[Updated!] Detailed Guide on How to Use Clipchamp Green Screen
The green screen background is increasing daily, allowing you to enhance video quality. Since looking at the physical green screens could be costly and time-consuming, finding an AI video editor to add or edit the green screen is handy.
You can look at the Clipchamp green screen, a speculative video editor that makes adding the green screen effects look simple. Dig into this guide to learn how to use green screen Clipchamp and the best alternative to green screen Clipchamp.
Part 1. How to Use Cilpchamp Green Screen
No one would like to watch an annoying background on the video, and if you want to upload the video to social media, the idea could backfire. Clipchamp green screen tool emerges as one of the most reliable ways to add the green screen effects to the video, making it look watchable.
1. How to add a green screen in Clipchamp
Clipchamp is a renowned online video editor; now, you can also look at the desktop app of Clipchamp. It comes up with multiple fascinating functions that allow you to add a green screen in Clipchamp that looks efficient and worth your attention.
Using the Clipchamp green screen tool to apply the green screen effects is fairly simple, as all you need to do is follow the step-by-step guide mentioned below to learn how to do green screen on Clipchamp.
1. Tap the ''stock video tab'' and navigate to the ''perfect for green screen'' icon. Next, you'll need to drop and drag the green stock video you'd like to use in the video to the timeline.


2. You must import your video by hitting the ''Import Media'' icon. You can also drop and drag the video to the timeline of the Clipchamp. You'll need to ensure the green screen stock video you've downloaded remains on top of your video elements.

3. After hitting the top video clip, select the ''effects tab'' icon. Navigate to the effects tab and select the ''green screen filter''.


4. Once you add the green screen effect to the video via Clipchamp green screen, you must click the ''Export'' button to download the video. You're recommended to choose 1080p for YouTube uploads. You can then save the video to the desired location on your PC.

2. How to edit green screen in Clipchamp
You have added the green screen background, but you are still looking for a better outcome of the green screen effect. Can you edit the green screen in Clipchamp? Luckily, Clipchamp offers various brilliant features that help you edit the video without putting in the hard yards.
However, Clipchamp still needs to develop AI technology, which implies that you've had to perform all the editing operations to get the desired results.
Follow the step-by-step and detailed guide below to learn how to edit green screen in Clipchamp.
1. To start the proceedings, you'll need to launch the Clipchamp in the first place. After launching the tool, you must tap the Import Media icon to initiate uploading the video. You can drop and drag the edited video you downloaded earlier.

2. After importing the video to the main interface of Clipchamp, you'll need to press on the Plus icon, which will assist you in transferring the video to the timelines of Clipchamp.

3. Now, you can edit the screen color and screen threshold. If your screen is blue or red, tap on the blue or red icon. Now, you can trim, crop, rotate or perform various other video editing operations there. You can also apply gigantic editing effects to the video to make it look wonderful.

4. Once you're done performing the video editing operations to the video, you'll need to preview the video file and then tap on the Export icon. You can also select the desired resolution that suits your choice and then download the video without effort.

Part 2. The Best Way to Create a Green Screen for Videos with HitPaw Video Object Remover
Opting for the Clipchamp green screen tool to apply the green screen effects and then editing them could take a lot of time. Moreover, green screen Clipchamp could also end up causing quality loss, which won't be acceptable to anyone. Thus, HitPaw Video Object Remover emerges as the better alternative to the green in Clipchamp.
It is one of the best tools to apply the green screen effects, keeping the video's original quality. On top of that, HitPaw Video Object Remover comes up with the AI technology meaning all you need to do is upload the video, select the AI model, and then let the tool do the rest.
Features:- Allows you to remove the background and apply the green screen effects
- Helps you to remove unwanted objects or things from the video
- Offers the intuitive user interface
- Doesn't cause the resolution quality
- Allows you to import multiple video files simultaneously
- Helps you to edit the customized area
Here's the step-by-step guide to applying the green screen background in HitPaw Video Object Remover.
Step 1: Visit the official website of HitPaw Video Object Remover and get the software installed this way. Next, launch the software and click on the Choose File icon to invite uploading the video you'd like to edit.

Step 2: HitPaw Video Object Remover comes up with two AI Background removal models for you. All you need to do is select the Green screen Fill Mode. Doing so will assist you in inserting the green color all over the background of the video.


Step 3: Click on the Preview icon and initiate downloading the edited video by hitting the Export icon. Previewing before downloading the edited video helps you check for issues with the video content. You can then edit the video if required.

Part 3. FAQs of Clipchamp Green Screen
Q1. Is Microsoft Clipchamp good for editing?
A1. Clipchamp is a reliable tool renowned for editing videos magnificently. It has a manageable user interface, and you don't find many complaints regarding this tool's interface. With the advanced and professional features, Clipchamp green screen could end up making the video look impressive and highly mesmerizing.
Q2. What are the limitations of Clipchamp?
A2. Although green screen Clipchamp could be a fascinating video editing tool, it has some limitations. For instance, the free version of Clipchamp might end up tinkering with the quality of the video, and it only locks some of the features too. Moreover, you'll also have to work hard with the Clipchamp as sometimes it works too slowly to many people's liking.
Final Words
We discussed the Clipchamp green screen tutorial to help you create a video with an amazing green screen background. You can also use the Clipchamp green screen to edit the green screen background you'd like to add.
Since Clipchamp has some shortcomings, we have recommended the HitPaw Video Object Remover to apply the green screen background.

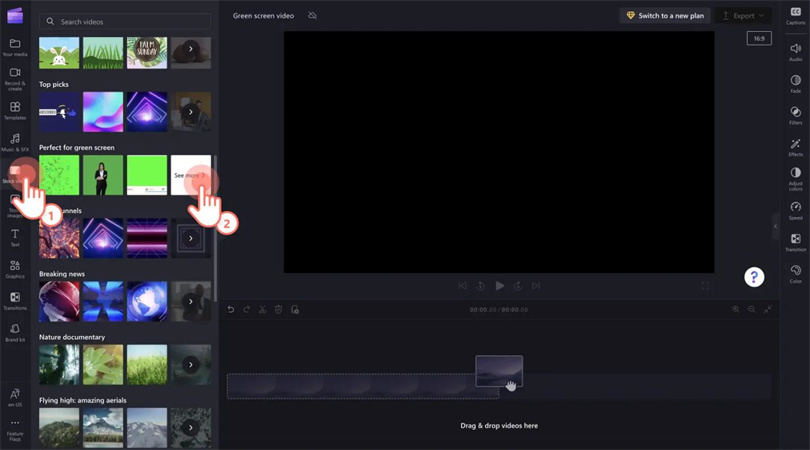
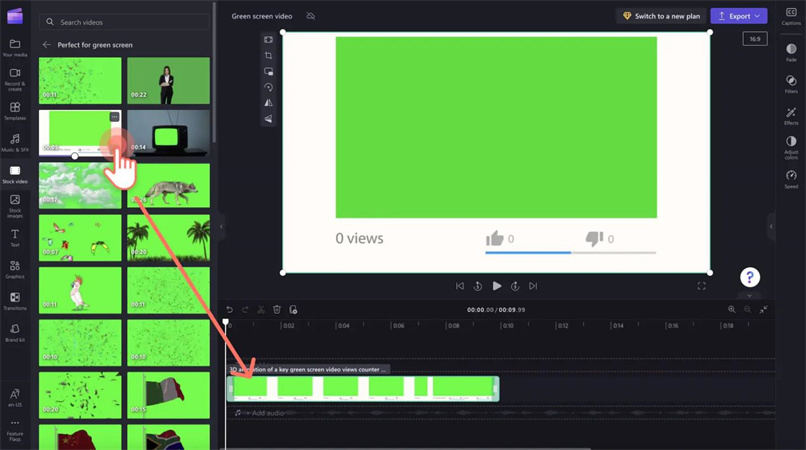
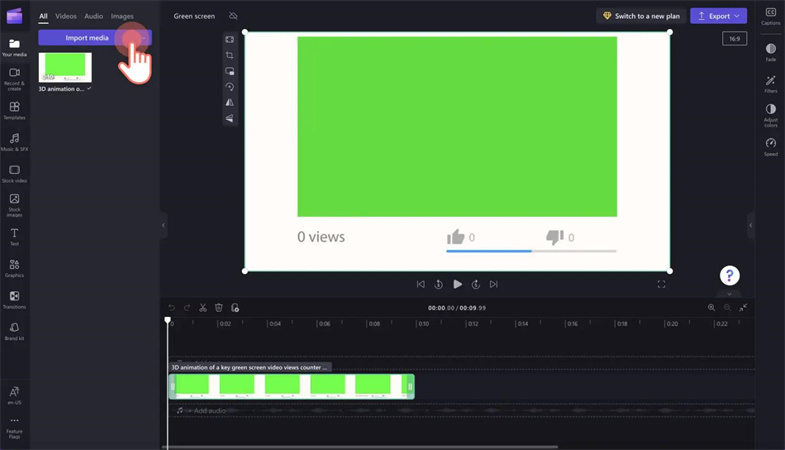
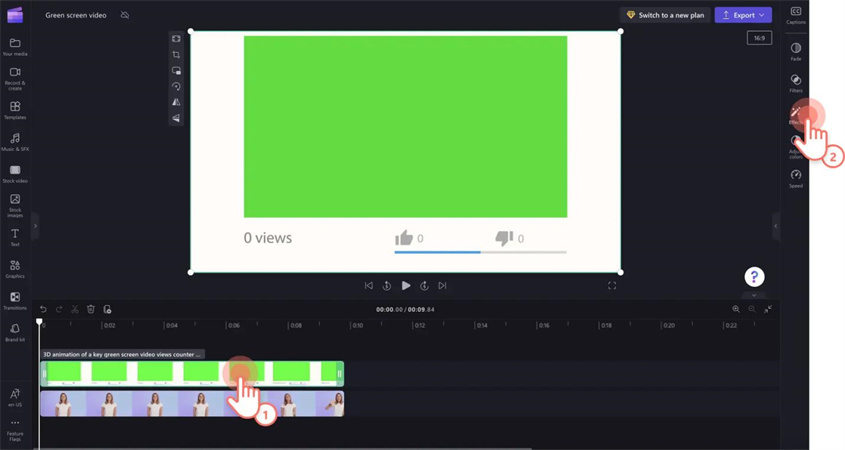
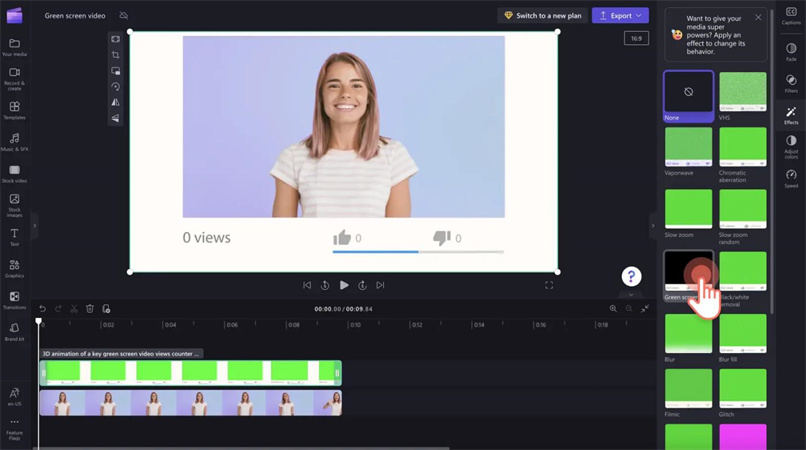
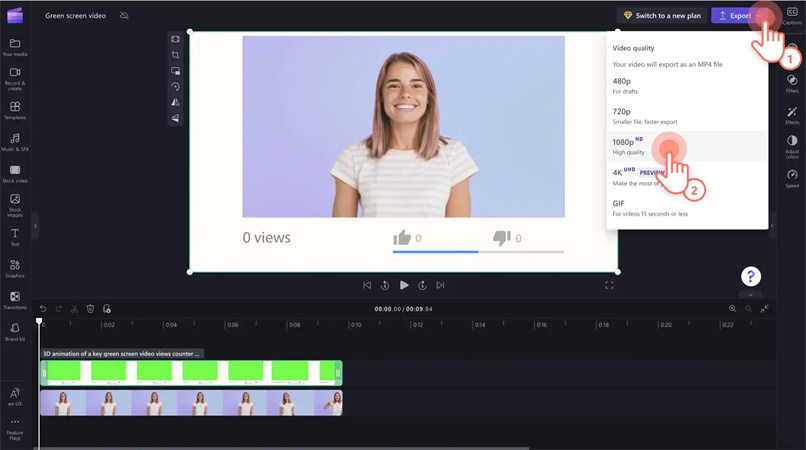
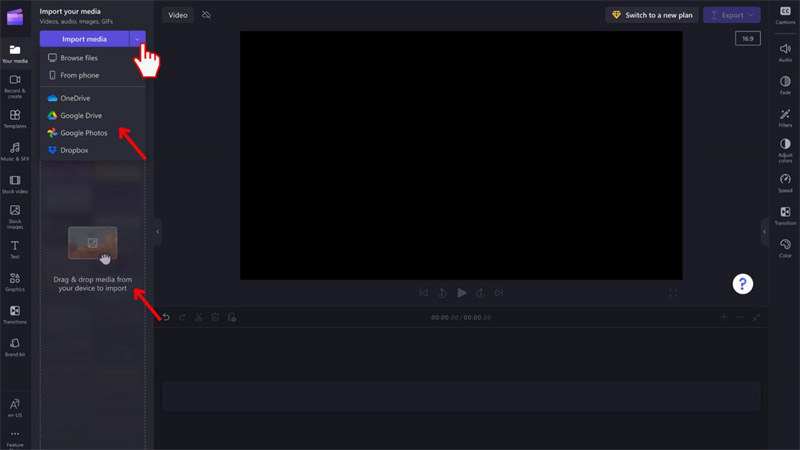
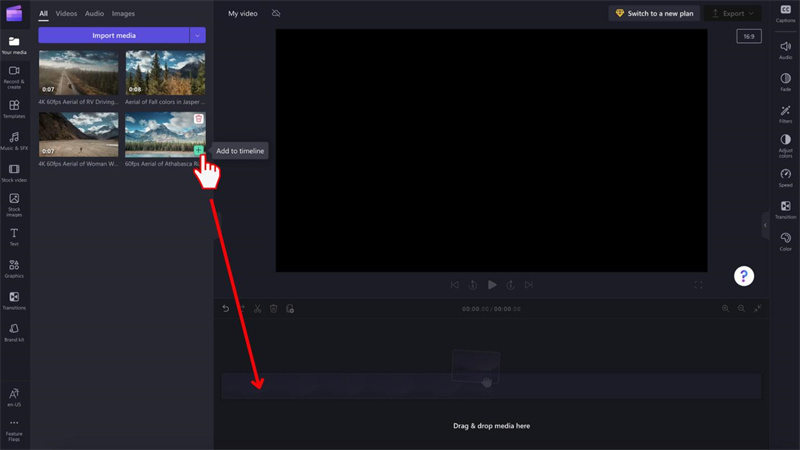
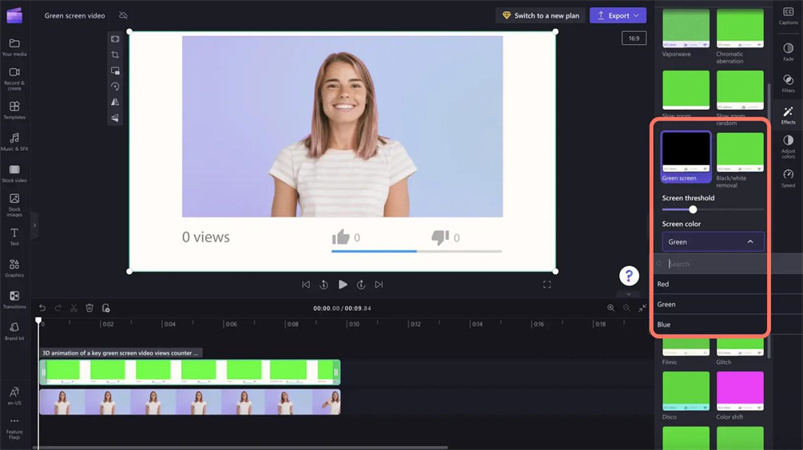
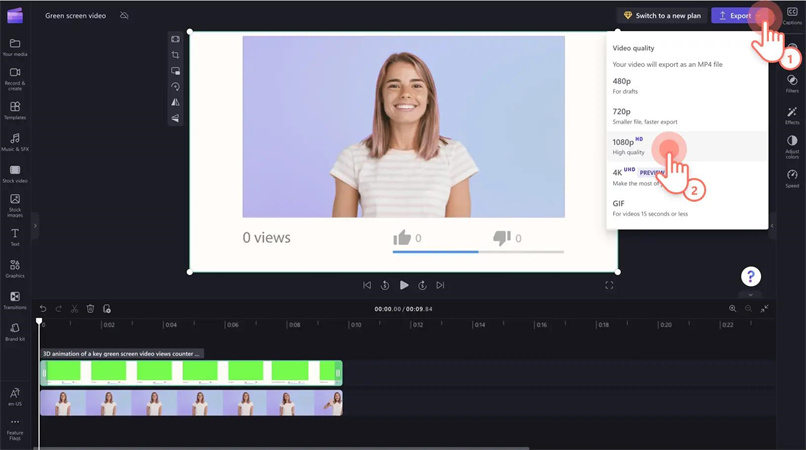







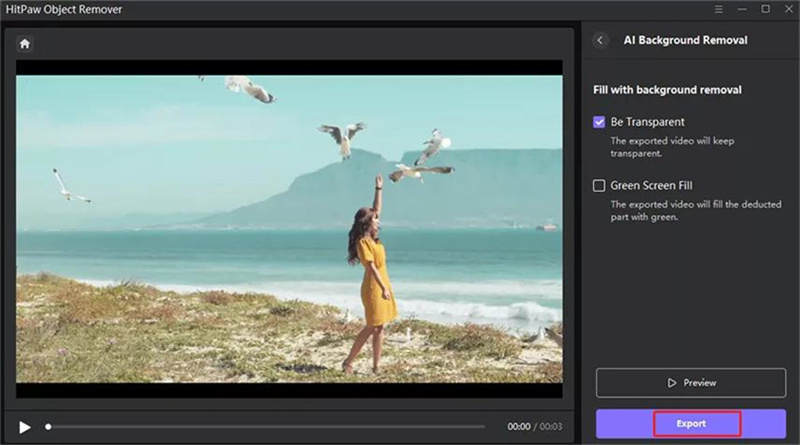



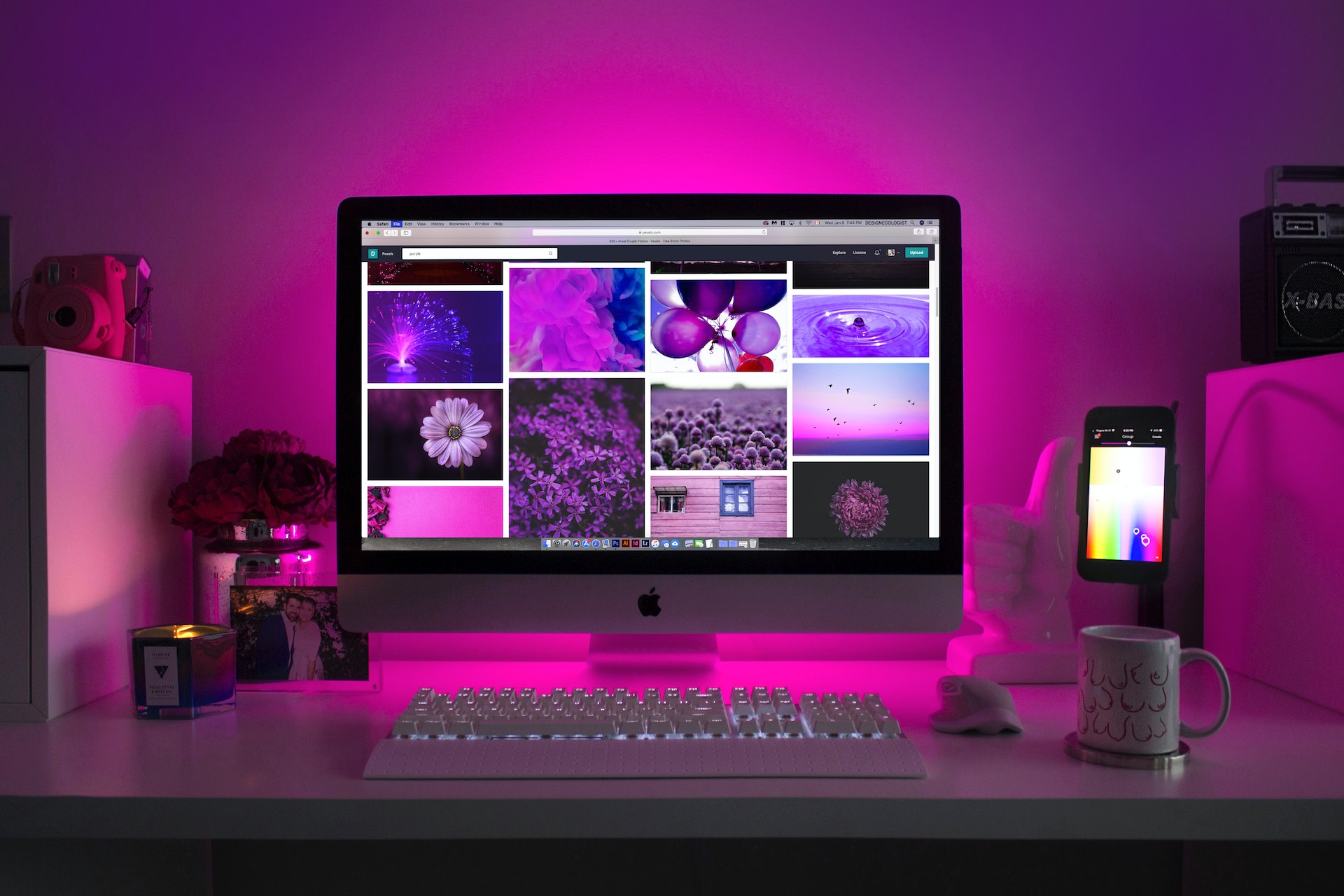


Home > Video Tips > [Updated!] Detailed Guide on How to Use Clipchamp Green Screen
Select the product rating:
Joshua Hill
Editor-in-Chief
I have been working as a freelancer for more than five years. It always impresses me when I find new things and the latest knowledge. I think life is boundless but I know no bounds.
View all ArticlesLeave a Comment
Create your review for HitPaw articles