How to Burn iPhone Videos to DVD on Windows or Mac
In today's digital age, capturing precious moments on our iPhones has become second nature. However, storing these videos solely on our devices may not be the best long-term solution.
That's where burning iPhone videos to DVD comes in handy. By transferring your iPhone videos to a DVD, you can preserve them in a physical format that can be enjoyed for years to come.
In this article, we'll guide you through the process of transferring your iPhone videos to your Windows or Mac computer, paving the way for burning them to a DVD.
Step 1. Transfer iPhone Videos to Computer
The very first step in burning iPhone videos to DVD is to transfer them from your device to the computer. Here's how to do it on both Windows and Mac:
1 : Transfer iPhone Videos to Windows
When it comes to Windows, there are several methods to transfer videos from your iPhone to your computer. One of the most convenient options is using the Windows Photos app.
Here's a step-by-step guide to help you through the process:
- 1. Connect your iPhone to your Windows computer using a USB cable. Unlock it and trust the computer if you see a prompt.
- 2. On your computer, launch the Windows Photos app. If you don't have it installed, you can download it from the Microsoft Store.
- 3. In the Photos app, click on the Import > From a USB device. You can choose the photos that you want to import.
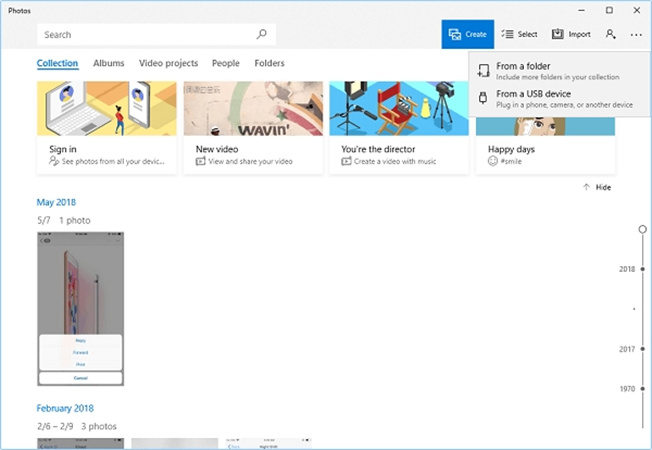
2 : Transfer iPhone Videos to Mac
For Mac users, transferring iPhone videos is a breeze, with various options available.
Let's explore the process using the Mac Photos app:
- 1. Connect your iPhone to your Mac using a USB cable.
- 2. On your Mac, open the Photos app. If it doesn't launch automatically, you can find it in the Applications folder or search for it using Spotlight.
- 3. Once the Photos app is open, you'll see your iPhone listed under the "Devices" section on the left-hand sidebar. Click on your iPhone to view its contents.
- 4. Select the videos you wish to transfer from your iPhone to your Mac. You can either select individual videos or use the "Import All New Videos" option to transfer all new videos since your last import.
- 5. After selecting the videos, click on the "Import Selected" or "Import All" button located at the top right corner of the Photos app window.
- 6. Choose the destination folder on your Mac where you want to store the imported videos.
- 7. Finally, click the "Import" button to initiate the transfer process. The Photos app will transfer the selected videos from your iPhone to your Mac.
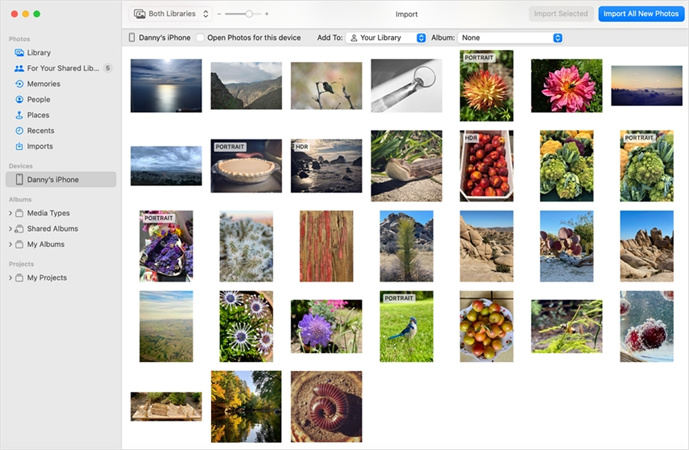
Step 2. Burn iPhone Videos to DVD:
The next step is to burn the iPhone videos you've transferred in the previous step to a DVD. To do this, you'll need reliable DVD-burning software that supports the Windows or Mac operating system.
The market is full of many DVD-burning software, but which are the best? Here are some of the best DVD-burning software for PCs/Macs:
Way 1. Using Professional DVD Burner Software:
When it comes to reliable DVD-burning software, HitPaw Video Converter stands out from the crowd. It is a comprehensive video converter and DVD burner that offers all the tools to burn your videos to DVDs and create stunning DVD slideshows with themed templates.
The HitPaw Video Converter DVD burning feature supports burning any video to DVD on Windows and Mac computers, with a variety of stylish DVD menu templates available. You can also customize these menus with titles, background music and photos that make your videos an amazing cinematic experience.
- Burn DVD from 1000+ videos
- Stylish DVD templates
- Customize DVD menus
- Add background music
- Preview before burning
- Burn to DVD disc, DVD folder and ISO file
- 120X faster burning speed
The Steps to convert iPhone videos to DVD using HitPaw Video Converter
Step 1: Download and install the program on your Windows or Mac computer.
Step 2: Launch the software and select ''DVD Burner feature'' from the Toobox.

Step 3: Click the "Add File" button to import the iPhone videos you want to burn to DVD.

Step 4: Select your preferred DVD template from the library. You can also customize these menus with titles, background music and photos that make your videos an amazing cinematic experience.

Step 5: Choose your output option (DVD disc, DVD folder, ISO file), and click the Burn to start burning.

Step 6: Sit back and wait for your DVD to be burned in a matter of minutes.
And there you have it - with HitPaw Video Converter, you can get your videos on DVD in just a few simple steps. Here is a video tutorial:
Way 2. Burn iPhone videos to DVD via Windows Media Player:
Windows users can also use the Windows Media Player to burn videos to DVD, though it provides limited functionality for DVD burning compared to professional DVD burning software.
Here's how to do it:- 1. Connect a blank DVD disc to your computer's CD/DVD drive.
- 2. Launch the Windows Media Player.
3. On the interface, click on the Burn tab located at the top right corner of the window.

- 4. Next, drag and drop your iPhone videos into the blank DVD disc icon located at the left side of the player's interface.
- 5. Once all your videos are added to the list, click the Start Burn button from the Actions drop-down menu located at the top-right corner of the window.
- 6. The burning process will begin, and you can track the progress from the status bar.
- 7. Once done, a notification will appear on your screen that says, "Burning to disc is complete".
Way 3. Buy iPhone Video to DVD Service
If you don't have the time to burn your videos to DVD yourself, you can always hire a professional service to do it for you. There are many companies that provide services to transfer your iPhone videos directly into DVDs.
Here are some of the most popular ones:
Walmart:
- Prices: $15.96 for the first 30 minutes, $5.46 for each additional 30 minutes
- Accepted Video Formats: MPEG1, MPEG2, WMV, AVI, and MOV
- Order completion time: 3-4 weeks
Walmart's photo and video transfers service allows customers to easily transfer their iPhone videos directly onto DVDs. The company offers two different services - the standard DVD with a menu and the regular DVD without a menu. Both of these services are available at an affordable price.
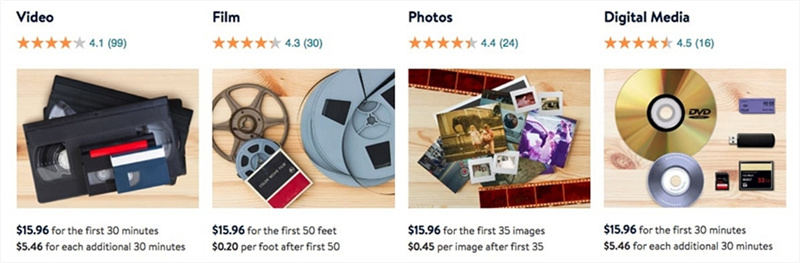
Walgreens:
- Price: $19.99 for the media card and $9.99 for the DVD
- Accepted Video Formats: AVI, WMV, DV, MPEG, M4V, M4V, MTS, 3GP, MTS, MP4, M4V, MTS, M4V, MTS.
- Order completion time: 3-5 weeks
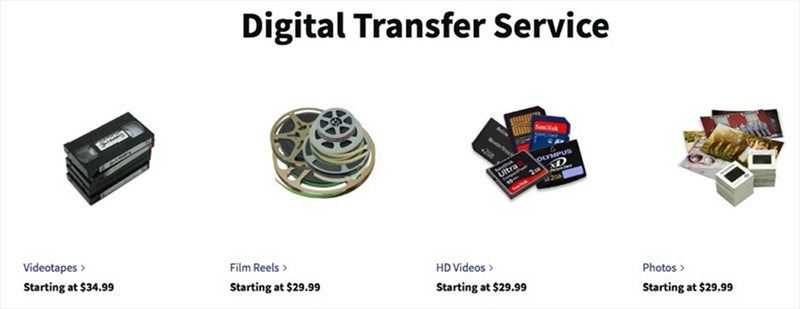
Walgreens also offers a service to transfer your iPhone videos directly onto DVDs. The company uses high-quality DVD discs, and you can choose from two types of DVDs - standard with a menu or regular without a menu. The process is simple and convenient, allowing you to easily transfer your videos in no time. Plus, the prices are very reasonable.
The Bottom Line
Burning your iPhone videos to DVD can be a great way to preserve important memories or share home movies with family and friends. Thankfully, there are plenty of options available for both Windows and Mac users.
But when it comes to reliability and convenience, we recommend using HitPaw Video Converter to burn your iPhone videos to DVD. This powerful software supports burning any video to DVD on Windows and Mac computers, with a variety of stylish DVD menu templates available for you to choose from.
So why wait? Download HitPaw Video Converter today and start preserving your iPhone videos in a convenient DVD format.









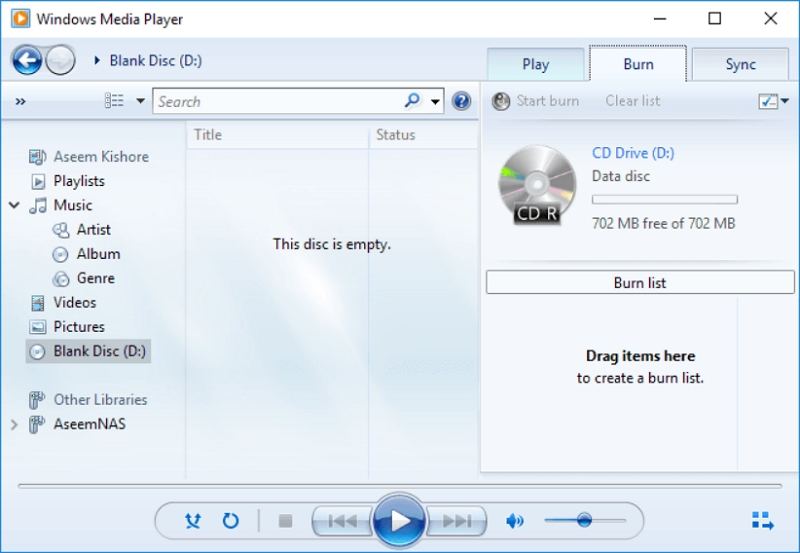



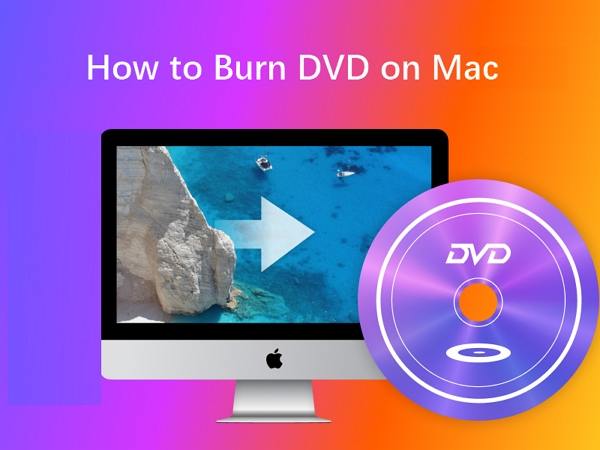


Home > Burn DVD > How to Burn iPhone Videos to DVD on Windows or Mac
Select the product rating:
Joshua Hill
Editor-in-Chief
I have been working as a freelancer for more than five years. It always impresses me when I find new things and the latest knowledge. I think life is boundless but I know no bounds.
View all ArticlesLeave a Comment
Create your review for HitPaw articles