How to Burn a DVD on a Mac
With the advancement of digital technology, DVDs may seem outdated to some, but they still hold value for various purposes. Whether it's preserving precious memories or sharing content with others who prefer physical media, burning a playable DVD on your Mac can come in handy.
But how exactly do you go about creating a DVD from your videos or ISO files? In this article, we will explore the top methods to burn DVDs from videos or ISO files on your Mac, ensuring you have a hassle-free experience.
Part 1. What is a Playable DVD (Video DVD)
A playable DVD, also known as a Video DVD, is basically a disc that can be played on a regular DVD player. It contains an empty AUDIO_TS folder and a VIDEO_TS folder, which includes special files such as VOB, BUP, and IFO.
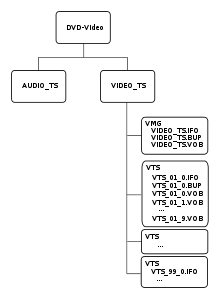
It also has menus and chapters to help you quickly navigate through the contents of the disc — just like a commercial or rental DVD from Hollywood, Lionsgate, Disney, etc.
However, the key difference between a playable DVD and a data DVD is that the data DVD is not playable on a regular DVD player. It is simply a storage device like an external hard drive. So, if you want to watch your videos or ISO files on a regular DVD player, you'll need to create a playable DVD.
Part 2. Preparing for DVD Burning on Mac
The first step before we embark on our DVD-burning journey is to make sure you have all the necessary components. You'll need:
1. A DVD drive:
This is a must-have if you want to burn a playable DVD on your Mac, as your machine probably won't have an internal optical drive. Apple has disconnected all internal optical drives from their products, so you'll need to purchase an external SuperDrive.
2.Checking Mac compatibility with DVD burning:
Your Mac needs to be compatible with the type of disc you plan on using. Tap on Apple icon from the top menu > "About This Mac" > "More Info..." > "Disc burning" > "DVD-Write". If it reads "-R" and "-RW" in the list. You are good to go. You can burn DVDs without any issues.
3. A blank DVD:
The next step is to select the right type of DVD for your burning purpose. Based on the size of the videos or ISO files you want to burn, select 4.7GB (for single-layer discs) or 8.5GB (for dual-layer discs).
4. A built-in DVD burner or external DVD burner:
Finally, you'll need to make sure that your Mac has either a built-in DVD burner or an external DVD burner. It's important to make sure that your Mac is compatible with the type of disc you plan on burning.
Part 3. The Easiest Way to Burn a Playable DVD on Mac Flawlessly
Compared with using built-in tools to burn DVD which are time-consuming and risky, using a professional Mac burning software is the best choice.
HitPaw Video Converter for Mac provides a one-stop solution for burning DVD on Mac and Windows, converting DVDs to digital, convert video and audio files, and AI-powered tools.
HitPaw Video Converter Key Features
- Burn DVD on Mac from 300+ video formats
- Burn videos to DVD disc, DVD folder and ISO file
- Built-in stylish templates are provided
- Customize DVD menu, title, background music, etc.
- Preview DVD before burning
- Intuitive interface, easy to use
- Fast burning speed and high quality
How to Burn DVD on Mac with HitPaw Video Converter?
Step 1.Free download HitPaw Video Converter for Mac and install it on Mac.
Step 2.Launch this program on Mac, and choose DVD Burner feature from the Toolbox section.

Step 3.Insert a DVD disc, and click Add Video to add video(s) for burning on Mac. You can also drag and drop videos files directly. You can see the occupied capacity and total length of these imported files.

Step 4.Set up the aspect ratio, TV standard, quality and DVD type.

Step 5.Select a built-in template for this DVD.

You can customize the template background, DVD menu, or add a background music.

Step 6.Before burning, you can preview the DVD chapters.

Step 7.Finally, click the Burn button to start burning DVD on Mac.

After burning successfully, you can play the DVD on DVD player successfully. If you are using Windows, check how to burn DVD on Windows.
Part 4. How to Burn DVD on Mac Free using Disk Utility
For MacOS 10.10 or earlier, Disk Utility offers a way to burn ISO images to DVD on Mac. Here are the steps:
- Step 1. Open the Disk Utility on your Mac.
- Step 2. Tap on the disk image file (.iso) from the Mac Finder. And then choose File > Burn Disk Image (Name) to Disc..”.
- Step 3. Insert a blank disc to the DVD drive.
- Step 4. Click on the Burn button to start burning the disk image to DVD.
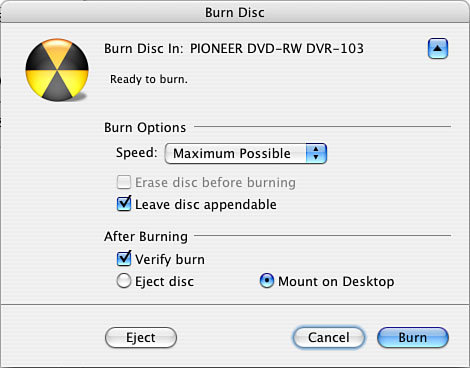
Part 5. Pro Tips: How to Burn a Data DVD on Mac
If you want to burn a data DVD on Mac, you can use the built-in Finder and iTunes (Apple Music app). Here's how:
1. Using Finder to Burn a Data DVD on Mac
- Step 1. Open the Finder window from the finder menu bar; go to "File">" New Burn Folder."
- Step 2. Now drag and drop the files or folders you want to burn into this folder.
- Step 3. Insert a blank DVD into your computer's built-in or external DVD drive.
- Step 4. Select the burn folder and click on the "Burn" button at the top of the Finder window.
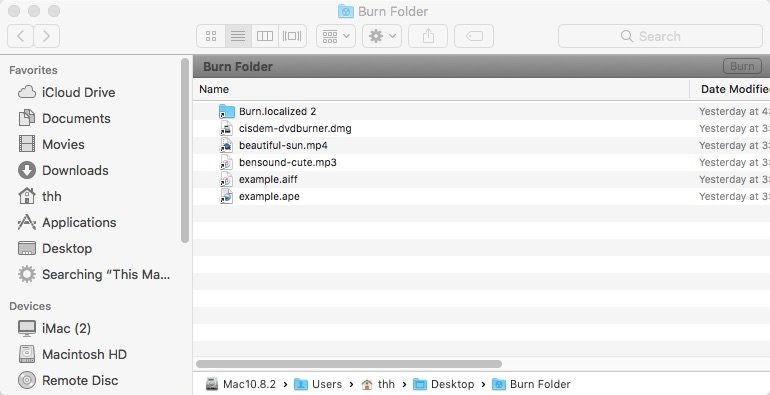
2. Using iTunes to Burn a Data DVD on Mac
- Step 1. Open the iTunes app.
- Step 2. Create a new playlist and add the files or folders you want to burn.
Step 3. Right-click the playlist and select "Burn Playlist to Disc."

- Step 4. Set disc format - "Data CD or DVD" in the burning settings.
Step 5. Click "Burn."

Part 6. DVD Burning FAQs
1. How Do I Burn a DVD Online?
You can burn a DVD online using the popular online video converter, Zamzar.com. However, it's important to note that Zamzar only converts videos to the VOB format (not the entire DVD structure) and does not provide a way to burn the converted videos onto a disc.
2. How Do I Burn a DVD with iDVD on Mac?
iDVD is no longer supported by Apple and was last officially supported up until macOS Lion (10.7) was released in 2011. Therefore, it is no longer possible to burn a DVD using iDVD on Mac.
The Bottom Line
Burning a playable DVD on Mac can be a complicated and time-consuming process. But it doesn't have to be! With the right software and a few easy steps, you can easily burn DVDs on your Mac with no hassle.
We recommend using the HitPaw Video Converter for Mac, as it offers an intuitive user interface and a wide range of powerful features that make burning a DVD easier than ever. You won't have to worry about quality loss or compatibility issues, as HitPaw guarantees you a smooth and trouble-free DVD-burning experience.
So what are you waiting for? Download HitPaw Video Converter for Mac today and start burning DVDs on Mac like a pro!












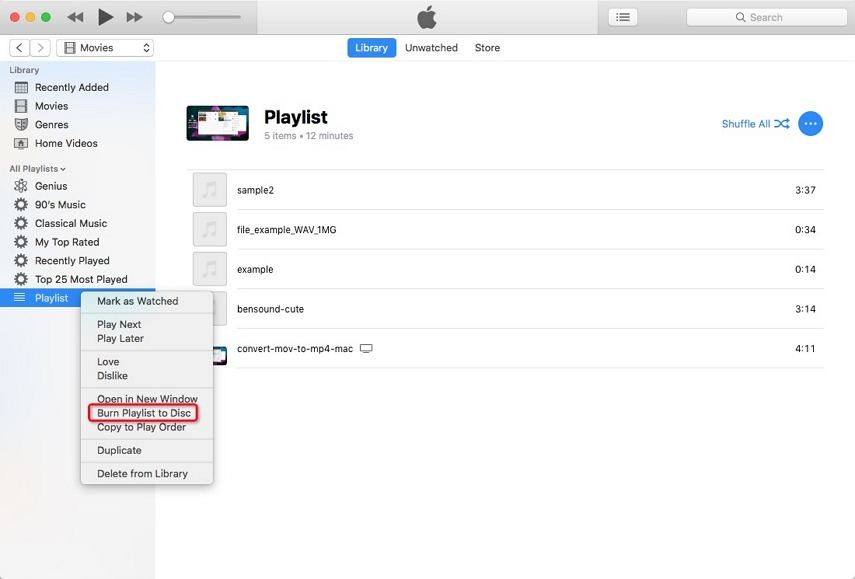



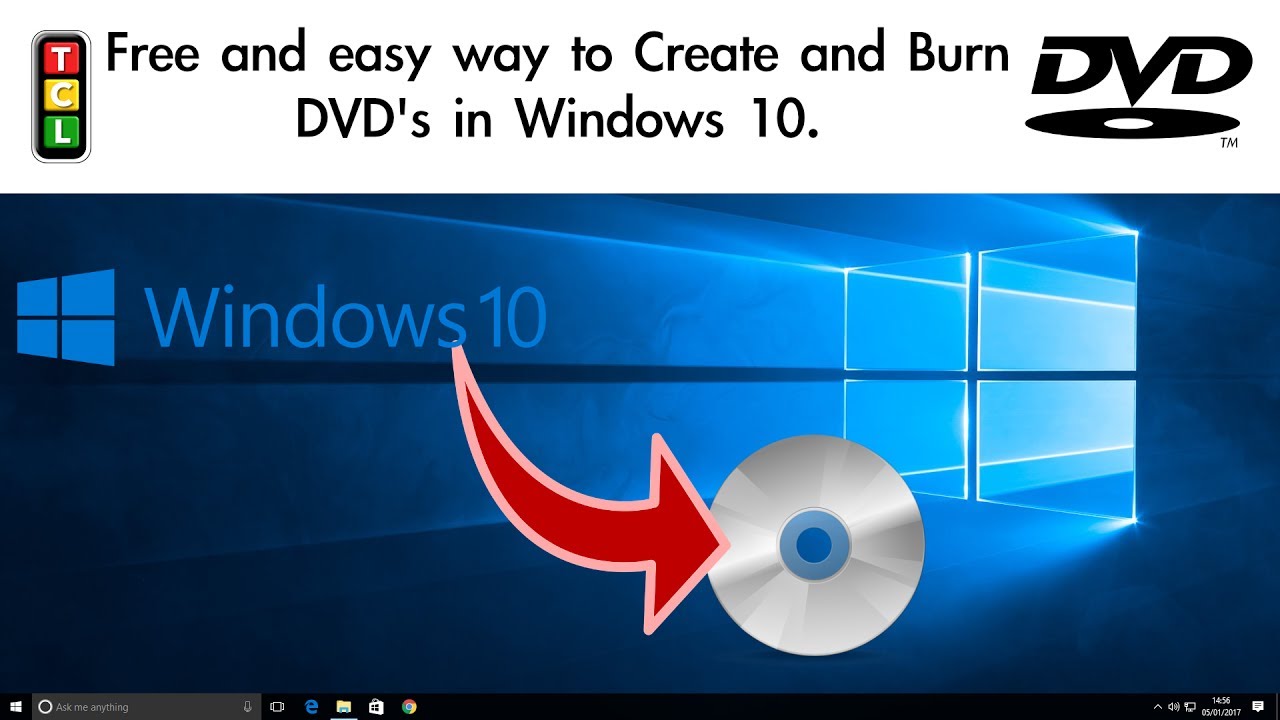



Home > Burn DVD > How to Burn a DVD on a Mac
Select the product rating:
Joshua Hill
Editor-in-Chief
I have been working as a freelancer for more than five years. It always impresses me when I find new things and the latest knowledge. I think life is boundless but I know no bounds.
View all ArticlesLeave a Comment
Create your review for HitPaw articles