Step 01Open it and tap on the Add Video to import your MP4 file.


VLC Media Player is not only great tool for playing videos but also can be used as a helpful video converter. Chances download a MP4 video and convert MP4 to AVI files with VLC media player, here is the right place for you. The process of converting MP4 to AVI using VLC is very simple and can be learned by users easily. This article talks about how to MP4 to AVI using VLC. Read below to know more.
VLC is most widely used by Windows users. And the process to convert MP4 to AVI using VLC on different versions of Windows is very simple. Regardless of the Windows version, the process of converting with VLC remains same. Follow the below steps to know convert using VLC on Windows.
Start by downloading and installing VLC on your Windows machine. Once installed, open it.
Click the Media option and select the Convert/Save option below the Media navigation button.
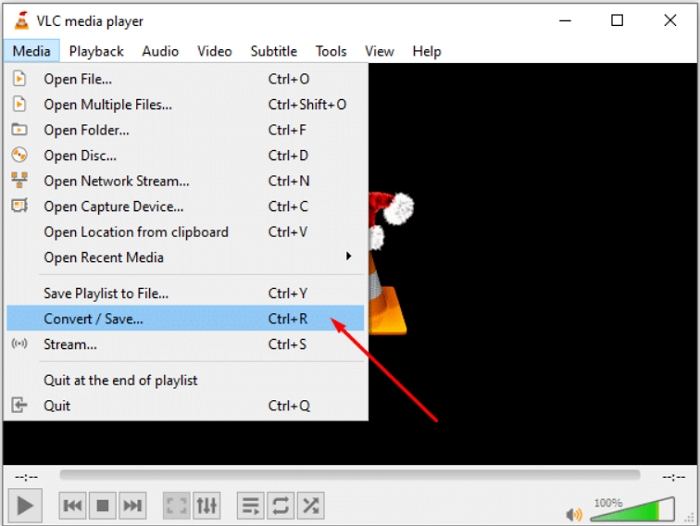
Now, add the MP4 file that you want wish to convert by tapping the Add option. You can also do this by simply dragging and dropping the video on the main UI.
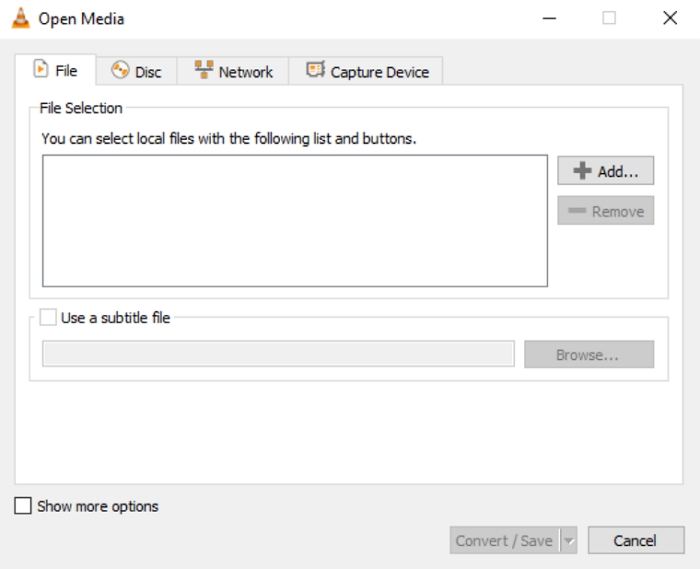
In the convert window, from the profile dropdown, choose the AVI file output format to start the conversion.
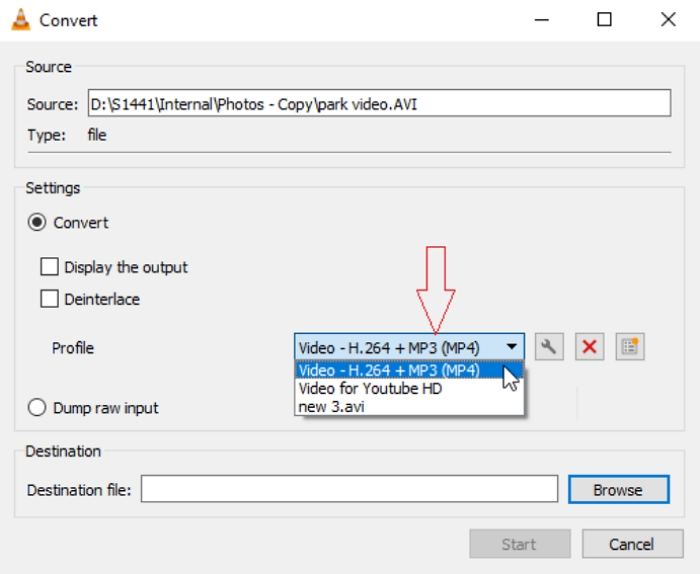
In addition to this, you can adjust the file settings before your start to convert MP4 to AVI.
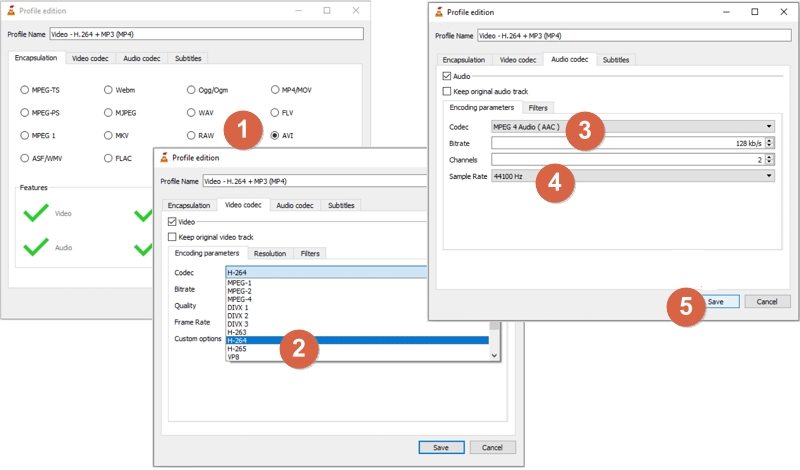
Select the folder to save your AVI file by clicking the Browse option. Click the Start option to start the conversion.
Now that you have learned how to convert using VLC on Windows, it is time for Mac users to learn the same. The process is very simple and similar to that of Windows. Follow the below steps to know how to convert MP4 to AVI using VLC on Mac.
Download and install the VLC media player on your Mac.
Add the file you wish to convert. Next, tap on the Convert/Stream option.
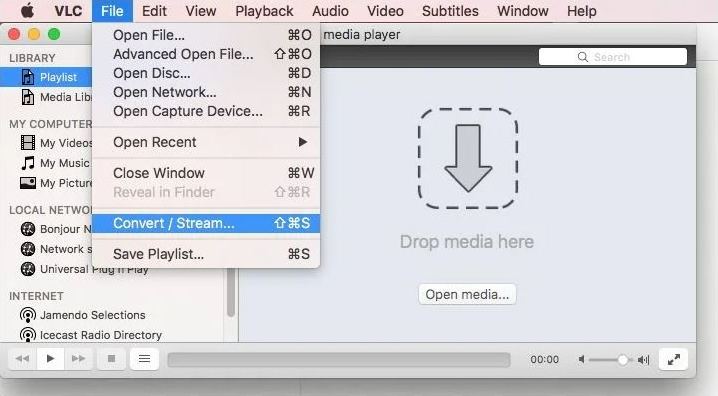
Choose the destination folder and then name it the way you wish.
On the profile tab, choose AVI. If you do not see it, tap on the option that has a spanner on it where you can edit the specific profile. You will find the AVI option here.
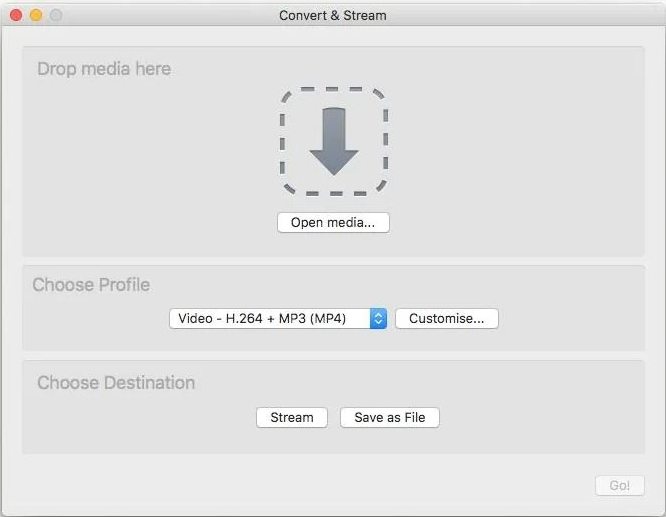
Tap on the Start option to start the MP4 to AVI conversion instantly.
Most of the times, while converting using VLC, users have observed that the end result video does not have sound to it. This leads to disappointment and the need for a good MP4 to AVI converter. Once such converter is HitPaw Video Converter that can convert MP4 files to AVI without any comprise in the quality. The tool gives end result videos with utmost quality in terms of video and audio. Below are some more features that makes HitPaw Video Converter a good option to VLC. Have a look:
Now that you have learned about the HitPaw Video Converter and its features, it is time to know how to use this tool to convert MP4to AVI. Follow the below steps.
Step 01Open it and tap on the Add Video to import your MP4 file.

Step 02Select the Convert all to menu from the bottom. Go to video tab and select AVI format from the list in the left pane.

Step 03Select a target folder in the interface. Now, click Convert to begin the conversion process. After the process finishes, you can tap the Converted section from the top. Your converted AVI files will be exported here.

1. Is VLC converter free?
Yes, VLC is an open-source and free media player to use.
2. How long does it take VLC to convert a file?
This usually depends on the length and size of the file that you wish to convert. A normal 10–15 min video would consume around 8–0 mins.
3. How to fix VLC converter no audio error?
To solve the issue, you can check the Keep original audio track option below the Audio Codec section. If you still face the issue, you can always use HitPaw Edimakor.
In short, we just had a look at how to convert MP4 to AVI using VLC on Windows and Mac. In addition to this, we also had a look at HitPaw Video Converter. It is the best option to VLC and can easily convert MP4 files to AVI without any comprise in the quality. The tool gives end result videos with utmost quality in terms of video and audio.



HitPaw Screen Recorder
The best recording and live streaming software.

HitPaw Watermark Remover
One Click to Remove Video / Image Watermark.

Join the discussion and share your voice here
Leave a Comment
Create your review for HitPaw articles