Step 01Download and install the converter on your device. Open it and tap on the Add Video to import your MP4 file.


How to convert MP4 to WAV with high quality? Well, since MP4 is the most widely used format, but sometimes you may want to convert MP4 to WAV audio file for better sound quality and simpler editing. Well, if you are one of those users, then this is the right place for you to land? This article talks about different tools that can help you convert MP4 files to WAV format. Read below to know more about some of the best tools that can be used for conversion.
Can Audacity convert MP4 to WAV? Of course, yes. In fact, this tool is only compatible with audio files hence it automatically extracts audio from MP4. The only thing you require to do is to make a decision about the output format for the audio. Below are the steps that you need to follow to know how to convert MP4 to WAV Audacity.
Download and install the tool. Open it on your device and navigate to File in the menu bar to open the source MP4 video that you wish to convert.
Wait for a while to import theMP4 video and you will see the waveform of the audio from your source video.
Go to the Export option below File section, and choose Export as WAV option.
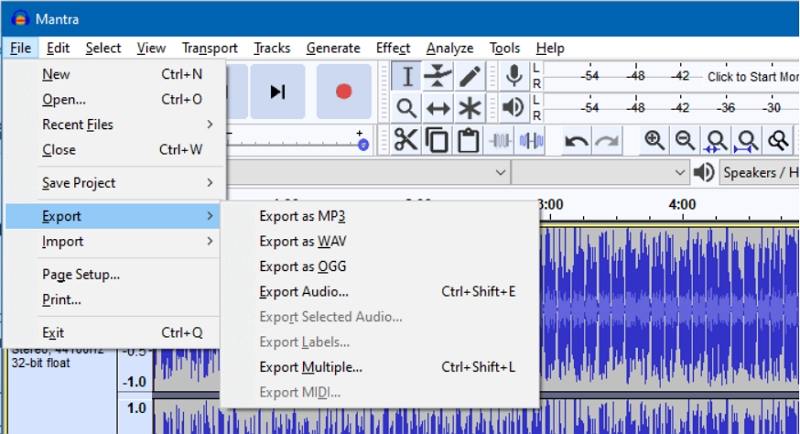
Personalize the meta tags and the output destination of the audio file.
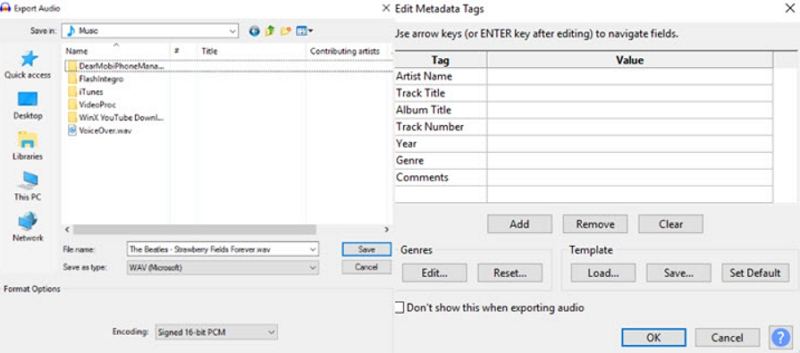
When you finish the above settings, tap OK and wait for it the tool to convert MP4 to WAVE.
Can you convert to WAV in iTunes? iTunes is not only a tool to play media files but also can convert convert MP4 to WAV . Follow the steps below to know how to convert MP4 to WAV using iTunes.
Open iTunes and import your source MP4 video. Go to Edit and click Preferences.
Now, click on Import Settings and select WAV Encoder in the Import Using section.
Click OK to apply the changes made in the settings.
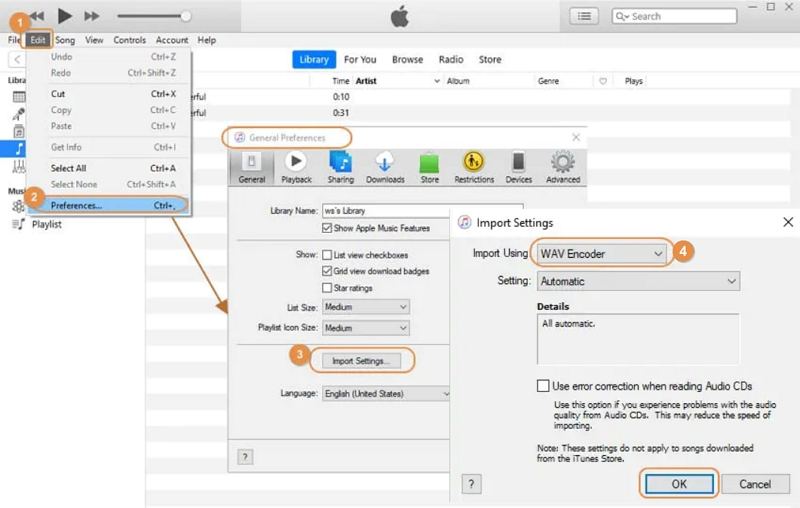
Tap to choose the video file in Library. Go to File and click Convert while holding the Shift key.
Select Create WAV Version in the right side.
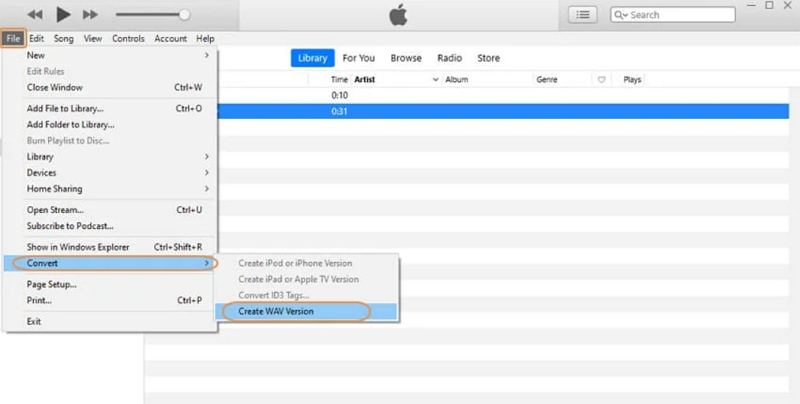
Choose a folder to save the output WAV audio. Now, just wait for the conversion process to end.
VLC does not preset a WAV format as it does not use WAV as a “standard conversion format”. Hence, you require to manually make a new one. Follow the below steps to know how to convert an MP4 to WAV using VLC.
In VLC media player, click Media and select Convert/Save option.
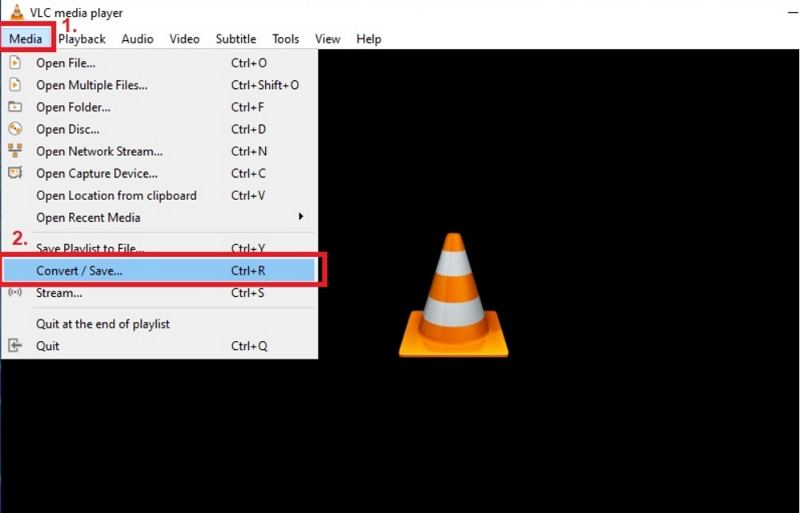
In the new window, click Add to upload the source MP4 video from your device. Expand the Convert/Save menu and choose Convert option.

Go to the Profile option and tap the third logo to make a new profile.
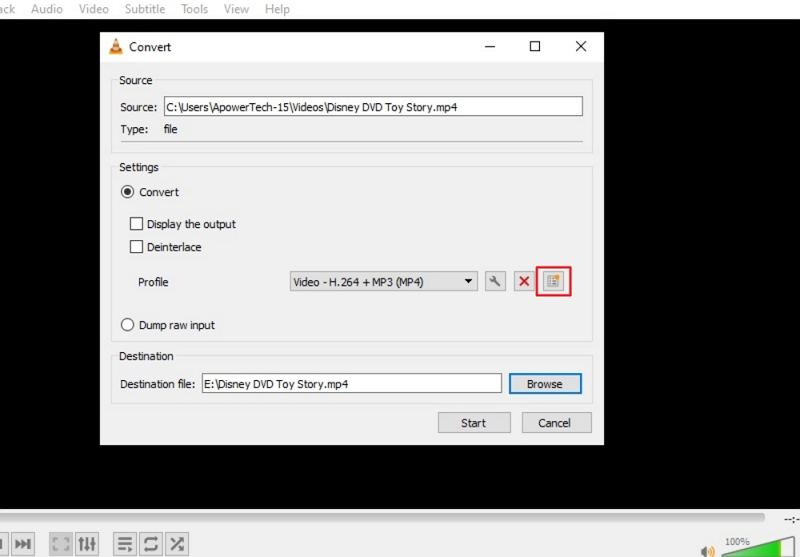
Add a name for your WAV file and choose WAV in the Encapsulation section. Open Audio codec and check the box next to Audio. Select WAV in the dropdown menu of Codec. Tap Create to get back.

Now, expand the options in Profile menu and select WAV that is created.
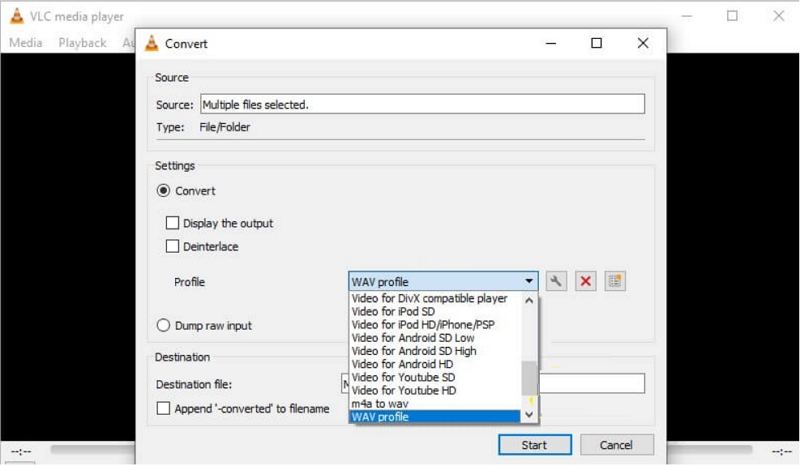
Delete the .MP4 extension from the file name and set the file destination.
Click Start to extract the audio from the video.
Unfortunately, Windows Media Player does not have the ability to convert MP4 to WAV Windows. However, if you still want to use this tool, you can get an audio CD and burn the audio in your video to it. Next, navigate to Organize >> Options >> Rip Music >> Select an output folder >> Change format to WAV. When you are done with these steps, copy and paste the WAV audio from the CD to your device.
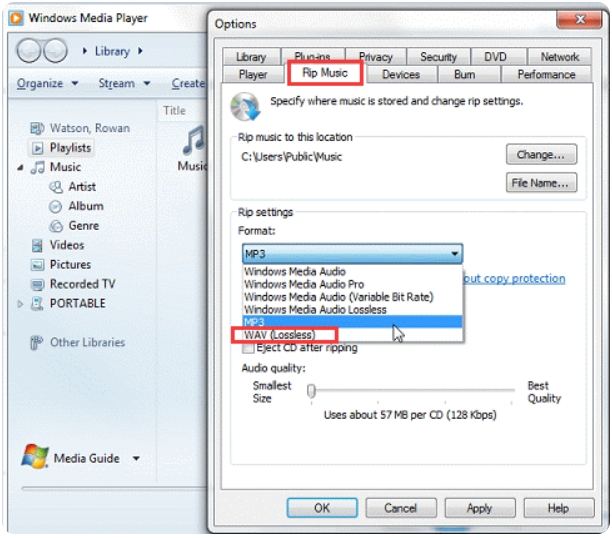
Using the above tools can sometimes offer your output with degraded quality in video as well as audio. At such times, you need a tool that can not only suffice your conversion needs but also offer you the best quality in the market. Once such converter is HitPaw Video Converter that can convert MP4 files to WAV without any loss in audio as well video quality. Follow the below steps to know how to use this tool for conversion.
Step 01Download and install the converter on your device. Open it and tap on the Add Video to import your MP4 file.

Step 02Select the Convert all to menu from the bottom. Go to video tab and select WAV format from the list in the left pane.

Step 03Select a target folder in the interface and click Convert to begin the conversion process. The Converted section has all the converted WAV files.

Having said that, you had a look at the top 5 tools that can be used to know how to convert MP4 to WAV. Among those, HitPaw Video Converter is the best option that users can use to convert since it offers final output without any loss in audio as well video quality. And it also can be used for WMA to MP4 conversion and various video formats conversion.



HitPaw Screen Recorder
The best recording and live streaming software.

HitPaw Edimakor
Create standout videos with simple clicks.

Join the discussion and share your voice here
Leave a Comment
Create your review for HitPaw articles