Step 01Download and launch the tool on your PC. On the main interface, click Screen option to record your screen.


Does Discord notify when you screenshot? How to take screenshots of the interesting Discord contents? Discord is a popular platform for getting in touch with other users. This article talks about all such tools and methods that can be used to know how to screenshot in Discord on on PC, Mac, iOS and Android phone. Read below to know more.
Does Discord notify screenshots alerts to users. Unlike Snapchat, Discord does not have the ability to recognize a screenshot activity and therefore won’t inform others when you take a screenshot.
You can use the PrtScn feature in Windows, Shift + Command + 4 key combination on a Mac or an third-party screenshot applications to screenshot on Discord. Neither methods will notify Discord about the captured screenshots. Hence, all you need to do know is to move further in the article to know how to capture screenshots. Read below to know more.
The easiest way to take screenshot on Discord with high quality is using HitPaw Screen Recorder. It is a powerful screen recording app that allows users to record video from almost any device. Users can also draw and highlight as well as add arrow on Discord screenshot whenever they need to. To add more to this, the tool also allows users to set hotkeys to take a screenshot instantly on Discord.
Follow the below steps to know how to use this tool.
Step 01Download and launch the tool on your PC. On the main interface, click Screen option to record your screen.

Step 02Users can select full screen or select a desired area, as per their requirement, to record the screen.
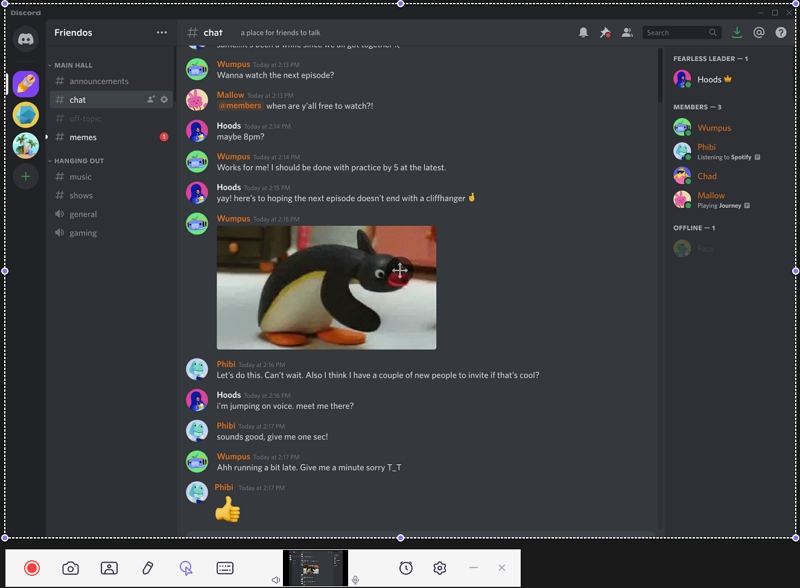
Step 03Tap the Gear icon on the toolbar to open the settings window. Click on Hotkey, you can set the keyboard shortcuts for screenshot, etc.
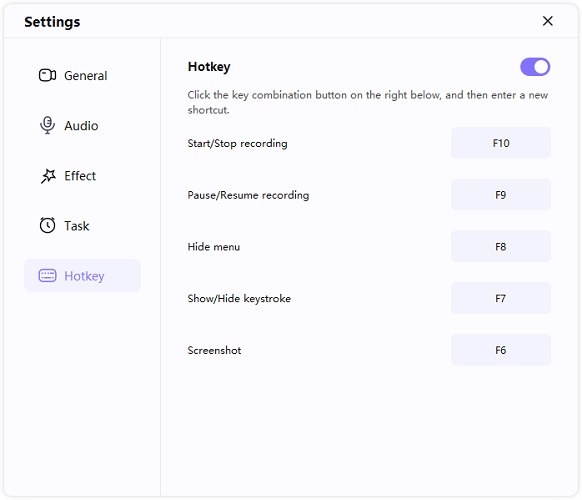
Step 04To begin the recording, click the recording option. You can click the camera icon or the hotkey you setup to quick screenshot in Minecraft while recording.

Step 05Click the stop option to end the recording, you can go to the home interface and click “History” to find your Discord screenshots.

No matter if you want to take a lossless screenshot of your Discord or want to record the sound or screen of Discord in high quality, you can easily get what you yearn for with the help of HitPaw Screen Recorder.
You can use the Print Screen key to simply capture screenshot. To snap a screenshot of your entire screen, follow the below steps.
From your device desktop, open Discord and then go to the required conversation or media that you wish to screenshot.
On your keyboard, at the same time press Prt Scr key to allows your device to take a screenshot of the current window on your PC.
After copying the image, users can paste it into chat to send to friends.
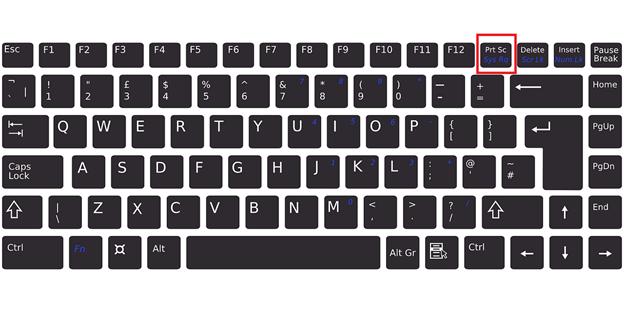
One of the easiest way to screenshot Discord on Mac is to use the shortcuts/hotkeys. Follow the below steps to know how to screenshot discord on mac using Shift + Command + 5 keys.
From your device desktop, open Discord and then go to the required conversation or media that you wish to screenshot.
Press the key combination Command + Shift + 5 to open the screenshot tool.
Next, a cursor appears and a pop-up is shown with different options.
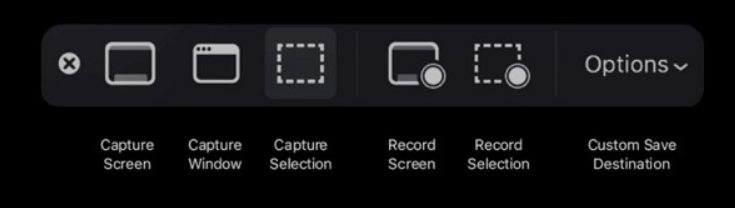
On the pop-up, users can use different ways to capture the target content.
Adjust the settings accordingly.
Click on Options button to allow you to decide where to save your file.
Click Capture or hit Enter to capture the screenshot.
Follow the below steps to screenshot Discord on Android and iPhone devices.
To take screenshot of Discord on an iPhone having a home button, press the lock button and the home button at the same time. On an iPhone without a home button, users need to the raise volume button and the lock button at the same time.
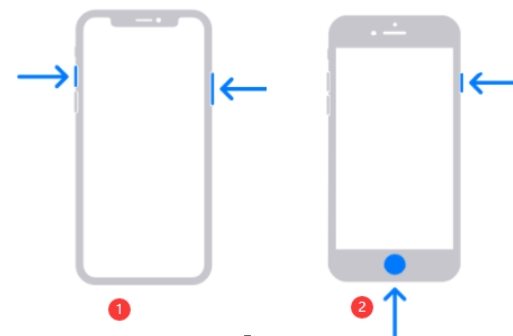
For Android smartphones and tablets, press the lower volume button and the power button at the same time to take screenshot of Discord.
1. Can I use OBS to take a screenshot on Discord?
No, users cannot use OBS to take a screenshot on Discord.
2. What Is The Default Folder For Discord Screenshots?
When user snap a screenshot, the image is saved in the Pictures folder. To go the folder, users will have to go to the following path C > Users > Username > Pictures > Screenshots.
3. How to send a screenshot on Discord?
Users can open a group chat on Discord server or tap on the people they wish want to send a screenshot to and tap the Plus logo on the message bar on the left-most part. This will let users to attach screenshots to send.
All in all, you just had a look at different method to know how to screenshot in Discord. Among them, HitPaw Screen Recorder is the best tool that can be used to screenshot Discord with different advanced features.



HitPaw Watermark Remover
One Click to Remove Video / Image Watermark.

HitPaw Edimakor
Create standout videos with simple clicks.

Join the discussion and share your voice here
Leave a Comment
Create your review for HitPaw articles