Step 01
Download and Install.
First, you need to download HitPaw Screen Recorder and install it on your computer. This program supports Windows 11/10/8/7 64 bit, MacOS 10.13 and later version. To download the software, please click the button below.
Best Screen Recorder App for PUBG: Record on PC And Mobile

Are you looking for the best screen recorder for PUBG? If you talk about one game that gained massive popularity over the years, PUBG comes to mind. It is a brilliant video game that allows you to enjoy the moments to a full extent.
Surprisingly, many people opt to create tutorials of PUBG live games to empower the audience to know how to play PUBG appropriately. To create the tutorials, you might need to look for a reliable PUBG screen recorder, and guess what? This article explains the remarkable ways to screen record PUBG games on PC, iOS, and Android.
Searching for a prominent PUBG screen recorder is obvious when recording a PUBG game on your PC or mobile device. This guide doesn't shy away from offering you the most efficient methods to record your screen.

Part 1. The Best Screen Recorder for PUBG on PC
Screen recording of the PUBG game works differently, and things become much more manageable when you've got HitPaw Screen Recorder, the best screen recorder app for PUBG that empowers you to record the screen with audio.
HitPaw Screen Recorder is an unbelievable recorder that enables you to live stream and record the video simultaneously.
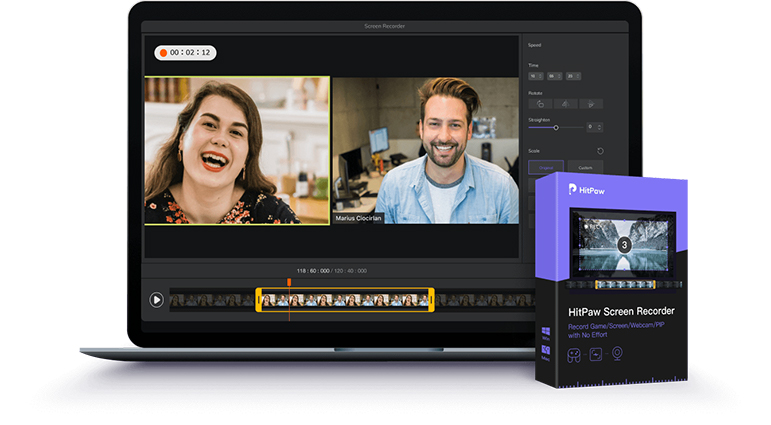
Let us learn more about its unique features:
- You can record the screen at the original resolution.
- You can record the video in 4K quality.
- GPU acceleration feature speeds up the process of conversion.
- It offers an intuitive user interface.
- It comes with templates, stickers, texts, and many more features.
How to record the PUBG game screen using HitPaw Screen Recorder?
Step 02
Select the Game(PUGB).
Next, go back to the main interface and click on Record Game feature. A toolbar will pop up, click the drop-down box and select the game you want to record. You also need to keep the game window/application window open during the recording process (i.e. don't minimize it).
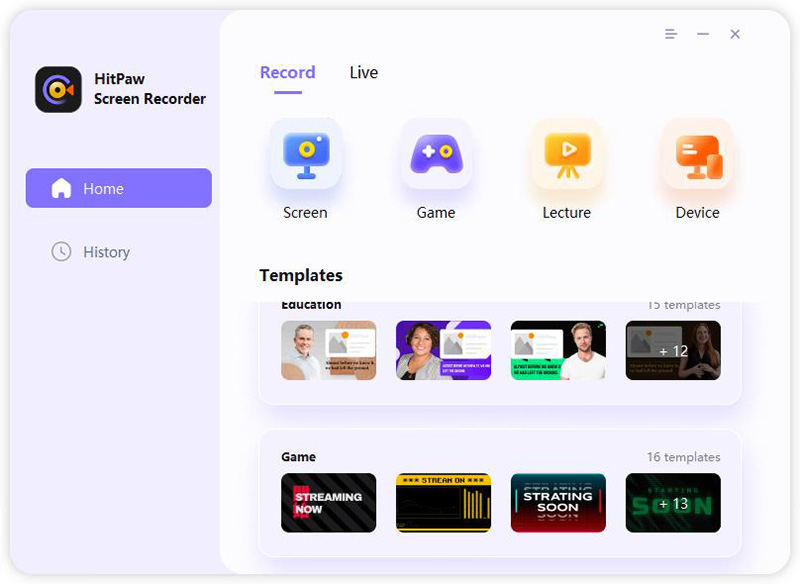
Note: If you find that the software hasn’t shown your game, please restart HitPaw Screen Recorder to try again as your game may load on a different graphics card than the program. A restart will help solve the issue.
Step 03
Start to Record.
After selecting ''PUBG'', you'll need to click the Start button to record your game. You can record games or applications in the background without affecting other operations on the computer..
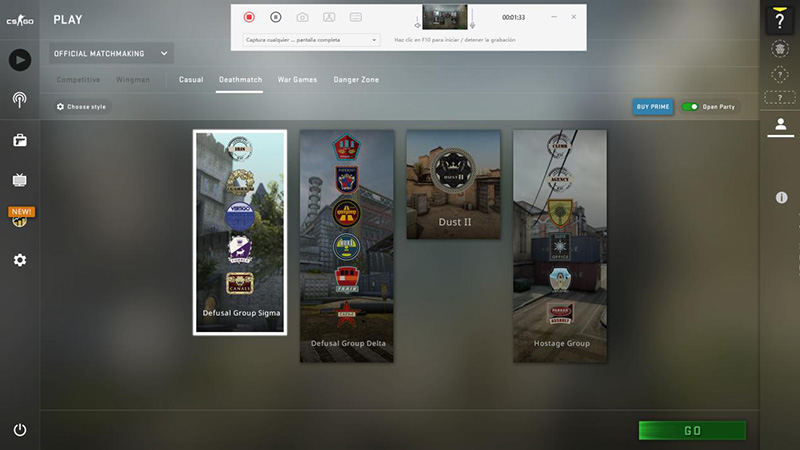
Note: If you need to record webcam while recording the game, just click on the PIP option to choose the specific pip position and size, then the software will record your game screen and webcam together.
Step 04
End Recording and Edit Video.
Since HitPaw Screen Recorder is the best screen recorder for PUBG, it records the PUBG screen at original quality. You can tap on the ''Open Output folder'' to find your recorded video. Or you can go to the home interface and click “History” to find your screen video. Right click the mouse to select to edit, open output folder, rename or delete the video.
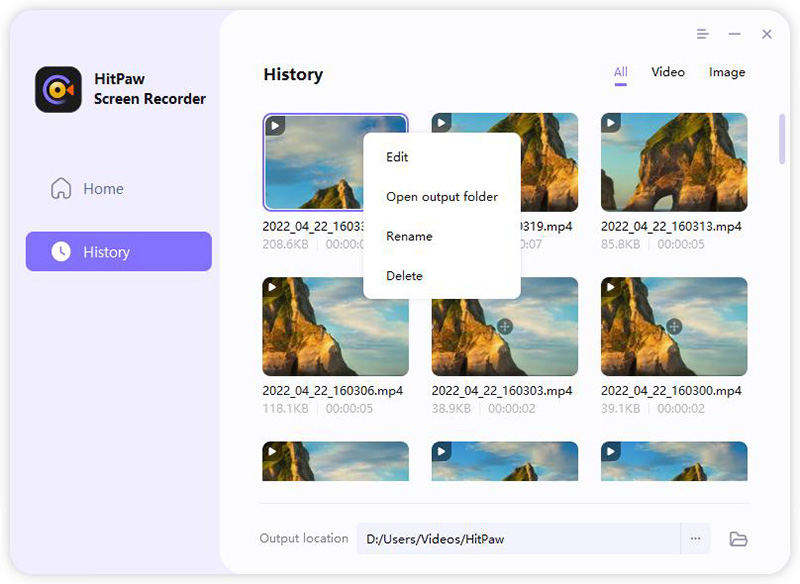
Part 2. 3 Ways to Record PUBG Mobile with Internal Audio on iPhone
Here we introduce other 3 ways to record pubg with internal audio on iPhone. You can select one that you like.
Way 1. Mirror iPhone PUBG Screen to HitPaw Screen Recorder
Finding the best screen recorder for PUBG mobile without lag is difficult, but the emergence of HitPaw Screen Recorder has taken this world by storm.
Apart from recording your screen on PC, HitPaw Screen Recorder is also capable of recording iPhone screens. It means you can record your screen when playing the PUBG game on your iPhone.
Here's how to record your screen using HitPaw Screen Recorder on iPhone.
Step 01 Launch HitPaw Screen Recorder on your PC and select the'' Record Device'' icon afterward.
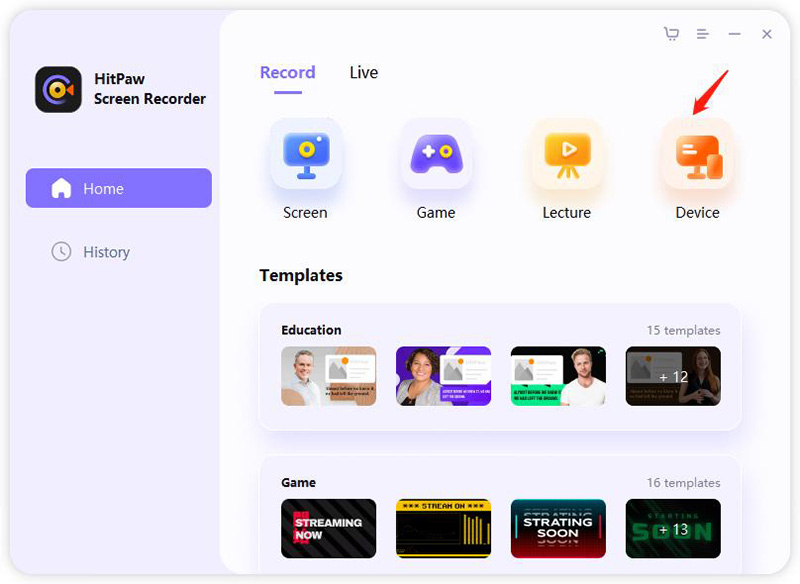
Step 02 You'll need to connect the iOS device to your PC and follow the instructions below to proceed.
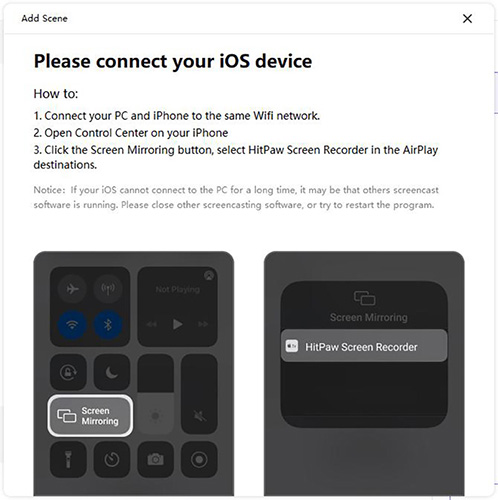
Step 03 To start recording your screen, you'll need to tap on the'' Recording'' icon. It takes only a few seconds before the iPhone screen is recorded. You can stop the recording when you're done with it and then save the video to your desired location.
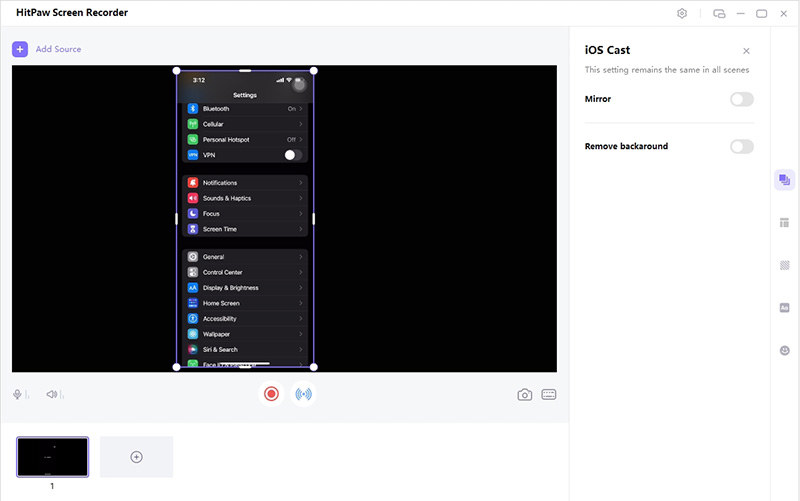
Way 2. Use a Built-in Screen Recorder to Record PUBG
The iOS phone devices with iOS 11 or later versions offer a built-in recording feature that can help you record your iPhone screen when playing a game like PUBG. This tool can work best as the best screen recorder for PUBG.
Here's how to screen record PUBG using the Built-in tool on iPhone.
-
1
Launch iPhone Settings and navigate to the Control Center icon. Next, you'll need to tap on the'' Customizable Controls'' icon and then hit the ''+'' option.
-

-
2
Now, you'll need to launch the Control Center by swiping down the upper right corner of your iOS device.
-

-
3
Tap on the ''Record'' icon deeply that you'll find on your Control Center Screen. Next, you'll need to turn on the Microphone option, and then you can notice that the iPhone has set the ''Photos'' option as default, meaning the video you're going to record will be transferred into the ''Photos'' app.
-
4
Tap on the ''Start Recording''icon, which will begin recording your screen. If you want to stop the recording, you'll need to hit the ''Stop'' icon to serve your purpose.
-

Way 3: Use the Third-Party App - APowerRec to Record PUBG Mobile without Lag
If you're looking for the best screen recorder for PUBG mobile with internal audio on iPhone, APowerRec can be an appropriate option. It is a reliable third-party tool that enables you to record your screen when playing a PUBG game. The best thing about this tool is that it doesn't charge even a penny from you. Despite being a free application, APowerRec doesn't come up with the watermark.
The only thing that APowerRec needs to improve is that it should record the screen in the original resolution, as many people complain about losing the video quality when downloading the recorded game screen.
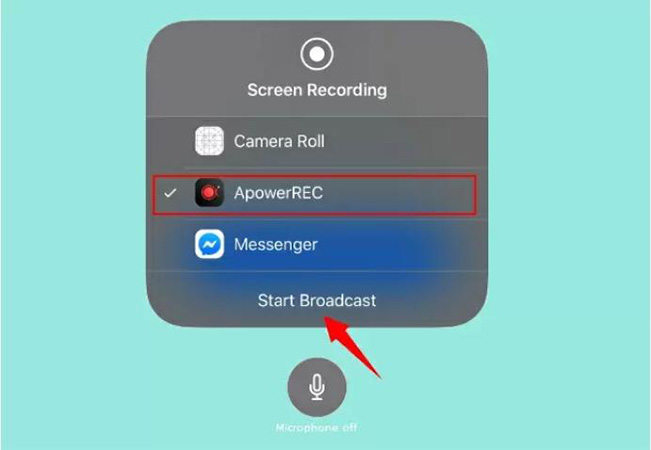
Part 3. Best Screen Recorder for PUBG Mobile without Lag on Android
1. Mobizen Screen Recorder
If you want to record PUBG on your Android and are looking for the best screen recorder for PUBG mobile without lag, Mobizen Screen Recorder could be a good choice. It is a mind-blowing tool that offers a straightforward user interface, making it simple to record the mobile screen.
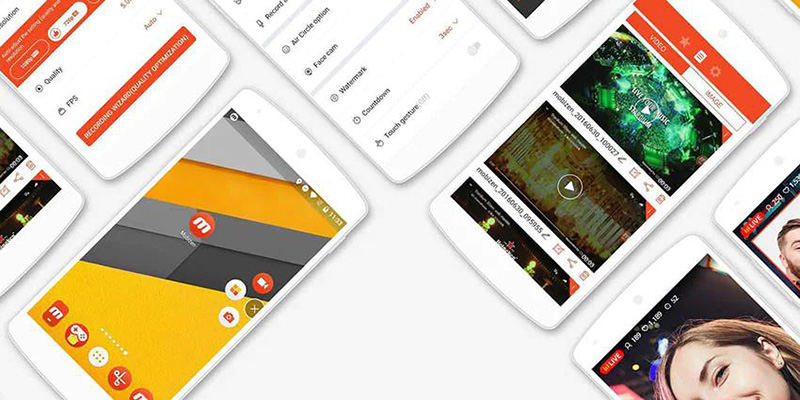
Pros:
- It is probably the best screen for PUBG as it empowers you to record the video at 1080p resolution.
- Mobizen is free to use.
- It doesn't come with a watermark.
Con:
- You won't find customization options in Mobizen Screen Recorder.
2. One Shot Screen Recorder
You can term One Shot Screen Recorder as the best screen recorder for PUBG mobile with internal audio courtesy of the quality it brings to the table.
The unique thing about this tool is that you can stop the recording by hitting the Power button instead of swiping down the Notification bar to pause the recording.
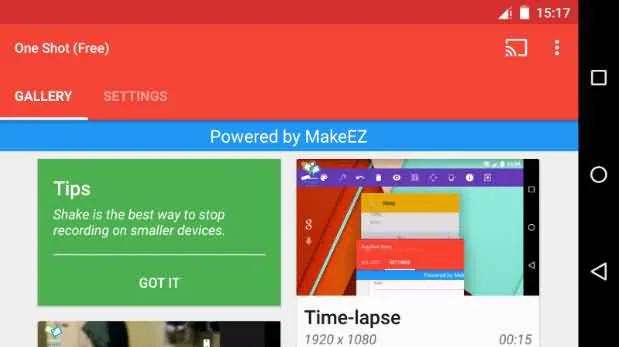
Pros:
- It enables you to record PUBG on your Android at the highest resolution.
- You can record mobile screens with ease, courtesy of the user-friendly interface of One Shot Screen Recorder.
- You can install this app for free.
Con:
- It comes up with a watermark.
Final Words
Searching for a prominent PUBG screen recorder is obvious when recording a PUBG game on your PC or mobile device. This guide doesn't take the back step in offering you the most efficient methods to record your screen.
All the tools are exciting, but HitPaw Screen Recorder is undoubtedly the best screen recorder for PUBG. It offers remarkable features that enable you to record your screen in the highest resolution.
FAQs about Screen Recorder for PUBG
1. What Should You Do if PUBG Gameplay Lag on iPhone?
Despite using the best screen recorder for PUBG, you may face lagging issues when recording the screen on iPhone. You can eliminate this issue by restarting the recording or clearing all the background applications.
2. How to Fix iOS Screen Recording Audio Not Working?
If you're facing an ''iOS screen recording audio not working'' issue when using a PUBG screen recorder, you can fix the issue by doing a few things.
● Try to delete the cache from your iPhone, as it might be the main reason behind the issue.
● You might consider enabling the Data saving mode to limit the apps running in the background.
● Reducing the graphics can also assist you in fixing the issue.
















Join the discussion and share your voice here
Leave a Comment
Create your review for HitPaw articles