Facebook Video Quality: The Ultimate Guide
Facebook has evolved to become an integral part of our daily lives, connecting billions of users worldwide. One of its prominent features is the ability to share videos. However, like any other platform, Facebook has its own set of guidelines and settings for video quality. This article delves into the basics of Facebook and how to optimize your video quality for the best viewing experience.
Part 1. What is Facebook?

Facebook is a social networking platform that facilitates easy connection and sharing with family and friends online. Originally designed for college students in 2004 by Mark Zuckerberg at Harvard University, it opened its doors to anyone above the age of 13 with a valid email address by 2006. Today, Facebook story video quality stands as the world's largest social network, boasting over 1 billion users globally.
The platform's popularity isn't just because of its vast user base. What sets Facebook apart is its unique ability to connect and share with multiple people simultaneously. Unlike traditional communication tools like email or instant messaging, which are more private, Facebook is designed to be more open and social. Users can send messages, post status updates, share photos, links, and much more like enhance facebook gaming video quality. However, it's essential to understand that while Facebook offers privacy tools to limit content visibility, its primary design is to be more open than traditional communication tools.
How to Post on Facebook:1.Log into your Facebook account.
2.At the top of your News Feed or timeline, you'll find the "Create Post" box.

3.Here, you can share updates, photos, videos, or write something.
4.Once you've composed your post, click on "Post" to share it with your selected audience.
Part 2. How to Change Facebook Video Quality?
Facebook provides users with the ability to adjust video quality settings. This feature can be particularly useful if you're dealing with limited bandwidth or want to ensure your videos play in the highest quality possible. Celebrities and influencers now need Facebook live video quality that is top-notch, this is not possible with the default editor of the app. So, to achieve best video quality for Facebook, you need to turn to other video enhancers. But first, how to change video quality for Facebook with the app itself?
To change Facebook video quality:1.Access Settings: Once logged in, navigate to your settings by clicking on the arrow located in the top right corner of the page.
2.Go to Video Settings: On the left-hand side of your settings page, towards the bottom, you'll see an option labeled 'Video.' Click on that.

3.Adjust Video Quality: Within the video settings, there's a dropdown option named 'Video Default Quality.' Click on it to see the three available choices:
●Default
●SD only
●HD whenever available
Choose your preferred setting based on your data usage and desired video quality. For users with metered connections or limited mobile data, selecting 'SD only' might be preferable, as this setting uses less data. If you want high-quality videos, pick 'HD whenever available'.
Auto-play Settings (Optional): If you also want to control whether videos play automatically or not, you have the option to turn auto-play on or off in the same section.
Save: No need to manually save, as Facebook will automatically save your selected preferences.
Part 3. Pro-tip: How To Upscale Facebook Video Quality to 4K/8K
In the world of video enhancement, HitPaw Video Enhancer stands out as a top-tier tool. This AI-powered software is specifically designed to upscale and enhance video quality, making it an ideal choice for Facebook story video quality users aiming for the highest video resolutions. Now you don't have to compromise on your video quality because of premium tools and other restrictions. With HitPaw, it’s now easier than ever to upgrade your video quality and get those audience’s attention.
Features- AI-Powered Upscaling: With its advanced AI algorithms, HitPaw Video Enhancer can upscale videos to impressive resolutions, including 4K and 8K.
- Noise Reduction: The software is adept at reducing video noise, ensuring clarity and sharpness in every frame.
- Diverse AI Models: Whether you're enhancing real scenes, animations, or human faces, HitPaw offers specialized AI models tailored for each type.
- Colorization: Breathe life into old black and white videos by adding vibrant, realistic colors.
- User-Friendly Interface: The software's clean and intuitive design ensures a smooth user experience.
- Preview Without Watermarks: Before finalizing any changes, users can preview their enhanced videos without any watermarks for your Facebook messenger video quality.
To get started with HitPaw Video Enhancer, you need to follow steps ahead:
Step 1. Download and Install
Visit the official HitPaw Video Enhancer webpage to download and install the software.Step 2. Upload the Original Video
Launch the software and either drag & drop your video or click "Choose File" to upload it. The software supports a wide range of video formats, including MP4, AVI, MOV, MKV, and M4V.
Step 3. Select an AI Model
Depending on your video type, choose from the four available AI models: General Denoise Model (for real scenes like landscapes and buildings), Animation Model (for animations), Face Model (for videos focusing on human faces), and Colorize Model (for black and white videos).
Step 4. Preview & Export
After selecting the desired AI model, click "Preview" to process and view the enhanced video. If satisfied with the results, click "Export" to save the enhanced video.
Step 5. Batch Videos
For those looking to enhance multiple videos simultaneously, HitPaw Video Enhancer also offers a batch processing feature. Simply upload all the videos, select the desired AI model (or apply the same model to all videos), preview each video, and then export them all once satisfied.
Part 4. FAQs of Facebook Video Quality
Q1. Does Facebook support 1080P video?
A1. Yes, Facebook does support 1080P video. It allows users to upload and play back videos in 1080P, which is a high-definition resolution.
Q2. Is Facebook Live 720p or 1080p?
A2. As of my last update, Facebook Live primarily supported 720p resolution for broadcasting. However, the exact resolution might vary based on the device being used and the network conditions. To get the most accurate and updated information, it would be best to refer to the link you provided or the official Facebook Live documentation.
Q3. What is the best resolution to upload to Facebook?
A3. The best resolution to upload videos to Facebook is typically 1080p (1920x1080 pixels) for regular videos. For photos or image-based posts, the optimal resolution can vary, but a commonly recommended size for shared images is 1,200 x 628 pixels. However, it's always a good idea to check Facebook's official guidelines or the provided link for the most up-to-date recommendations.
Final Words
Understanding the optimal resolution for video quality for Facebook can greatly improve the quality of your content and the viewing experience for your audience. Whether you're broadcasting live or sharing pre-recorded content, using the recommended resolutions ensures clarity and sharpness. If you're looking to enhance or upscale your videos further, give HitPaw Video Enhancer a try. This tool can help you make the most of your media, refining and improving visual quality. Why settle for good when you can aim for exceptional? Dive in and see the difference for yourself!

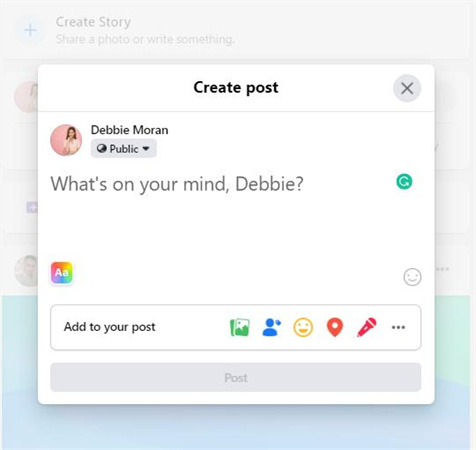
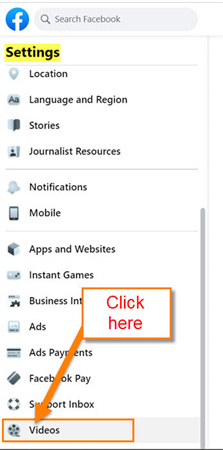







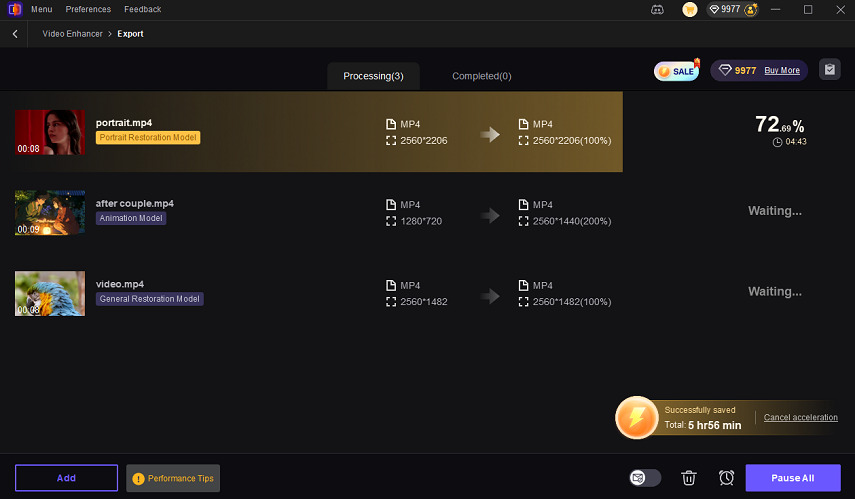




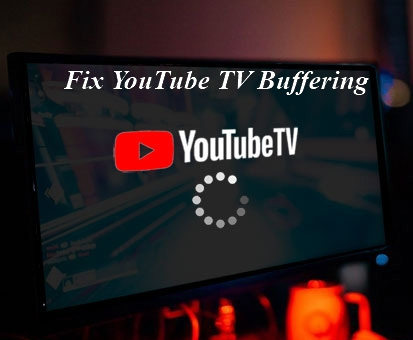

Home > Video Tips > Facebook Video Quality: The Ultimate Guide
Select the product rating:
Joshua Hill
Editor-in-Chief
I have been working as a freelancer for more than five years. It always impresses me when I find new things and the latest knowledge. I think life is boundless but I know no bounds.
View all ArticlesLeave a Comment
Create your review for HitPaw articles