Fix GoPro Not Showing Up on Mac With Quick Solutions
GoPro is a high-quality camera that allows you to capture your favorite moments in brilliant quality. You can store videos and photos on the GoPro SD card, and connecting the GoPro SD card to a Mac PC to share the files is possible.
Unfortunately, many people have complained about the'' GoPro not connecting to Mac'' issue, and there are various reasons behind this chaos. This post will help you eliminate the '' GoPro does not connect to Mac'' issue.
Part 1. Why is the GoPro Not Showing Up on Mac
There could be the following reasons behind the ''GoPro not connecting to Mac'' issue.
- 1. Settings not configured:
- 2. Hardware failure:
- 3. Damaged or outdated drivers:
It might happen that you didn't allow the Mac to detect the GoPro properly. If you do not configure GoPro as your storage device, your Mac PC will not recognize the GoPro.
Any defective issue will stop Mac PC from recognizing the GoPro. The USB cable or USB port issue might make you struggle with the '' GoPro not showing up on Mac'' fuss.
Some drives are installed on your Mac PC to help you connect different storage devices to your Mac PC. Damaged or outdated drivers might prevent your Mac from recognizing the GoPro.
Part 2. How to Solve If GoPro is Not Connecting to Mac
Solving the '' GoPro won't show up on Mac'' issue isn't easy, but we've listed the 6 brilliant ways to help your cause.
1. Reactivate your hardware settings
You can eliminate the ''GoPro not connecting to Mac'' issue by reactivating the hardware settings. Here's how to do it.
Step 1.Select the '' Shut Down'' icon after navigating to the Apple Menu.
Step 2.Press and hold the Control, Shift, Power, and Options button until 5 seconds.
Step 3.Turn on the Mac PC, try connecting the GoPro to Mac, and see how it goes.

2. Restart the Mac before reconnecting it
Despite trying various things, if the'' GoPro not connecting to Mac'' issue persists, you'll need to restart the Mac and connect the GoPro camera again
Step 1.Tap on the Restart icon after hitting the ''Apple Menu'' icon.
Step 2.Once the Mac PC is started again, connect the GoPro camera to Mac via a USB cable.

3. Connect your GoPro to a different USB port
A damaged USB port might also become the main culprit behind the '' GoPro won't connect to App'' issue. So, connecting the GoPro camera to Mac via a different USB port might help. After connecting the GoPro camera to Mac via a different USB post, you'll need to see whether GoPro shows up on Mac.

4. Format the GoPro SD card
A corrupted GoPro SD card might prevent the Mac from detecting the GoPro camera. Formatting the GoPro SD card might be handy in this situation. Here's how to format your GoPro SD card on Mac.
Step 1.Launch the disk utility after tapping on the '' Open'' icon

Step 2.Select the SD card after navigating to the '' External menu
Step 3.Select the file you want to use. If you're using SD cards having 32 GB or less storage, selecting the FAT file type is suitable. You'll need to select the exFAT file type for a 64GB SD card.
Step 4.Tap on the ''Erase'' icon to start formatting the GoPro SD card; it will only take a few moments before getting your job done.

5. Check MacOS Updates
Using outdated MacOS could also cause the '' GoPro not connecting to Mac'' issue. So, you must install the new macOS when it becomes available. Here's how to update the Mac.
Step 1.Navigate to the Apple Menu and tap the '' About This Mac'' icon.

Step 2.Click on the '' Software Update'' and doing so will help the Mac to look for new updates.

Step 3.Tap on the ''Update Now'' icon to install the new update if it is available.

Part 3. How to Connect GoPro to Mac
After getting rid of the ''GoPro not connecting to Mac'' issue, you don't have to put it in the hard yard if you're all set to connect the GoPro with the Mac PC. Instead, you can connect the GoPro camera to Mac via Image Capture.
It is a built-in tool of Mac that automatically detects the GoPro camera when connected to a Mac PC. Here's how to connect GoPro to Mac.
Step 1.To begin with, you'll need to connect the Mac PC to the GoPro camera via a USB cable.

Step 2.Click on the '' Launchpad'' and visit the 'Other''. Proceed ahead by hitting the '' Image Capture'' icon.
Step 3.Navigate to '' Image Capture'' and hit the 'Import All'' icon. Doing so will help you connect GoPro to your Mac.

Part 4. How to Convert GoPro HEVC Videos on Mac Losslessly
GoPro videos come in HEVC format, and many devices don't support playing these videos. Hence, you might opt for HitPaw Video Converter for Mac to convert the GoPro videos to the format supported by most devices and platforms.
Apart from offering the ability to convert videos in original quality, HitPaw Video Converter supports 1000+ audio and video formats. With a conversion speed of 120x, HitPaw Video Converter is winning the hearts of people around the globe.
Some advantages of HitPaw Video Converter for Mac:
- Allows you to convert GoPro videos to 1000+ formats
- Supports the batch conversion
- Comes up with the simple user interface
- It doesn't compromise the quality of the video
- Download the videos from 10000+ online websites
- CPU and GPU acceleration functions to speed up the conversion process
A step-by-step guide to converting GoPro HEVC videos using HitPaw Video Converter for Mac:
Step 1.Start the HitPaw Video Converter for Mac after installing it.
Step 2.Click on the Add Files icon and select the Add Video option to import the GoPro HEVC videos you'd like to convert.

Step 3.Select the destination format you'd like to convert the video into.

Step 4.Start converting the GoPro HEVC videos into your preferred format after hitting the '' Convert All'' icon.

Summing Up
After knowing the reasons behind GoPro not connecting to Mac issue, you can surely fix this problem by reading the insightful information from this post. Opting for HitPaw Video Converter for Mac is the best way to convert GoPro HEVC videos to your preferred formats. A highly recommended video converter stimulates converting the files to original quality.


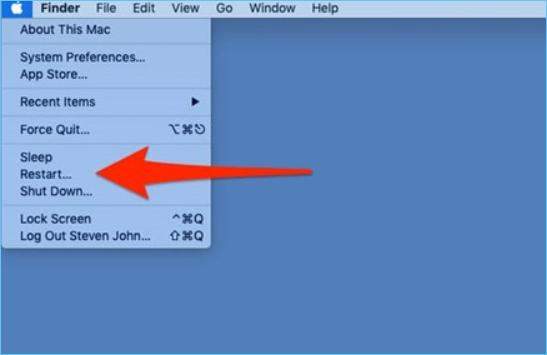
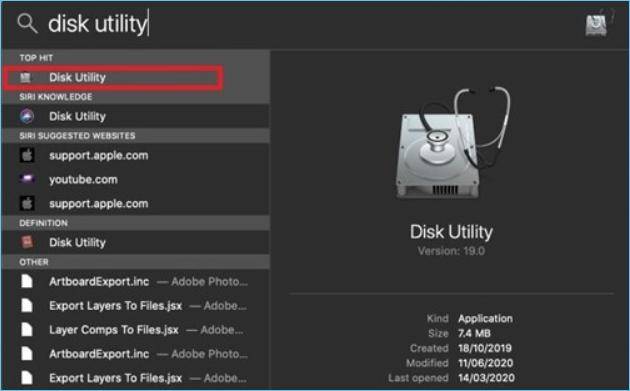
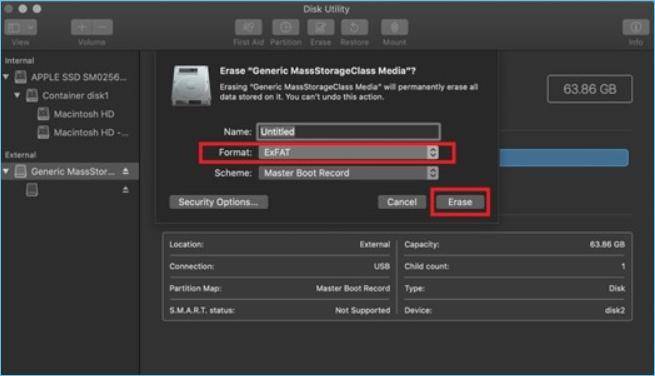
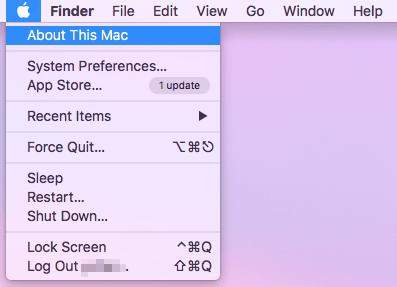
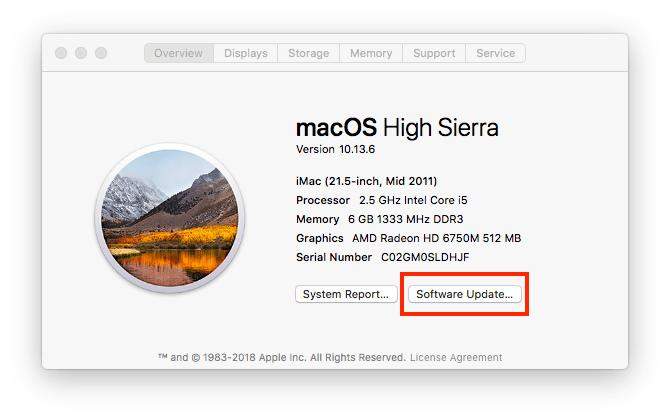
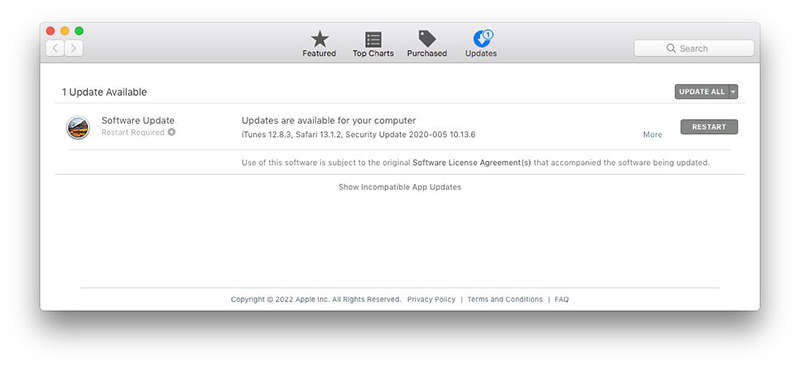
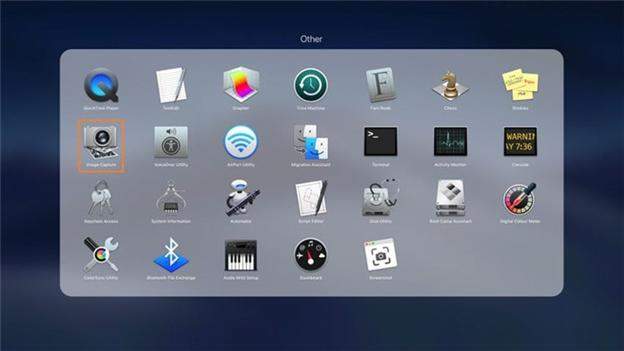
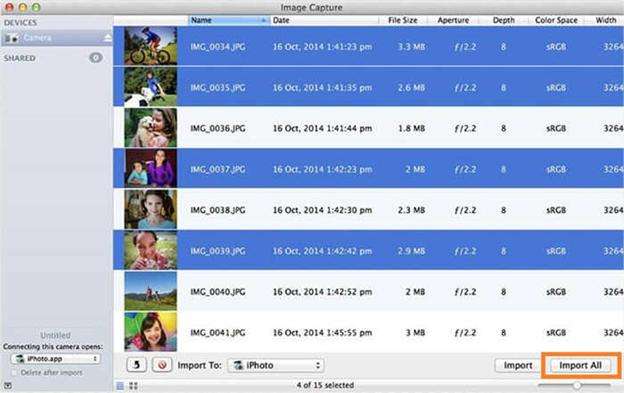




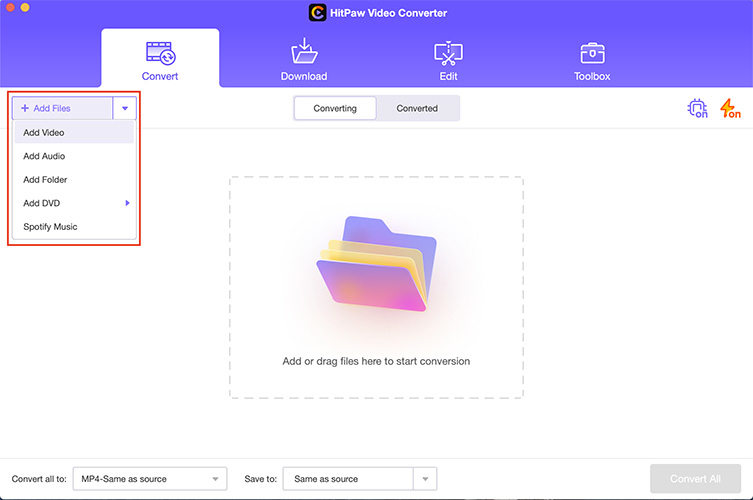
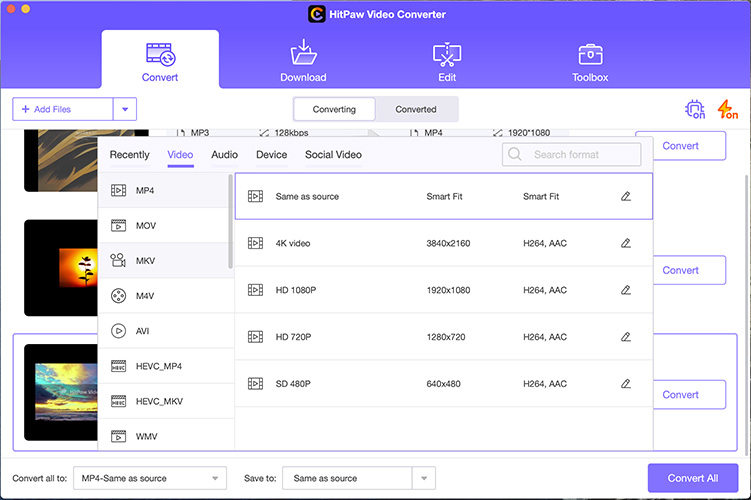
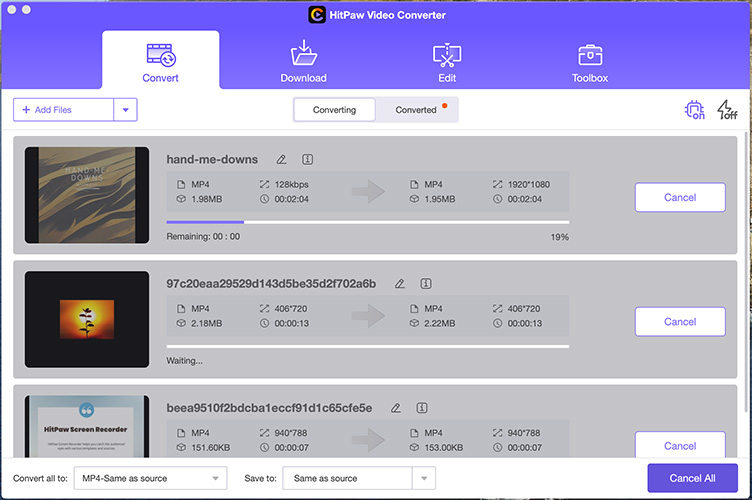


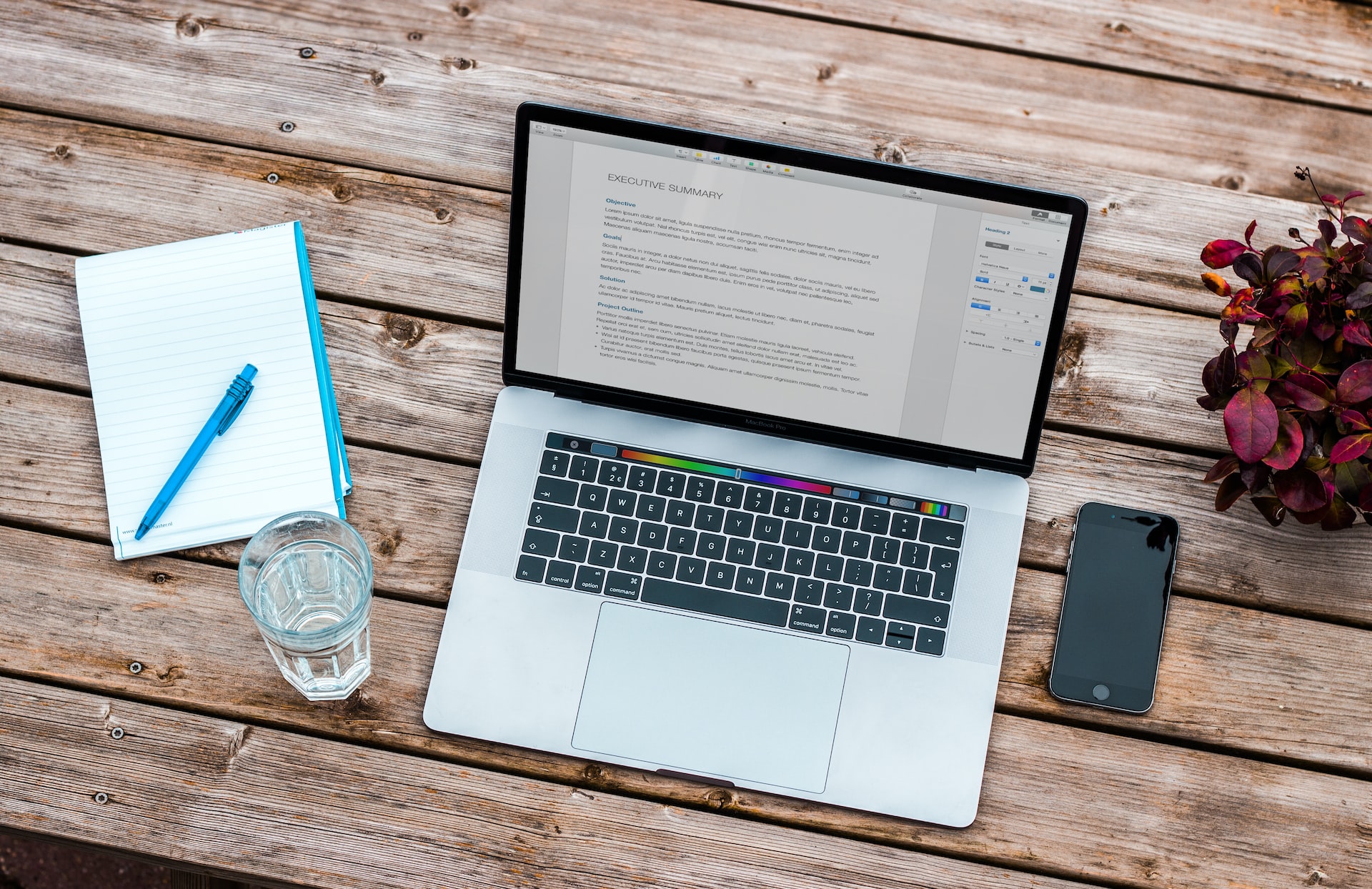



Home > Video Tips > Fix GoPro Not Showing Up on Mac With Quick Solutions
Select the product rating:
Joshua Hill
Editor-in-Chief
I have been working as a freelancer for more than five years. It always impresses me when I find new things and the latest knowledge. I think life is boundless but I know no bounds.
View all ArticlesLeave a Comment
Create your review for HitPaw articles