Catalog
With the simple interface of HitPaw Voice Changer, you can easily change your voice in only 5 steps.
Follow the 5 easy steps below and begin to change your voice.
Step 1: Choose Input & Output
Go to "Settings", and click the drop-down button to select the input and output you are using.
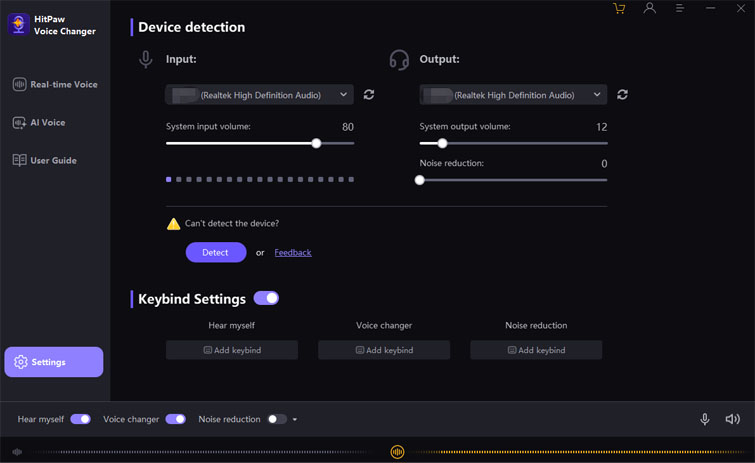
Can't hear any voice? here is the solution!
If you manually added other devices, first manually refresh to see if any new devices are detected in the list.
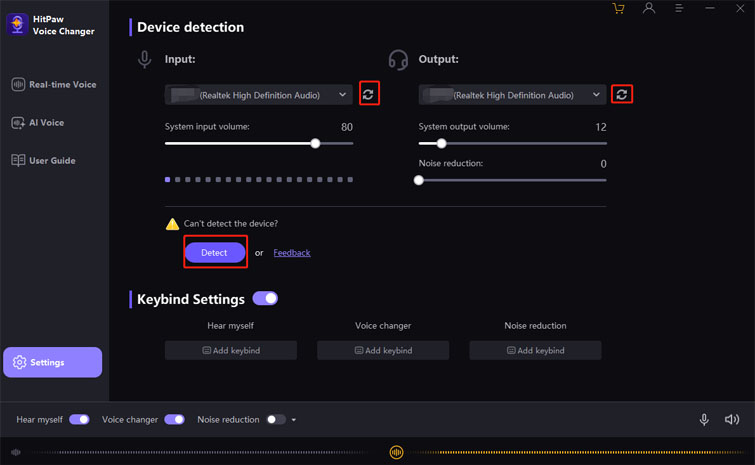
If you can't hear any sound after selecting the device, click "detect" to check the audio status. The microphone and speaker icons should be in green for normal use.
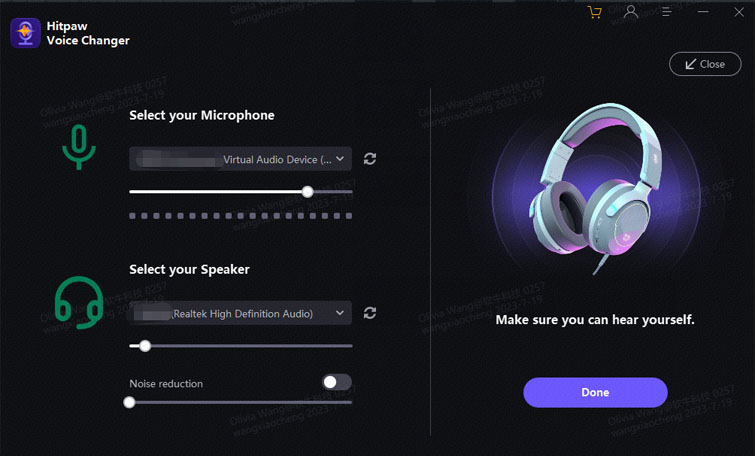
If you still can't hear any sound after the detection, please click "feedback" to contact us.
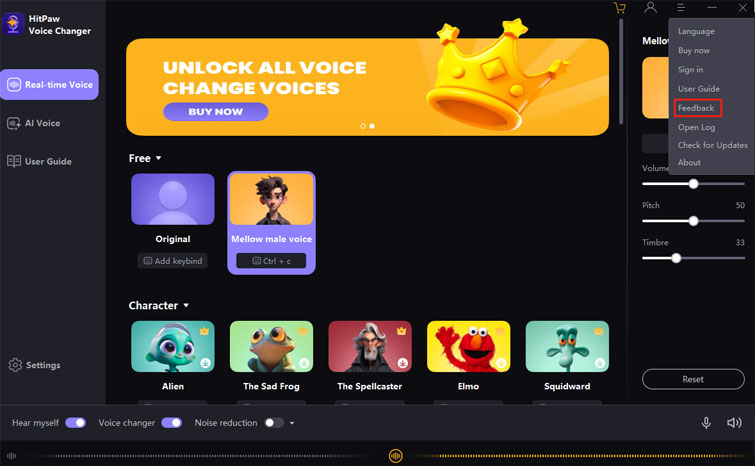
Step 2: Select Voice and Sound Effects
Choose the effects you prefer and click to apply it.
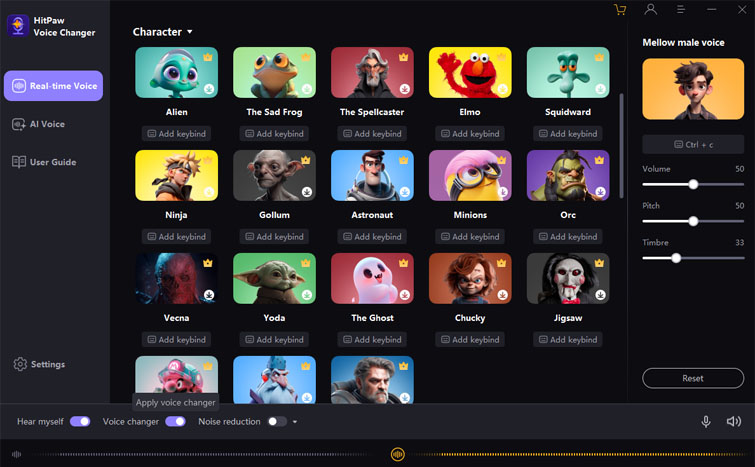
Step 3: Adjust Global Settings
Turn on the "Voice Changer", "Hear myself" and try to speak to your microphone to listen how your voice sound like. If the surrounding environment is noisy, you can manually activate noise reduction. Please don't set the noise reduction level too high, as it may filter out some sounds.
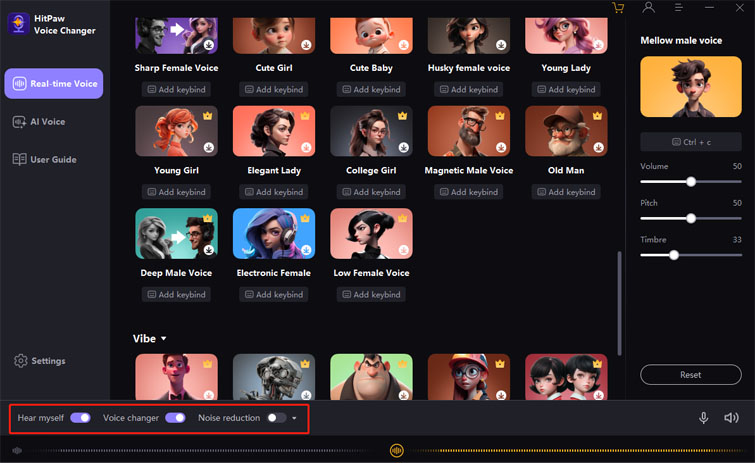
Step 4: Adjust Voice Settings
After selecting the desired sound effects and previewing them, you can adjust the volume according to your preferences.
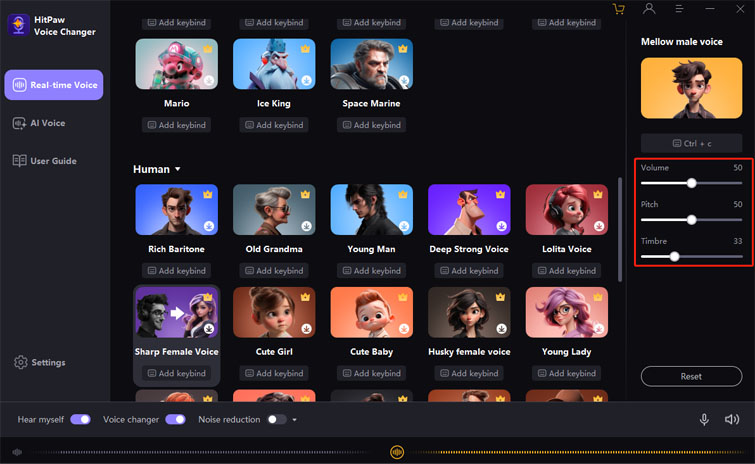
Step 5: Change Your Voice in Various Platforms
Change Voice on Discord
1. Connect "Discord", Open your "User settings" and go to "Voice & Video
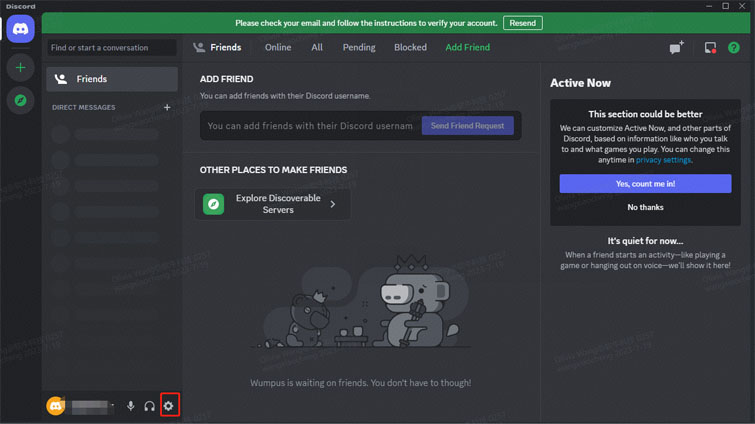
2. Select Input
For Windows: Select "HitPaw Vitrual Audio Input" from the drop-down list of input device.
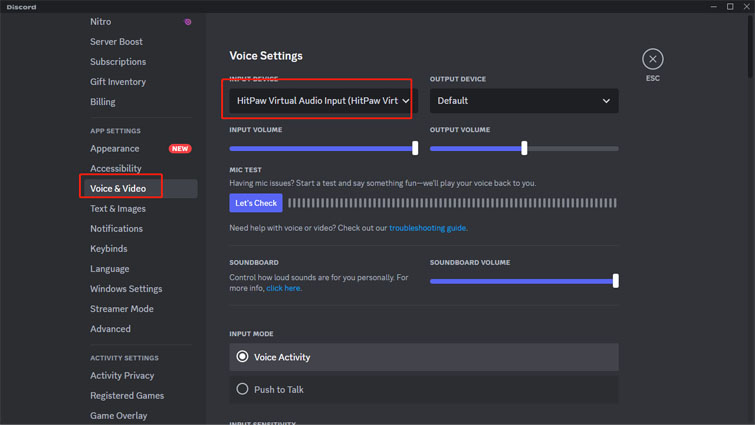
For Mac : Select "BlackHole 2ch"from the drop-down list of input device.
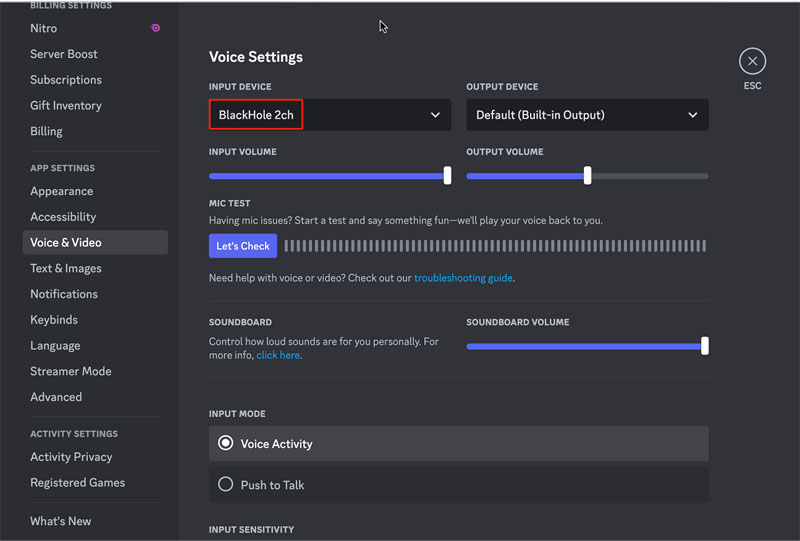
3. To avoid audio issues, please disable the following features:
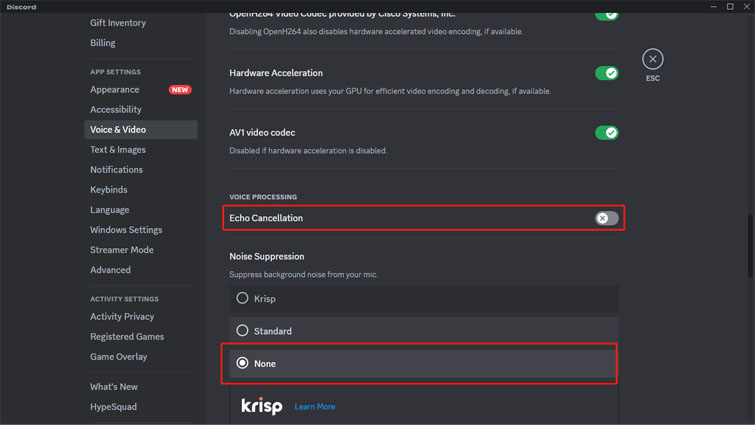
- Automatically determine input sensitivity
- Echo Cancellation
- Select" Noise Suppression as "None"
- Automatic Gain Control
Change Voice on Steam
1. Select steam and click " Settings"
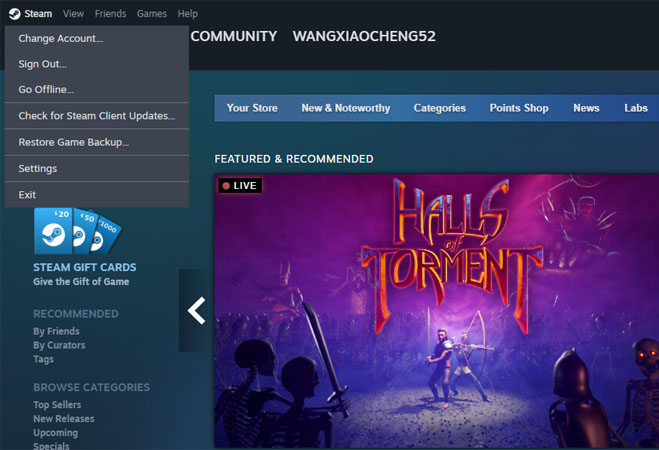
2. Click "Voice" on the setting list.
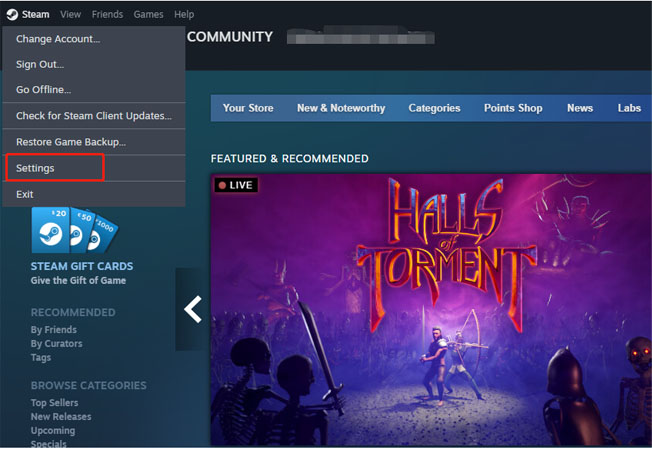
3. Select Input
For Windows: Select "HitPaw Vitrual Audio Input" from the drop-down list of input device.
For Mac : Select "BlackHole 2ch"from the drop-down list of input device.
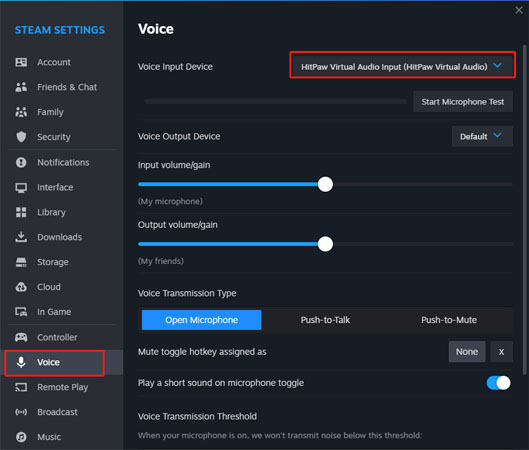
Change Voice on GoogleMeet
1. Click on the three dot icon on the bottom menu bar.
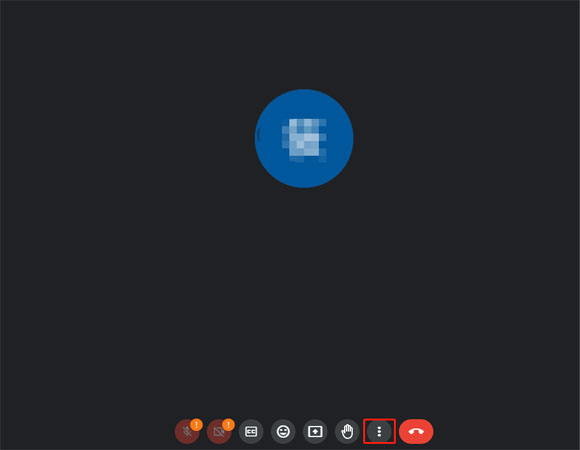
2. Go to "Audio" in "Settings".
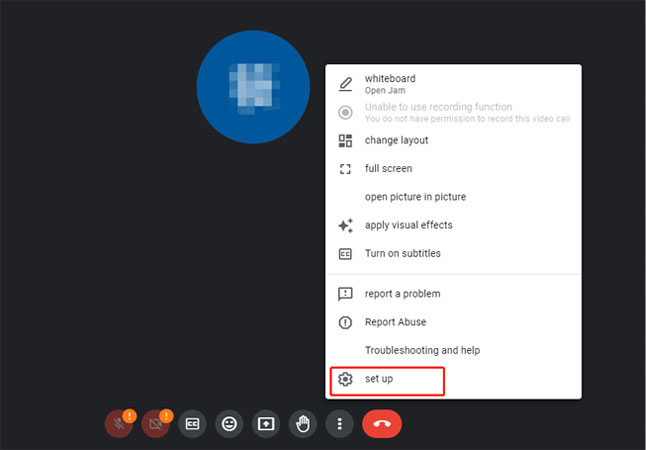
3. Select Input
For Windows: Select "HitPaw Virtual Audio" as the microphone and disable the noise cancellation.
For Mac : Select "BlackHole 2ch"from the drop-down list of input device.
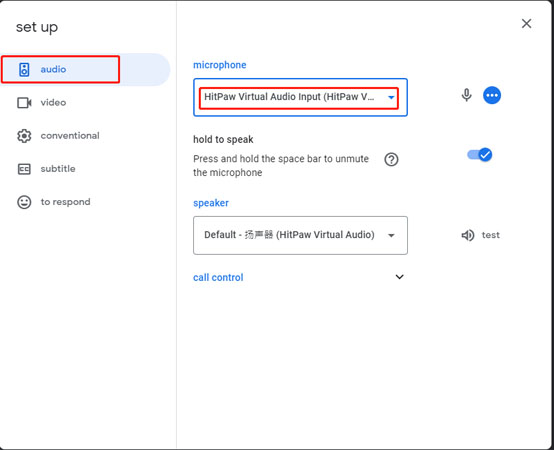
Learn How to Change Voice With HitPaw Voice Changer from the following video:
For Windows:
For Macos:


