How to Crop A Video on Mac with the Quickest Way
After working hard for months in your office, you decided to travel to a beautiful place with your family. To capture the memorable moments, you created an excellent video, but the video you created had some unnecessary parts.
For instance, you were only looking to capture your family, but some people standing beside your family are visible on your video. Can you crop a video on Mac? Cropping a video is possible. We're looking to help you know how to crop a video on Mac.
Part 1. How to Crop a Video on Mac in the Easiest Way
The most straightforward way to crop video Mac is the HitPaw Video Converter for Mac. Using this unique software, you can crop video on Mac without affecting the quality of the video. HitPaw Video Converter offers an intuitive user interface and allows you to edit multiple videos simultaneously.
Some unique features of HitPaw Video Converter for Mac:
- Supports 1000+ audio and video
- Allows you to trim, crop, add filters, and sound effects, add watermarks, merge the videos, and more
- Offers the simple user interface
- 120x faster processing speed
- Allows you to crop multiple videos simultaneously
How to crop a video on Mac via HitPaw Video Converter for Mac:
Step 1.Install the HitPaw Video Converter on your Mac and launch the software. Next, tap the Edit tab and select the ''Crop & Rotate'' icon.

Step 2.Import the video you'd like to crop and drag the four sides of the matrix to select the area you'd want to get rid of. After selecting the area, tap on the ''play'' icon to preview the edited video. Apart from cropping the video, HitPaw Video Converter comes up with various other editing features, including cutting/merging videos/adding watermarks and filters to your video.

Cutting and merging a video:Tap the Cut icon and import the video you'd like to cut. Drag the play head to the time point you'd want to cut. Split the video by hitting the scissor icon.

To merge the videos, you'll need to import all the videos you'd want to merge. Tap on the '' Merge into one file'' and hit the 'Export All'' button to serve your purpose.

Add Filters to your video:From the Crop and Rotate function, you can also access the filter option. Now, you can apply the filter to your video as HitPaw Video Converter comes up with dozens of preset filters.

Add Watermarks to your video:HitPaw Video Converter also enables you to add a watermark to your video after navigating to the Watermark icon. Now, you can type in the watermark text you'd like to apply to the video.

There are other video editing features of HitPaw Video Converter for Mac:
Part 2. How to Crop Video on Mac using iMovie
iMovie might be an appropriate tool to crop video Mac. It is a built-in app on the Mac PC that empowers you to perform multiple video editing operations on your video. Here's how to crop a video MacBook.
Step 1.After launching the iMovie app on Mac, tap on the ''Import Media'' icon to upload the video you'd want to crop.

Step 2.Tap on the Crop icon right after selecting the imported video.

Step 3.Now, you can set the cropping area. Next, confirm the selection after hitting the blue checkmark and start cropping the video. Once you're done cropping the video, you'll need to hit the '' Export'' icon. iMovie also lets you preview the cropped video before downloading, as in this way, you can make some more changes to your video before exporting it to the location on the Mac.

Note:
New users might find cropping the videos via iMovie difficult; this iMovie isn't on the list of the most recommended tools.
Part 3. How to Crop a Video on Mac with QuickTime Player
Although QuickTime is a media player, it allows you to trim or rotate the video. However, if you want to crop video on Mac, you'll need to upgrade to QuickTime Pro before installing Photoshop.
Follow the guide below to learn how to crop videos on Mac.
Step 1.Take the photo from the video you'd like to crop in QuickTime Pro. Next, you can export the image as an Image Sequence option in .jpg format.
Step 2.Launch Photoshop and navigate to the ''Edit'' icon. Next, press the '' Copy'' icon and paste that image into Photoshop.
Step 3.Select the area you don't want to delete through the Rectangular Marquee tool of Photoshop. You can fill that area with black. Next, select the rest of the area you'd want to by filling it with a white mask. Proceed ahead by saving the file as TIFF or GIF file.
Step 4.Launch the mask and video in QuickTime Pro and navigate to the Window icon. Select Visual Settings after clicking the '' Show Movie Properties'' icon. Next, add the mask file you've created in Photoshop.
Step 5.The extra area will get hidden once you apply the mask file. Next, navigate to the File icon and click on the '' Export'' icon to start exporting the cropped Mac file on the Mac.

Part 4. How to Crop a Video on Mac in VLC
VLC is a mind-blowing media player for Windows and Mac PC that empowers you to play audio and video files. Surprisingly, it also comes up with various video and audio editing abilities. Hence, if you're aiming to crop video Mac, VLC will help you serve your purpose.
Here's how to crop videos on Mac via VLC.
Step 1.Download and install the VLC on your Mac and import the video you want to crop. To import a video on Mac, you'll need to tap on the Open File icon after hitting the File icon.
Step 2.After launching the video on VLC, you'll need to choose the area of the video you'd want to delete.

Step 3.Once cropping the video, navigate to the Window icon and select the Video Effect. Next, tap on the Crop icon.

Summing Up
This post has some of the most brilliant ways to crop video Mac. This post has been insightful, from using the iMovie to exploring the QuickTime Player to relying upon the VLC to crop video on Mac.
We've recommended HitPaw Video Converter for Mac as the best free video cropping software Mac, with immaculate video editing features.





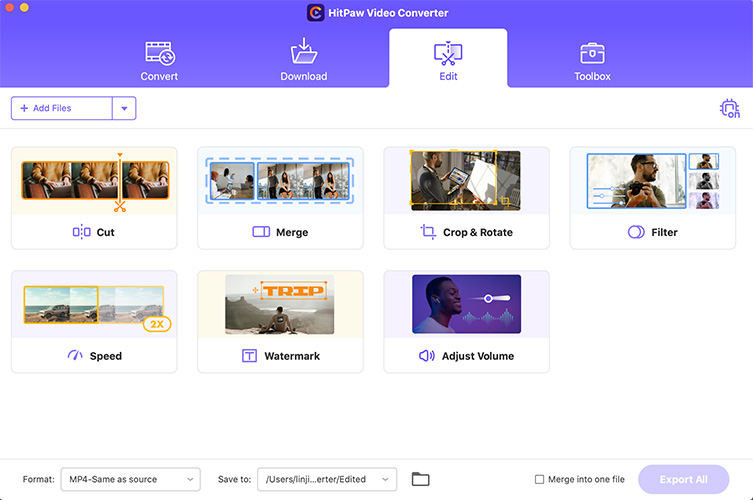
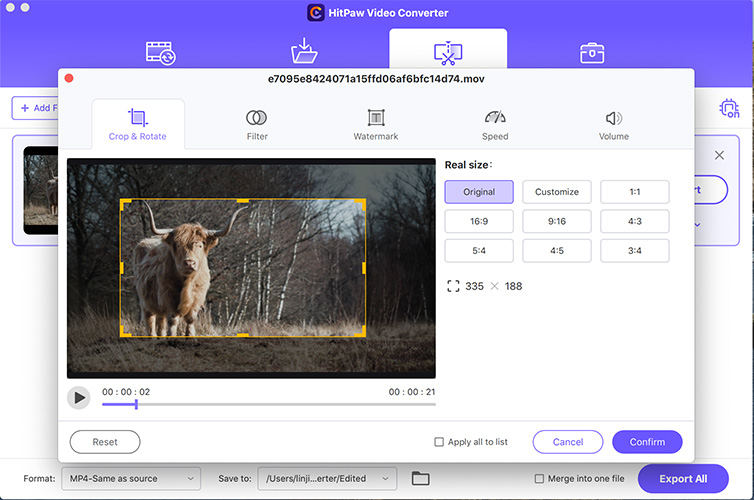

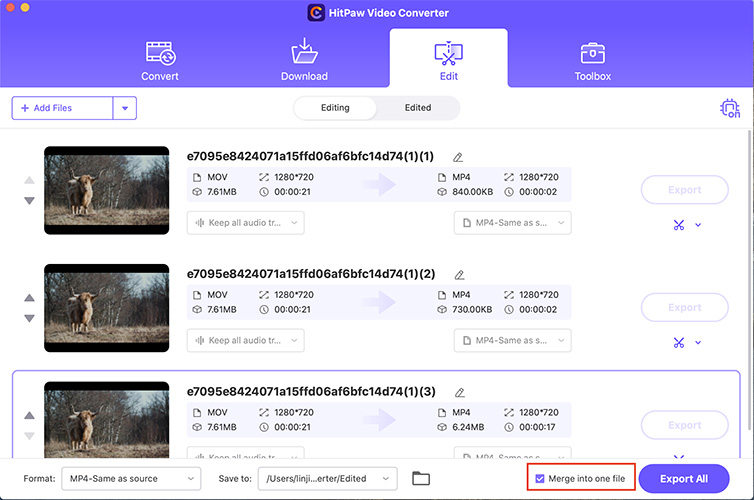
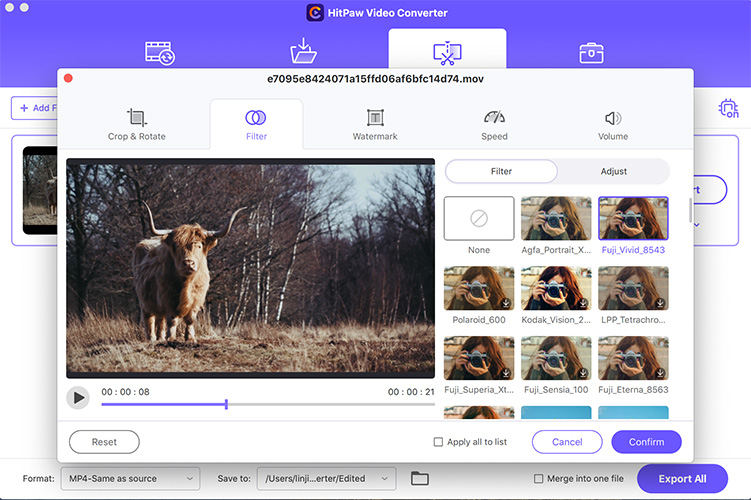

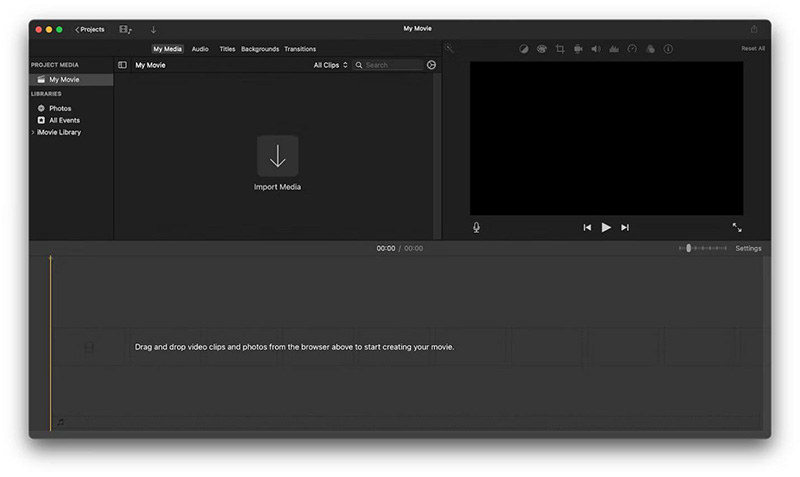
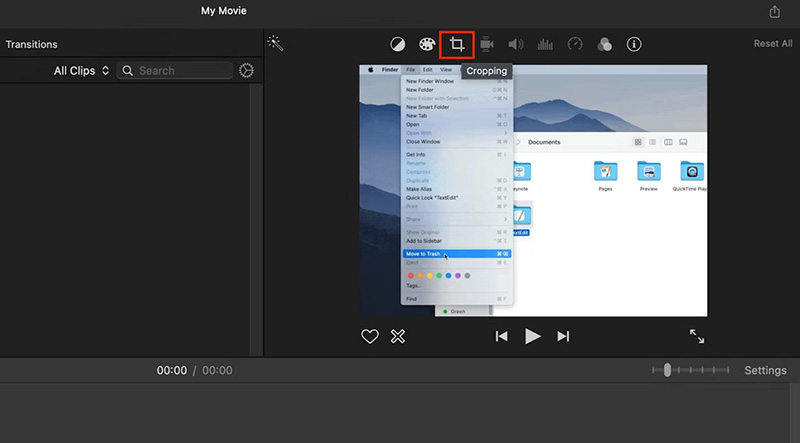
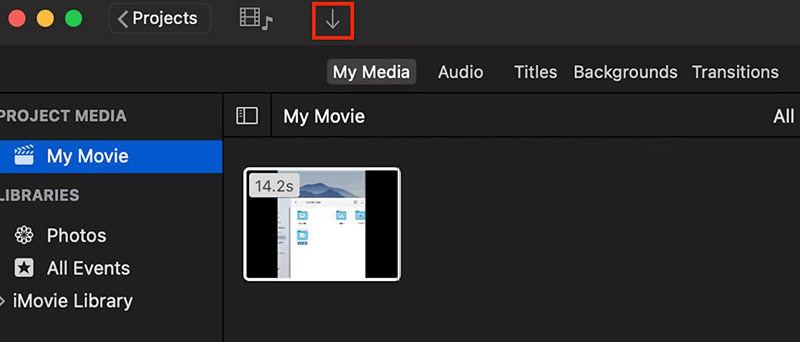
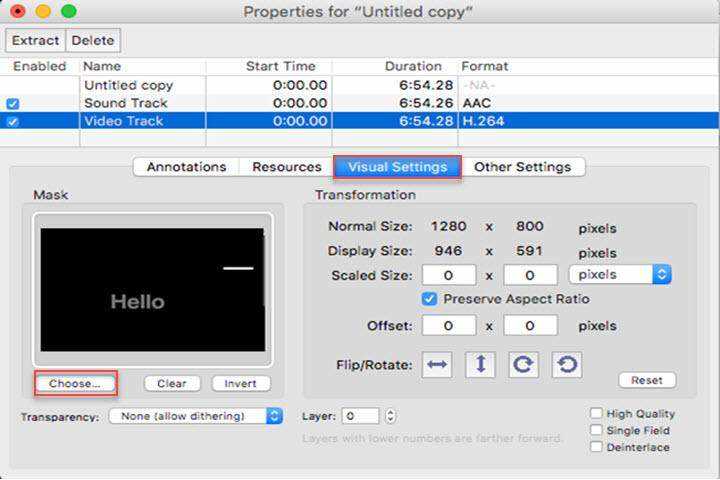
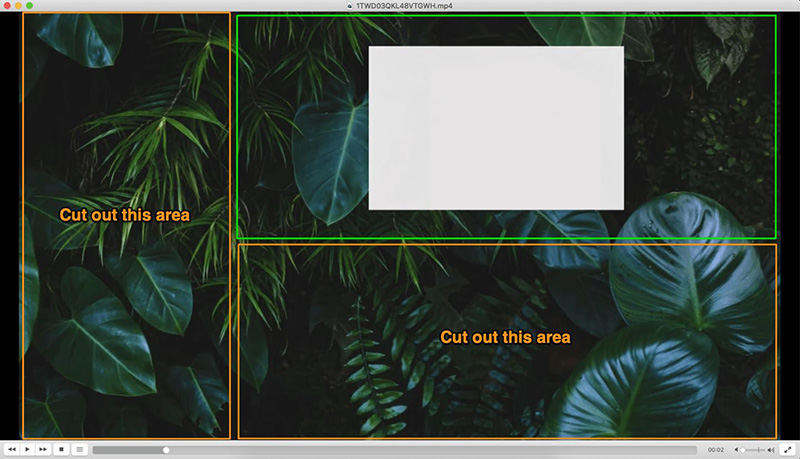
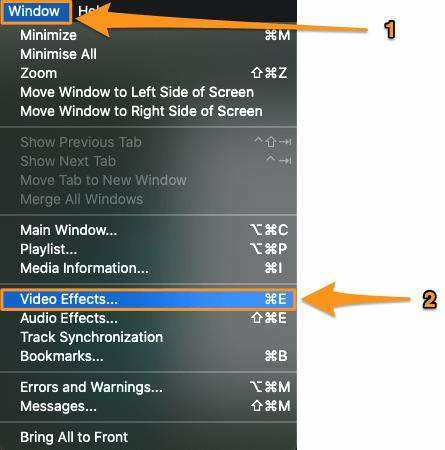


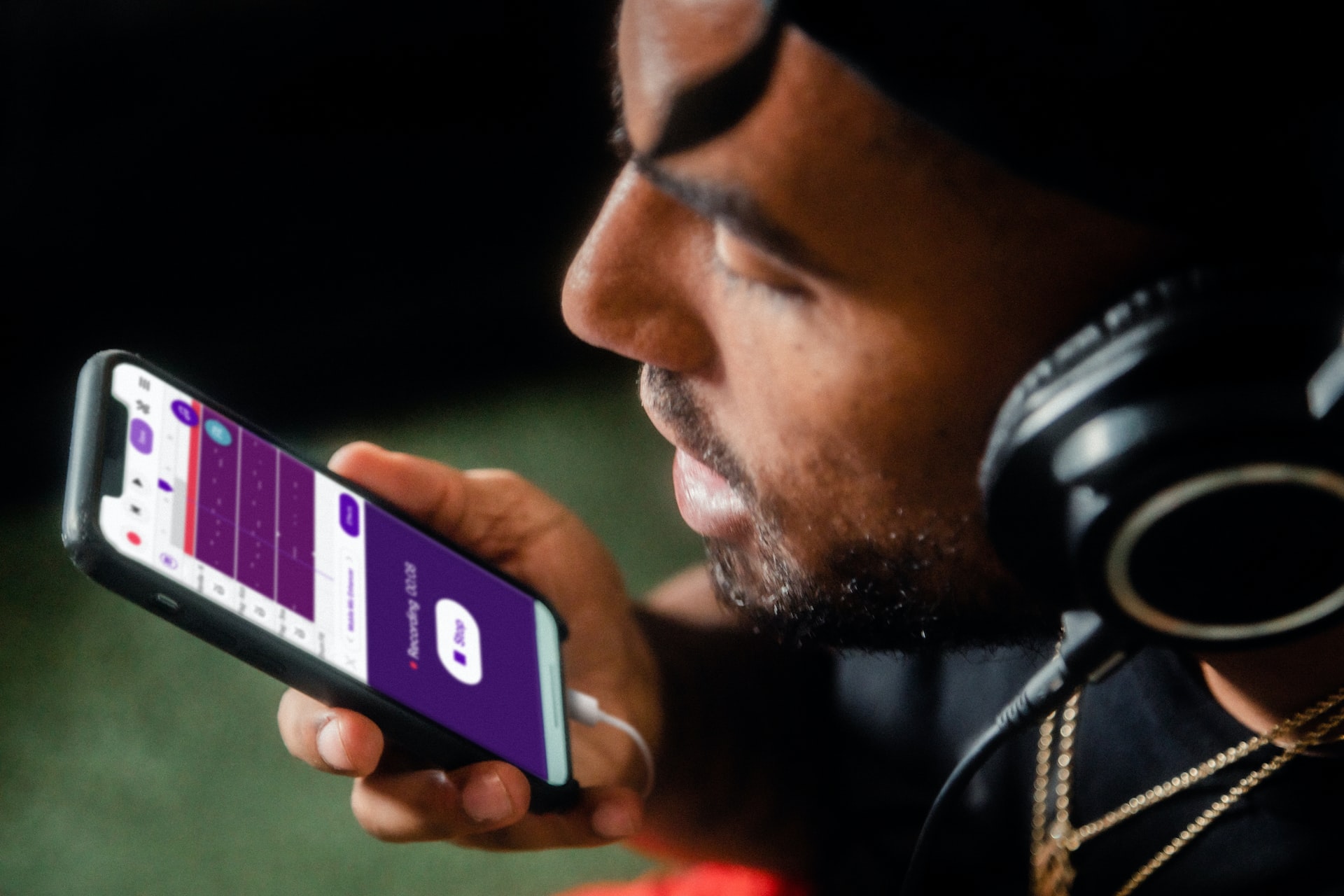



Home > Video Tips > How to Crop A Video on Mac with the Quickest Way
Select the product rating:
Joshua Hill
Editor-in-Chief
I have been working as a freelancer for more than five years. It always impresses me when I find new things and the latest knowledge. I think life is boundless but I know no bounds.
View all ArticlesLeave a Comment
Create your review for HitPaw articles