Why VLC Lagging/Freezing/Choppy, How to Fix
VLC Media Player is one of the most user-friendly and compatible media players. It can play almost all video kinds of videos from any source saved on CD/ DVD, SD cards, hard drives, and others. But sometimes, users faces VLC freezing issue and this issue has turned out to be common. This article talks about some of the best solutions that can help you if VLC keeps freezing/lagging/stuttering/buffering. Read below to know more.
Part 1. Why VLC Media Player Choppy Especially for 1080P/4K/8K Video
Before we move on to know the solution, let us have a look at why VLC player freezes when playing. Some of the major reasons that contribute in this issue are as follows:
- The videos are large file sizes and the video frame rate is too high
- VLC Media Player version is out of date
- Poor computer(GPU and CPU) performance
- Improper VLC Media Player settings, such as hardware decoding, caching value, video output module
Part 2. How to Fix VLC Freezing/Lagging/Choppy When Playing
Now that you know the reasons behind why VLC video freezes, below are some solutions that might help you resolve the issue.
1. Update VLC to the Latest Version
If you are facing the VLC media player choppy issue then the first thing that you should do is update the player to the latest version. Follow the below steps to know how to update VLC to latest version and solve the VLC choppy MKV issue.
1.Launch VLC and go to Help >> Check for Updates.

2.If there is an update, the tool will show display a message. Tap Yes option and it will start downloading the update file instantly.

3.Click the Install button and follow the onscreen instruction.
2. Change VLC Media Player Caching Value
VLC Player preloads video cache files in the computer’s RAM to properly access and plays the video. Changing the caching value might also help you in solving the VLC.MKV choppy. Follow the below steps to know how to play 1080p smoothly on VLC using this method.
1.Launch VLC media player. Click Tools and tap the Preferences option.

2.Go to the bottom of the page and under Show settings select All.

3.Go to Input / Codes section and locate File caching (ms) option. Change the value from 300 to 600 or 1000 and click Save.

3. Skip the Loop Filter for H.264 4K Decoding
Users can also skip the loop filter to solve the VLC mp4 choppy issue. All they have to do is follow the below steps.
1.Open VLC media player and go to Tools >> Preferences.
2.Tap Input/Codecs in this menu.
3.Change Skip the loop filter for H.264 decoding option from None to All.

4.In the end, to solve the VLC is choppy issue, tap the Save button.
4. Disable VLC Hardware Decoding
Enabling hardware decoding might cause VLC choppy video playback issues. You can also disable VLC hardware decoding to solve the VLC player audio choppy issue. Follow the below steps to know how.
1.Launch VLC and go to Tools >> Preferences.
2.Tap Input/Codecs in this menu.
3.Here, disable the Hardware-accelerated decoding option. By using this method, users can fix VLC lagging issues.

5. Try a Different the Video Output Module in VLC
If your VLC player lags still, then users can fix it by switching between output video stream settings in the VLC media player. Follow the below steps to know how.
1.Launch VLC and go to Tools >> Preferences.
2.Tap All on the lower left side to change to the full preferences view.
3.Now, select Video >> Output modules on the screen on the left side.
4.In the drop-down list, users will see many options on the right side of Video output modules.

5.Due to different computer settings, users can test them one after another to know the best one for your computer to solve the VLC video lags issue.
6.Lastly, click the Save button.
6. Convert 4K Video to 1080p or Lower Resolution
If you are still facing VLC lagging and stuttering issues while playing HD videos, then you can use HitPaw Video Converter to convert VLC compatible video. The tool can convert 4K/1080p videos to 720p or 480p and reduce the resolution easily, thereby solving the video lagging in VLC issue. Follow the below steps to know how to fix VLC lag using this tool.
1.Download and install HitPaw Video Converter on your PC. On the main screen, click on the Add Video to import your source file.

2.Select the Convert all to menu from the bottom. In the video section, select desired resolution from the list in the left pane.

3.Tap on the Hardware Acceleration Detection and Lossless Conversion section and select a target folder in the interface.
4.Lastly, click Convert to begin the conversion process and solve the VLC video skipping issue.

Conclusion
In a nutshell, we just had a look at different methods that can be used to solve VLC freezing. Video stuttering or lagging may be due to the VLC media player or due to issues related to your Windows computer or video itself. If changing the VLC settings doesn’t work, using HitPaw Video Converter to change the video resolution seems to be the best solution.

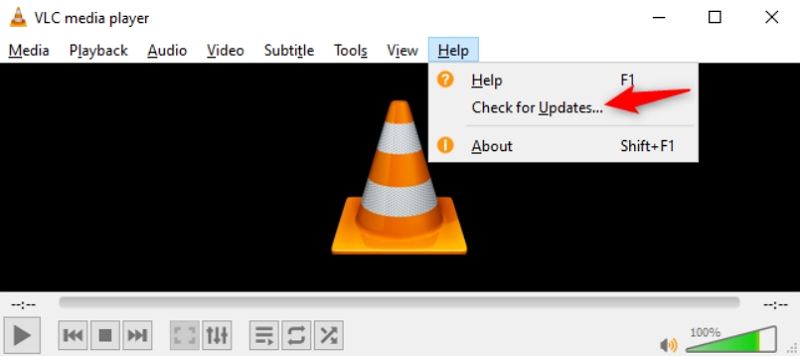
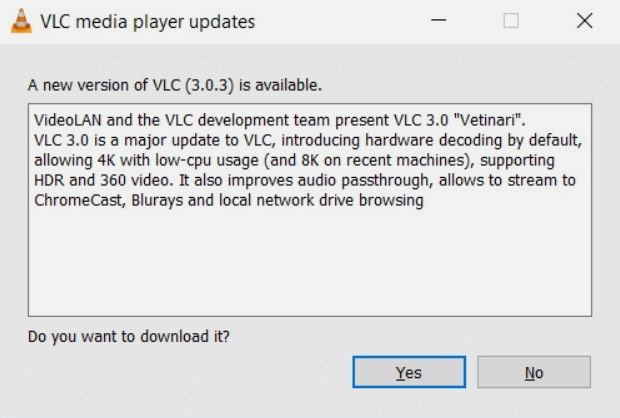
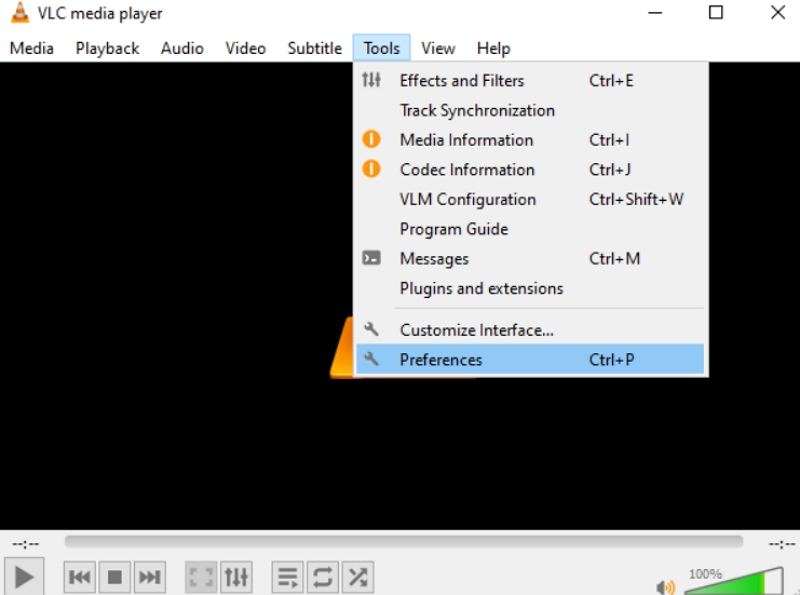
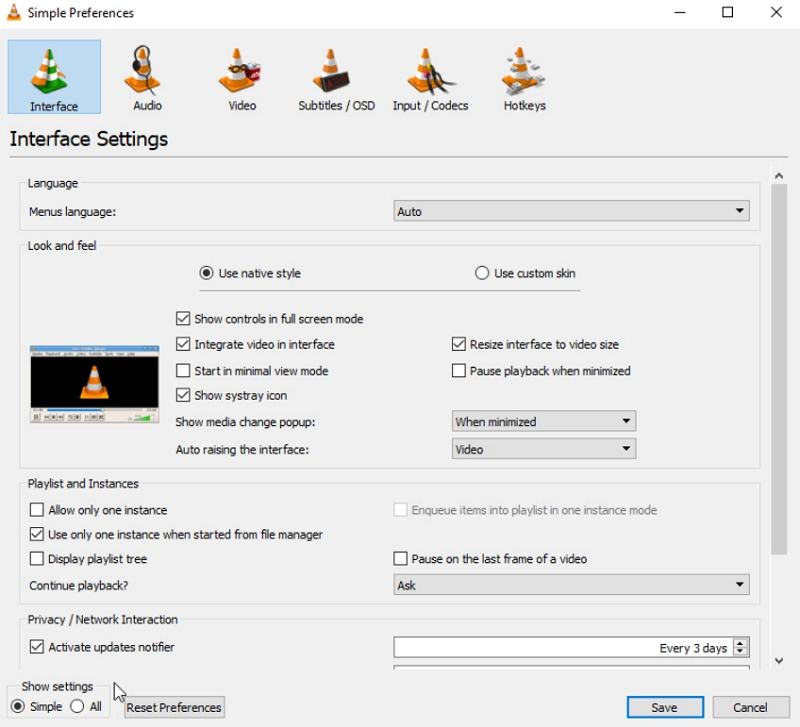
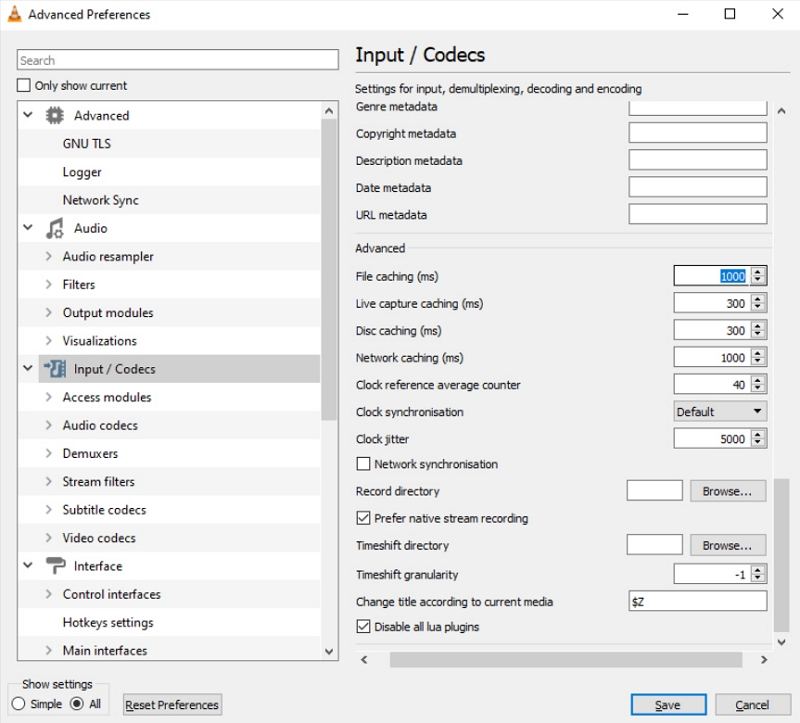
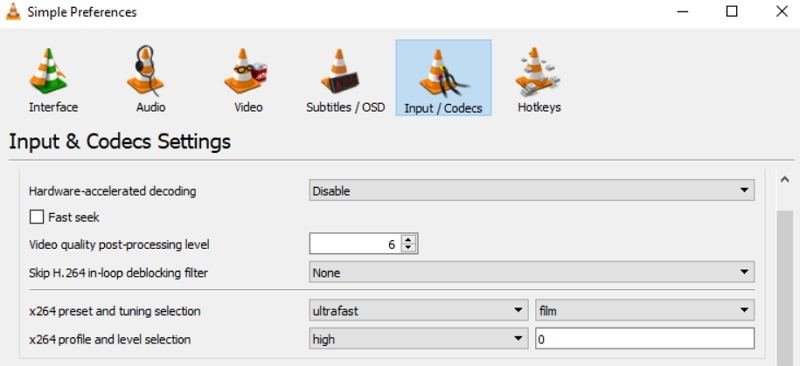
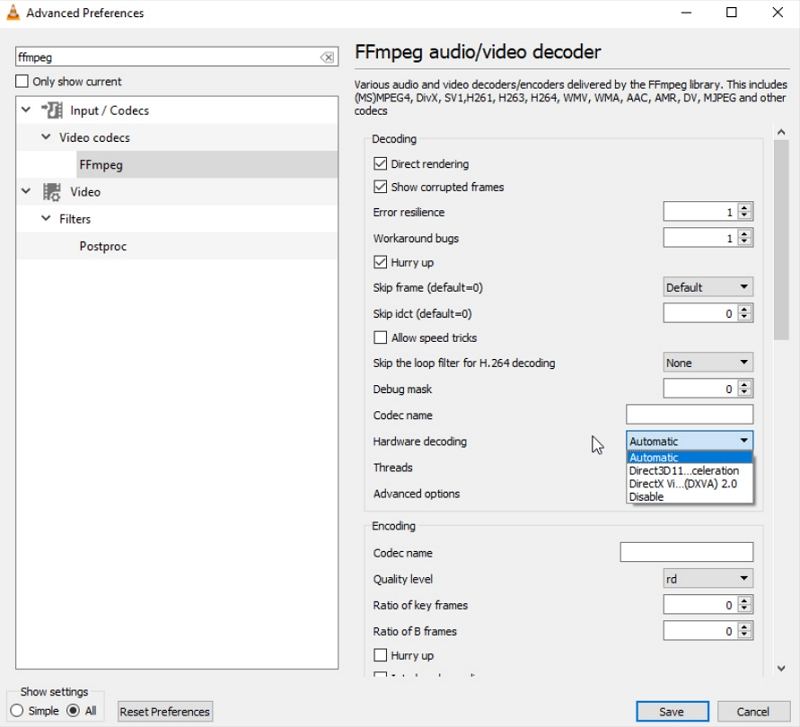
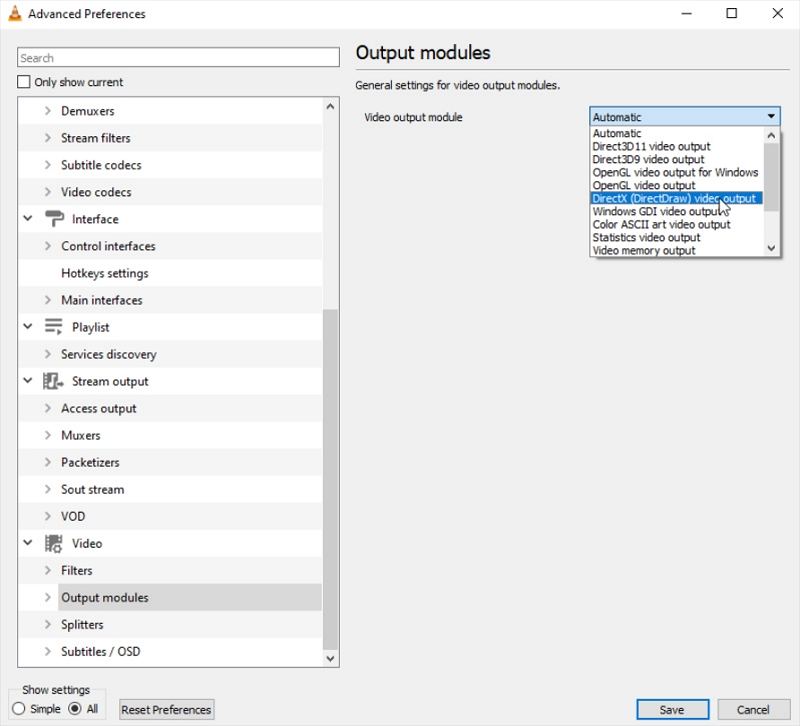













Home > Video Tips > Why VLC Lagging/Freezing/Choppy, How to Fix
Select the product rating:
Joshua Hill
Editor-in-Chief
I have been working as a freelancer for more than five years. It always impresses me when I find new things and the latest knowledge. I think life is boundless but I know no bounds.
View all ArticlesLeave a Comment
Create your review for HitPaw articles