Step 01 Free download and install HitPaw Video Converter on your PC or Mac. Click the Add Files to import your MKV files. You can also drag MKV files directly to the main interface.

The imported files are listed in order in the program.


VLC is a media player which you can use to play audio or video files of various formats. But sometimes, you are unable to run a MKV file on your VLC media player. The issue could be black screen, no sound, choppiness in video, or error message like “Unidentified codec: VLC could not identify the audio or video codec”.
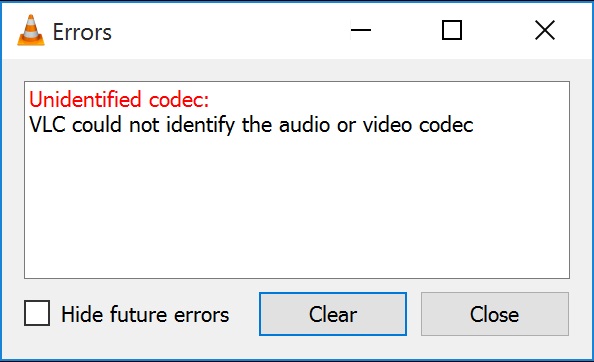
If you also encounter the VLC play.mkv problem, here we have mentioned some of the feasible solutions that you can use to fix VLC wont play MKV videos. Read this article till the end to get more information about the MKV playback.
There could be various reasons why your VLC not playing MKV files. Some of the common reasons are: inappropriate or missing codec, conflict in VLC setting, codec settings of VLC player are different as that of the video file, your MKV file might be corrupted, VLC player not updated, etc.
As we have read above that there can be various reasons why VLC could not identify the audio or video codec of a MKV file, here in this part we will list the possible solutions to solve VLC not playing MKV issue.
If you are unable to play a MKV file on VLC then the first fix that you should you try is restarting VLC media player. It is one of the most prominent solutions that can make your MKV file run on VLC media player. After closing and again re-opening the VLC media player, it might be possible for you to play a MKV file on it.
To play your MKV file on another media player you should follow the below given steps:
Step 3: Here, you can choose the media player on which you want to play the MKV file.
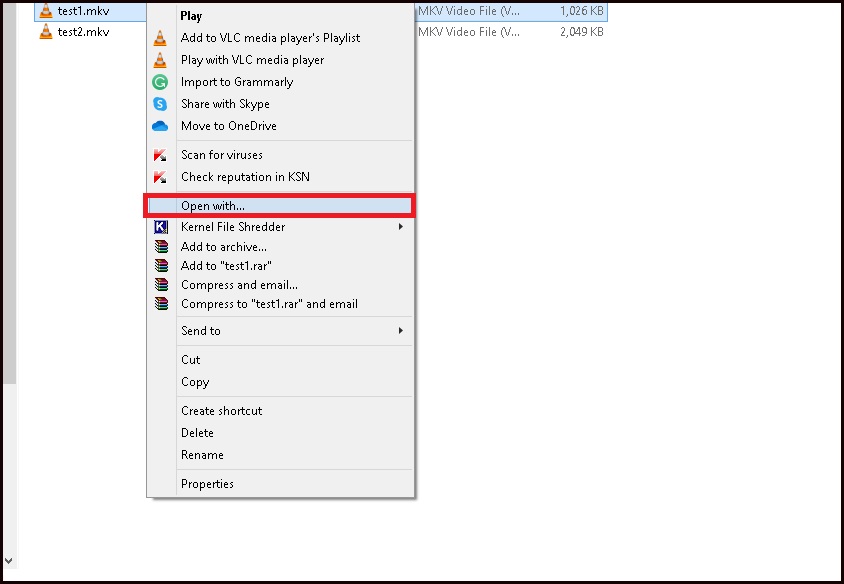
Note:
Windows Media Player is the built-in program in Windows, however, it can’t play MKV files properly. You have to install third-party MKV players like 5KPlayer, RealPlayer, etc.
Many times, there are a number of settings that can be not appropriate according to the settings of the player. In that case, you can make changes in the input or codec setting of the file. These are the various easy steps to make changes in the settings:
Now, from the menu bar click on ‘Tools’ and then on ‘Preferences’.
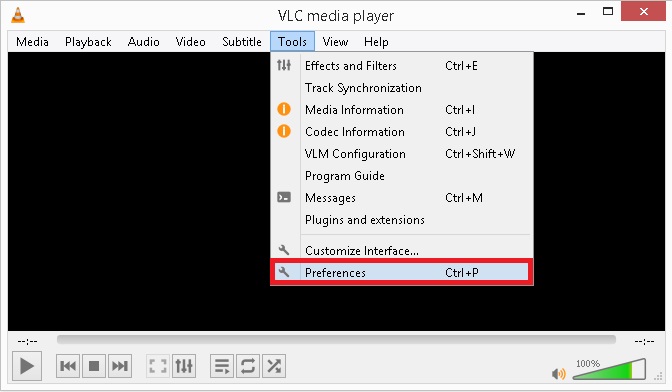
At last, click on ‘Save’ to save the changes.
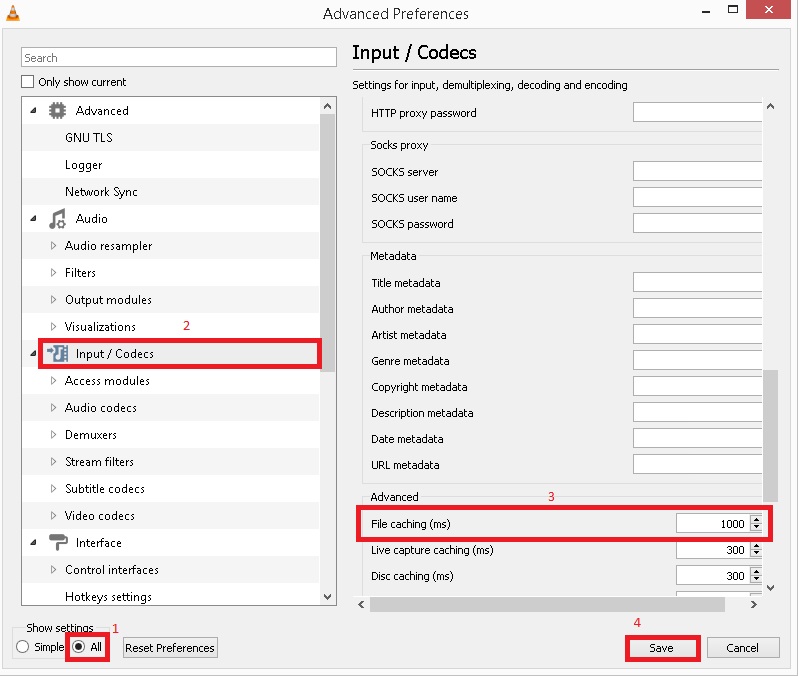
After these steps, try playing MKV video in VLC media player again.
Enabling the video and audio output options is another method you may use to solve MKV file not playing correctly in VLC player.
To make the favorable changes in the video settings follow the below given steps:
Lastly, tap on Save.
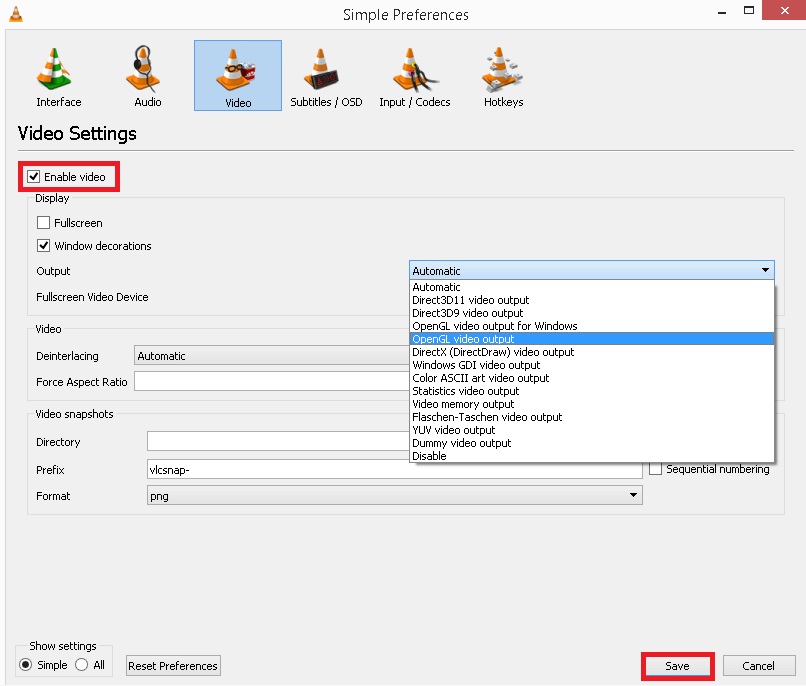
Examine to see if the ‘Enable audio’ option has previously been selected or not. But if not, choose it and press the ‘Save’ button.

A component of VLC Player called hardware decoding may cause system driver conflicts and result in distorted or choppy videos. Because of this, you must turn it off in VLC settings. Try the well described methods below to do this.
Open VLC media player, and find the Preferences page.
Open VLC media player, and find the Preferences page.
You must select ‘Disable’ from a list of options next to the section titled ‘Hardware Accelerated Decoding’ in the Codecs section.
Once you have finished, tap the Save button to save your changes.

Numerous users can improve poor quality or frozen videos using this helpful technique. However, if you are unable to play MKV files in VLC due to the error message ‘Unidentified codec: VLC couldn’t recognize an audio/video codec’, this indicates that an MKV codec for VLC is not present on your computer.
To play the MKV footage again in such a case, you must first install the required MKV codec for VLC on a PC.
If all these fixes didn’t work then you should try re-installing the VLC media player desktop app. For that you first need to uninstall the app saved in your device, then again you can install it from its official site, App Store (for Mac users) or Microsoft store (for Windows Store).
These were the primary fixes that you can try if your VLC stops playing MKV file format.
If you've tried the above steps and still can't play the MKV file on VLC media player, we suggest you convert it to a more common format such as MP4.
MKV (Matroska Video File) is still not a mainstream video format, it is not compatible with all players, nor can it be played on iPhone, Android, TV and other devices.
HitPaw Video Converter is a desktop software that can help you convert MKV files to any other formats. You can also install this program as a free MKV player on PC and Mac.
To convert your MKV file into different file format via HitPaw Video Converter, follow these steps.
Step 01 Free download and install HitPaw Video Converter on your PC or Mac. Click the Add Files to import your MKV files. You can also drag MKV files directly to the main interface.

The imported files are listed in order in the program.

Step 02 HitPaw Video Converter has a built-in player. You can click the play button in the video thumbnail to play MKV file with HD. It supports to play 1000+ video and audio files for 100% free.
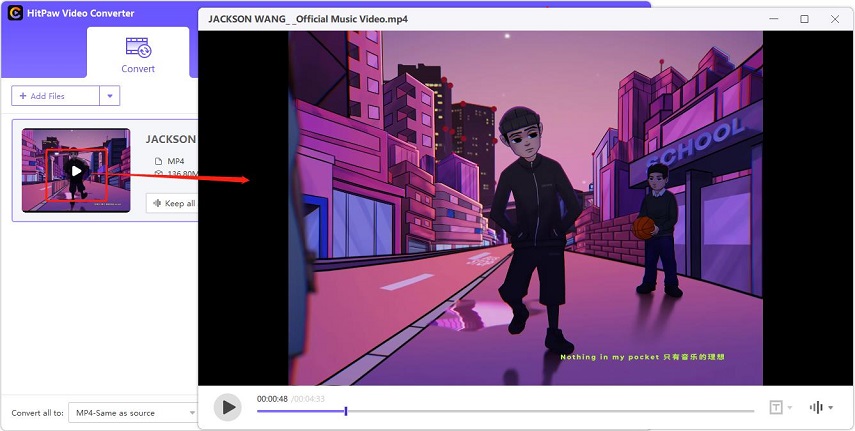
Step 03 By tapping the inverted triangle symbol on the right-hand side of each file, you can choose an output format for that particular file. A uniform output format can be chosen for all imported files by clicking ‘Convert all to’ from the lower left corner of the screen.

Step 04 From the top-right corner, select the option of Hardware Acceleration Detection and Lossless Conversion.

Step 05 Now, click the Convert All button to start converting MKV videos. The conversion speed is super-fast. You’ll preview and access to the converted video in the Converted tab.


Also read:
Here, we have mentioned the best ways to resolve the issue “Unidentified codec: VLC could not identify the audio or video codec”. You can try the all the above-mentioned fixes to play MKV on VLC. If you want to change MKV to another format then we recommend you using HitPaw Video Converter. It supports batch processing MKV files without losing quality and 90x faster speed.



HitPaw Edimakor
Create standout videos with simple clicks.

HiPaw Video Enhancer
One-click enhance videos and increase resolution with poweful AI.

Join the discussion and share your voice here
Leave a Comment
Create your review for HitPaw articles