Step 01 First of all, you need to download and install the HitPaw Screen Recorder.
How to Record Only Audio on OBS in 2023

When it comes to recording game sounds, OBS is one of the free and open-source tools that you may utilize. You may also capture and save your game sound using a variety of other sources.
OBS will begin capturing game sound after you select the appropriate sound OBS hotspot for your games. This is how you may limit OBS to solely recording game audio. It is possible to change your recorded document in any way you like after that time. Let’s take a look if OBS record audio only from your game.

Part 1. Can OBS Record Audio Only?
No, it is not possible for OBS record only game audio. You can use OBS Studio, which stands for Open Broadcaster Software, to capture your screen, record sound, and broadcast video.
Only audio recording is not supported, but you can record audio without adding a video source, but the exported file is still in video format. For a sound recorder, OBS only capture game audio may be used on a variety of platforms, including Windows, Mac, and Linux.
Part 2. How to Record Only Audio on OBS on Windows and Mac
Let's see how to record only audio without adding footage on OBS on Windows and Mac.
1.For Windows Users
The process of capturing external sound using a microphone is straightforward. Windows includes a built-in sound recorder, so you won't have to compose one yourself.
Then there's the possibility of recording audio that is coming from the device itself, such as internet music or gaming sound. On a Windows PC, we'll use OBS record only audio coming from the computer's internal speakers.
Here is how to OBS only record game audio on Windows:
-
1
If you don't want additional audio sources captured, keep them at Disabled in the Capture Settings window. To save the settings, press the 'OK' option.
-

-
2
In OBS Studio, you may select the screen resolution to your preferred resolution.
-
3
The OBS studio's output file settings maybe are configured. You may do this by going to the Output menu and selecting a different output option.
-

-
4
Recordings can be saved at a variety of bitrates. Once the audio bitrate has been configured as indicated below, you are finished. In this way you can OBS record game audio only.
2.For Mac Users
Apple has disabled the Mac framework's sound record on Macs, therefore this only works for Windows PCs. In order to begin recording, you will first need to acquire the necessary equipment, a recording application, and an editing system if you recorded the sound and game sound separately.
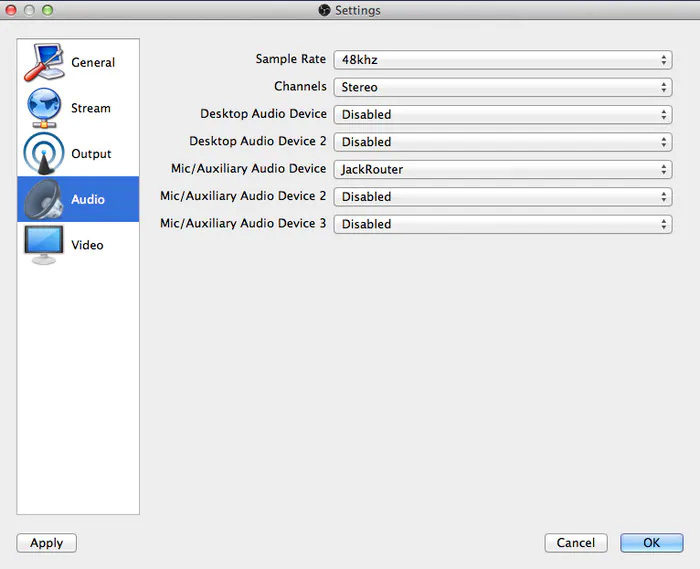
Using OBS on a Mac, you can record game audio. Here is how to OBS capture game audio only on Mac:
-
1
Create a New Audio Recording Setup: To begin, add the + symbol to the end of the name. Open the Advanced Audio Properties by right-clicking in the Mixer area.
-
2
In OBS for Mac, you can use the Customize Record Only Feature to hear the sound of the source directly on your desktop. Go to the recording interface as soon as you've enabled this feature.
-
3
It is possible in OBS Studio for Mac to set the Screen and Output Mode such that sound from the source stream may also be heard on the desktop at the same time. Next, press the Record button to begin recording your Game Audio simultaneously.
-
4
You may export and save the output from OBS Studio for Mac by default. Open OBS Studio's settings and choose the Audio tab to change the monitoring output device. So, it is OBS how to record game audio only.
Part 3. Record Game Audio Only with HitPaw Screen Recorder in Real Sense
You can't go wrong with HitPaw Screen Recorder if you want screen recording software on your desktop. You can use the HitPaw Screen Recorder for live recording. After the recording is completed, you can open the file and export it as MP3. In the real sense, only audio is recorded. Simply put, when using HitPaw Screen Recorder for recording, it can easily meet the needs of you just want to get an audio file after recording.
Picture-in-picture recording is another feature. While recording, you have the option to snap a screenshot at any moment. The fact that you can edit your video after you capture it is by far the most important feature.
The following are some features of HitPaw Screen Recorder:
- Supports Zoom recording, gameplay recording and lecture recording.
- Customize Resolution will help you reach the effect you like.
- You can make Video Call/Meeting with ease.
- Special Draw Effects make your livestream or recording more colorful.
Here is how to only record game audio OBS using HitPaw Screen Recorder:
Step 02 After the installation is completed, open the program and click on “Record”- “Game”. Then a toolbar will pop up, click the drop-down box and select the game you want to record.
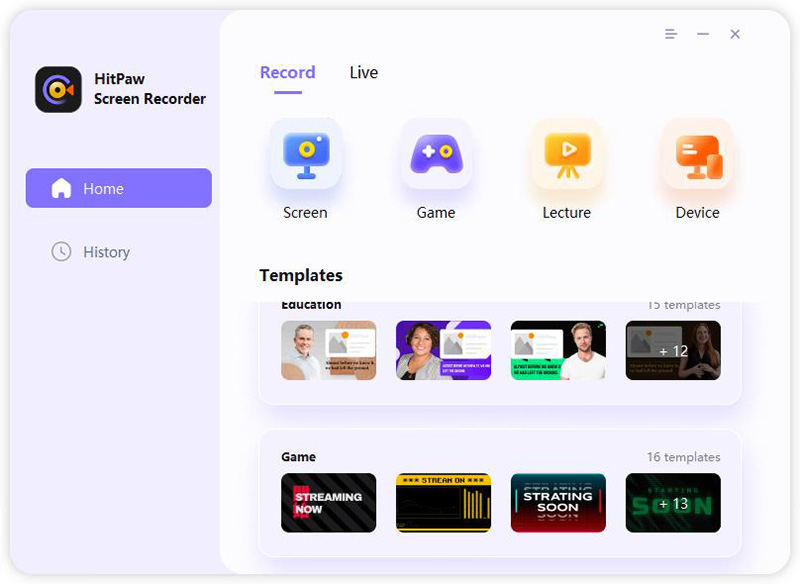
Step 03 To capture keystrokes, click the Capture Keystrokes icon on the toolbar or click the Settings icon displayed in the lower right corner. Then, go to Effects Options, enable Show Keystrokes and choose your preferred style.
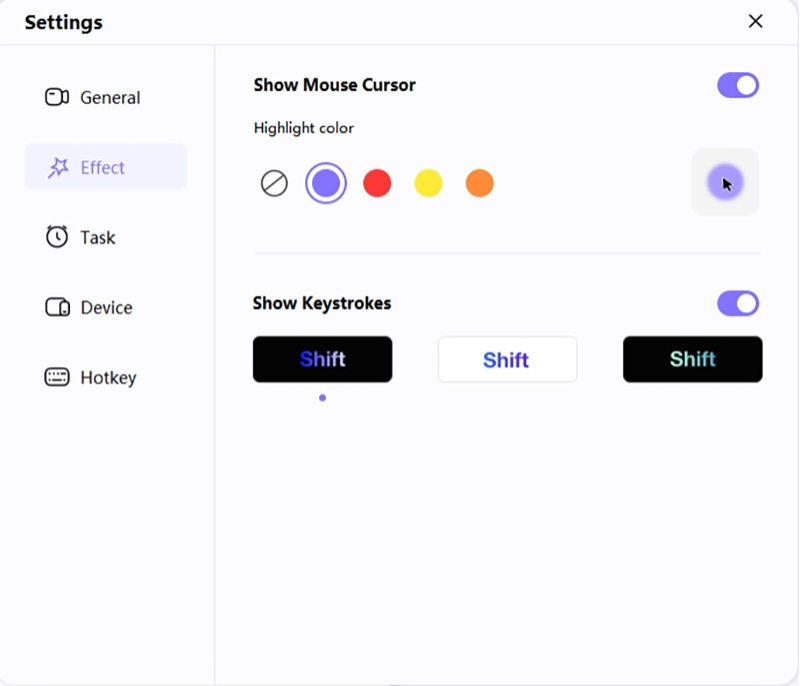
Step 04 When you have recorded the game, click the play button, then click the scissors icon next to the progress bar. You can choose the format and export the recording as MP3.
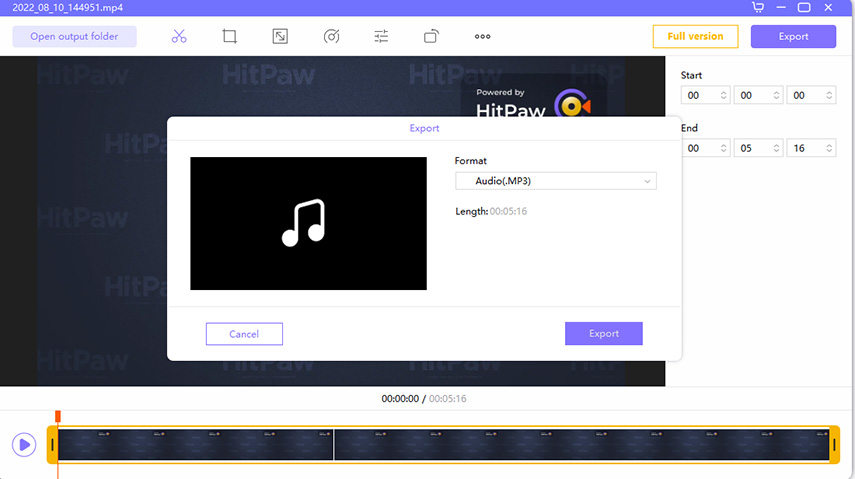
Part 4. FAQs about Recording Audio Only with OBS
Can OBS record audio separately?
In order to record various audio and video sources simultaneously, you may use OBS, which gives you total control over the output. The audio can be rendered to separate tracks, but the videos need to be mapped in a grid to guarantee that they are displayed in high quality. So, make sure you read every step for how to record only game audio OBS.
Can You Edit Videos With OBS?
Not at all. Simply said, OBS is a tool for recording video and audio using. In addition, there are no built-in editing features of any kind in this app. You'll need a video editing application if you wish to edit your streaming or recorded videos.
Part 5. Conclusion
OBS is a free and open-source software for screen recording. However, HitPaw Screen Recorder offers you a lot of other features as well. You can not only record the audio from your game but can also edit the final video and audio based on your needs. Instead of OBS how to capture game audio only you should use HitPaw Screen Recorder.











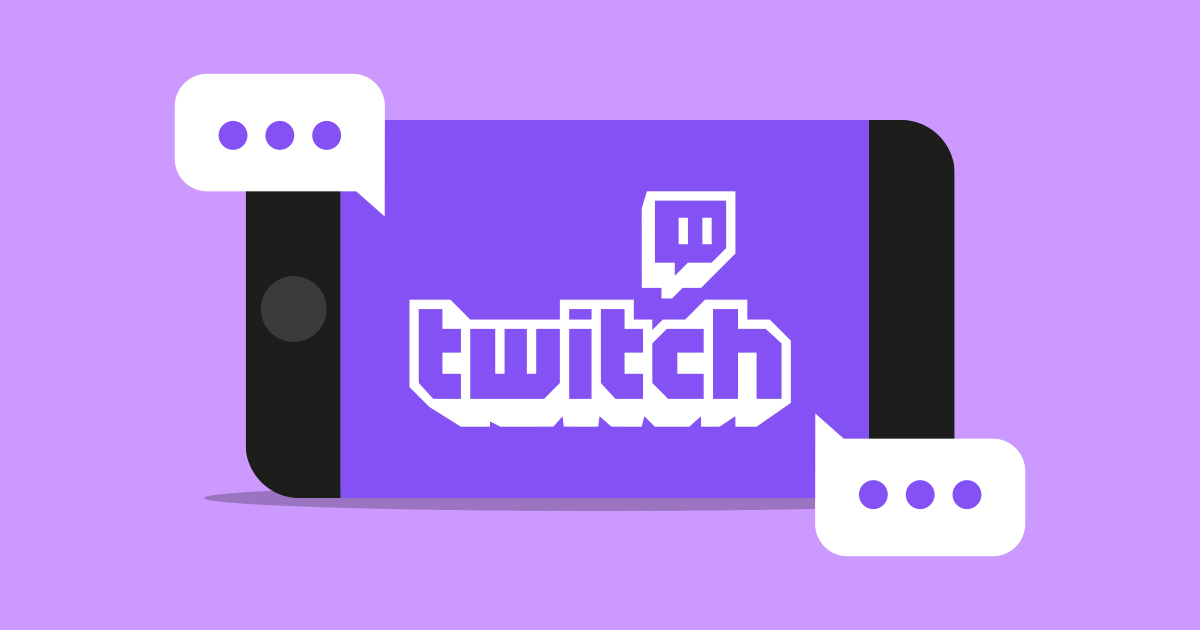



Join the discussion and share your voice here
Leave a Comment
Create your review for HitPaw articles