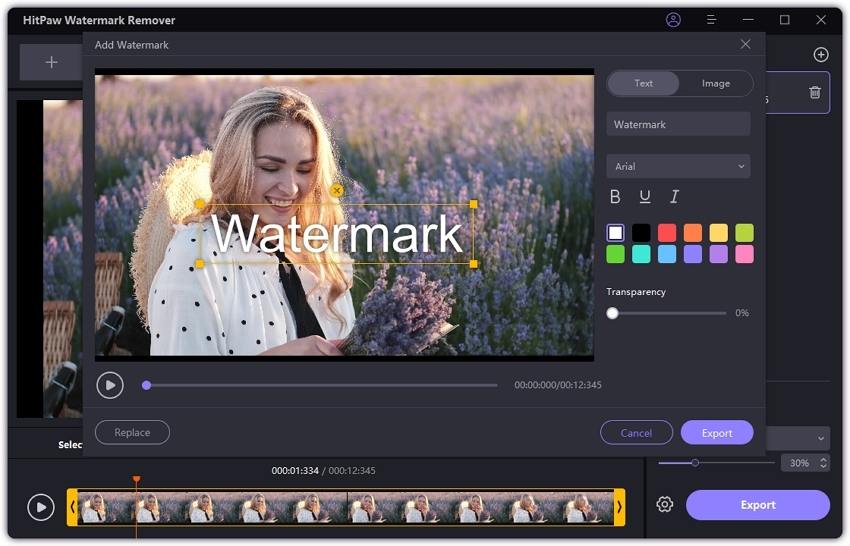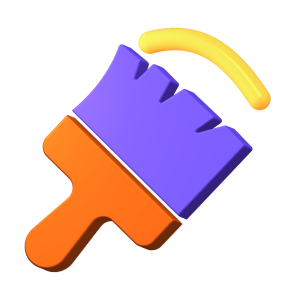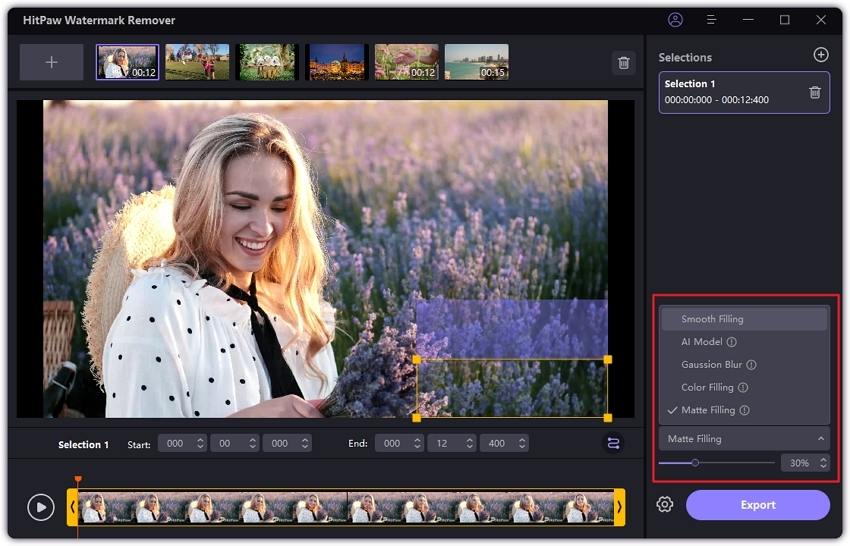Catalog
Get a video, but really annoyed with its watermark or logos? If you have the same problem, check this guide to know how to use HitPaw Watermark Remover to remove logo from video.
Step 1. Open HitPaw Watermark Remover
Download and install HitPaw Watermark Remover. Run it and now you can see the main interface as below.
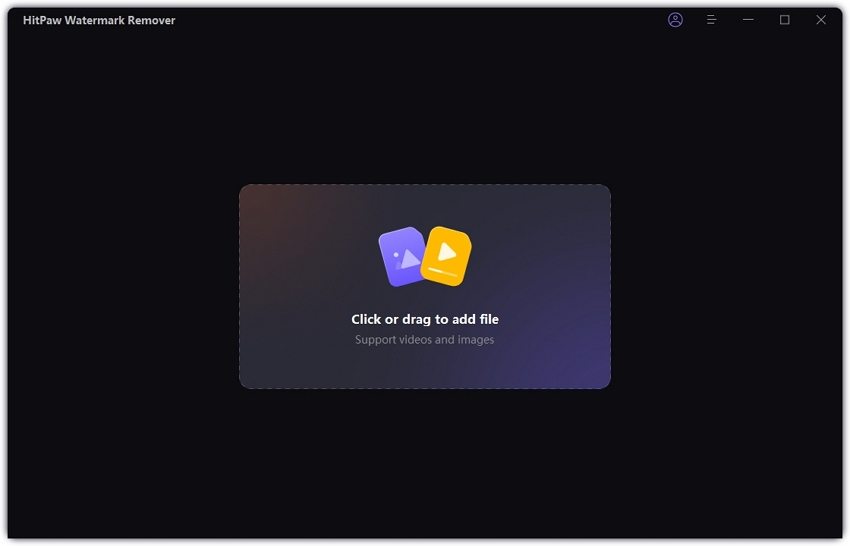
Step 2. Import the Video to Remove Watermark
Click at the center of the window to add the video file you want to remove watermark. Or you can simply drag the video to the software interface.
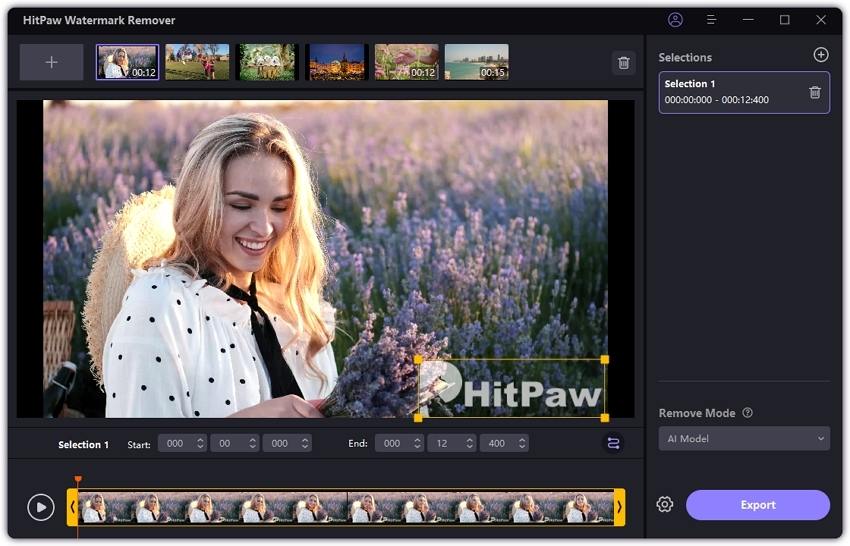
Tips
You can add mutiple videos or images at the same time or click the Add icon on the top of the main interface to add files. You can switch to another file by click on it.
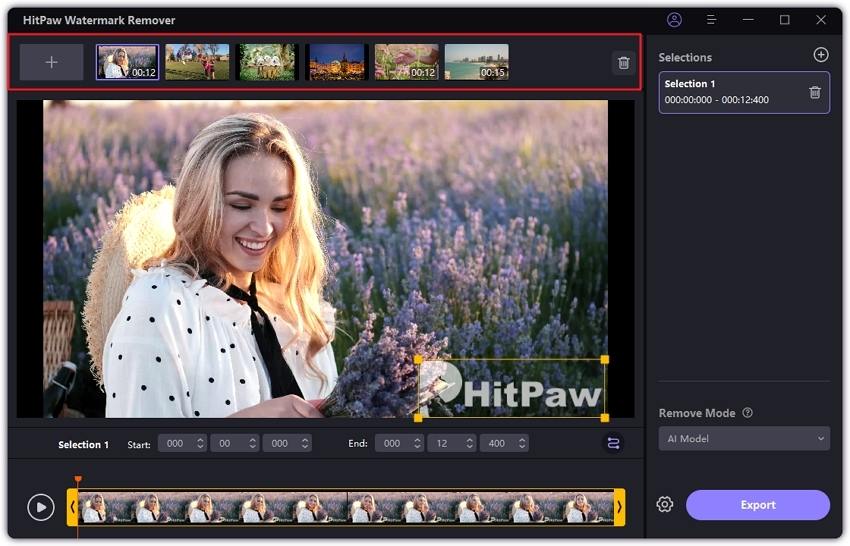
Step 3. Select the Watermark Remover Mode
There are five watermaerk remover modes to select a watermark. The effects of removing watermark vary from different modes. You can choose the one based on your needs.
Smooth Filling: Use the edge pixels of the selection to make a smooth transition in the x and y directions to remove watermark from video.
AI Model: Automatically detect and remove various types of watermartks from videos with its AI-based technology in a matter of seconds.
Gaussian Blur: Adjust the display intensity of the Gaussian blur effect. Generally, the darker of background color, the greater of intensity, and the effect is better. Apply to blocking watermarks, brand logos and people pixelated/blurred.
Color Filling: You can choose the default option color or absorb the background color to hide the watermark in the color to achieve removing the watermark. It is suitable for those videos with watermark background that is a solid and single color.
Matte Filling: Use the mask to copy the background in picture on the video and block the watermark part. It can handle pictures with more complicated backgrounds scenarios.

Then select the watermark and move in the timeline to choose the duration of this watermark. If there is another watermark, you can continue to select and choose the duration.
Step 4. Remove Watermark and Export Video
Click the Play icon to preview the removing effect directly during the moving watermark. If you are satisfied, click the “Export” to remove the watermark and export it. Once it is finished, you can click “Open folder” to find the video without watermark on your computer.
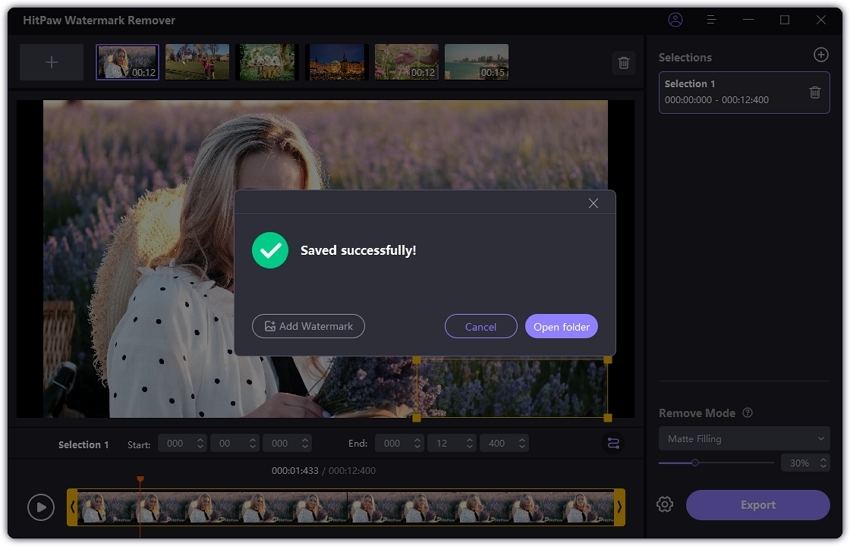
Step 5. (Optional)Add Watermark to Video
You can also add customize watermark to the exported video. Click Add Watermark and then you can add text as a watermark by clicking Text button or add an image as your watermark by clicking on Image button.