Step 01 Firstly, you need to either start a new meeting or join the existing one by clicking the tabs accordingly.
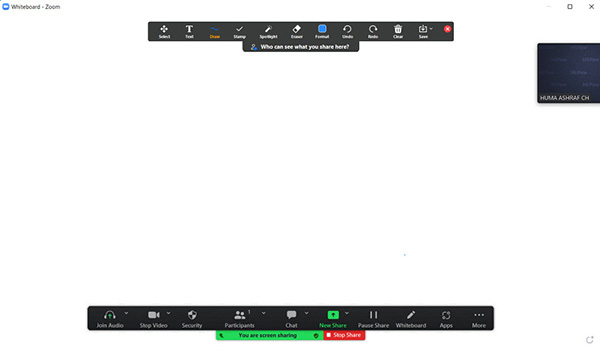

Many people didn't know about Zoom before 2019. Yes, before the COVID! Now, they do not only use Zoom to share their screen but also the other content in various meetings.
Though it's also being used as a video chatting application, its screen sharing feature has been designed by keeping in mind the collaboration function. So it proves to be highly efficient in carrying out this task, such as during interviews.
Moreover, you can use it to share the screens with friends and family. Students also use this app for group studies. Indeed, it has many benefits, but all goes in vain if you don't know how to share a screen on Zoom. Let's begin learning!
Since Zoom is an application, you can use it to share screens on your computer and phone. And mostly meetings are being carried out on the computer, so it's important to learn!
Download and install Zoom on your PC. Once done, let's follow the steps for how to share a screen on Zoom:
Sharing a screen before the meeting is simple; you need to launch Zoom on your PC. After signing up/in, there will be a new interface where you need to click "Share Screen." Now, enter the sharing key or meeting ID and press the "Share Screen" button again. That's all!

To share a screen during a meeting, you must be a part of a meeting either as a host or a participant.
Step 01 Firstly, you need to either start a new meeting or join the existing one by clicking the tabs accordingly.
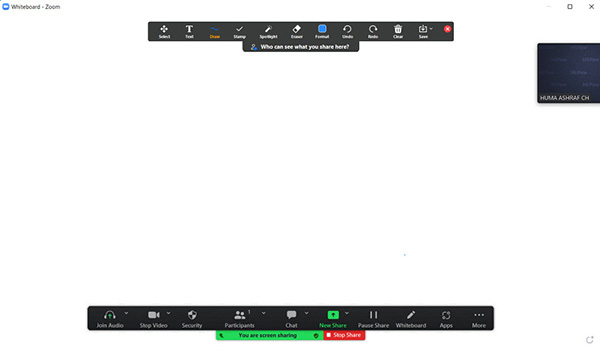
Step 02 While in a meeting, you can also adjust the advanced settings there. Now, click the "Share Screen" tab at the bottom. This will open up the options where you can select any screen and then hit the "Share" button. You are all done!

Besides screen sharing on Zoom with computers, people also want to learn about how to screen share on Zoom with portable devices. These include Android, iPhone, and iPad. Since the procedure for all three devices is the same, you can follow the below steps on any device.
Step 01 The first step involves downloading and installing the Zoom app on your Android, iPhone, or iPad. After opening it, you can go for sharing screen from the main interface. Click on the "Share Screen," enter the Key, and press the "Share" tab.
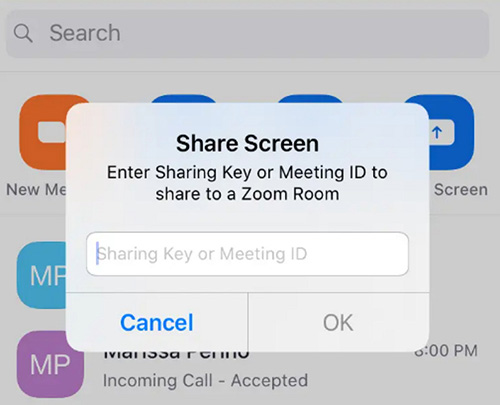
Step 02 The next step is about being in a meeting. Here you need to connect it to a zoom meeting by hosting one or joining by entering the Meeting ID. After joining, click the "Share" tab present in the bottom middle of the screen. This will open a new popup window, scroll down, and hit the "Screen" button.

Step 03 After clicking the screen, the recording option will appear. Click "Start Now" to begin, and press the "Stop Share" tab when you need to end. Also, click the small red "End" button from the top right side menu, and that's all!

To utilize the advanced features and receive high-quality video & audio recordings, HitPaw Screen Recorder proves to be the best. It provides a long list of features, including multiple educational and gaming templates. To enhance the engagement rate, you can add various elements while streaming, such as text, stickers, and effects. It is possible to change the background as per your demands. Plus, you can efficiently capture HD screenshots and keystrokes. Even disabling the microphone and volume is also in your control. Here it is worth mentioning that the software lets you add multiple sources to stream.
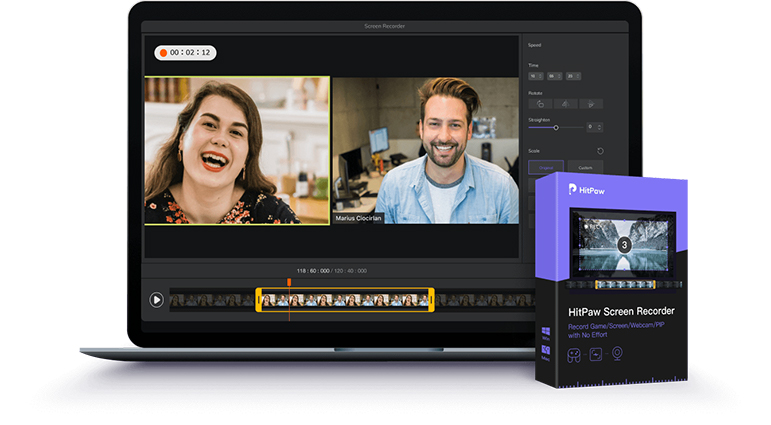
Let's consider some other unique features:
Step 01 Before proceeding, you must install the Zoom and HitPaw Screen Recorder on your system. Open the recorder and select Live > Live Streaming to access the new Window. Here, you can use any template or add any source. Also, turn on the Virtual Camera.

Step 02 Launch the Zoom application, and click the small "Settings" icon from the right side. Go under the Video category, expand the "Camera" menu, and select the "HitPaw Virtual Camera." Also, uncheck the "Mirror My Video" option from the "Video" section.

Step 03 Finally, you can start streaming from the recorder, and that screen will be shared in the Zoom meeting. It is possible to adjust the advanced "Screen Share" settings from Zoom, and whenever you want to end, you can press the "Stop Share," "Stop Video," or the "End" button. All done!

Whether you need to host a meeting, join an interview, start a study session, or anything else, the screen share is an essential task to do. To perform these tasks, the above content has explained everything in detail. Since Zoom offers sharing content using another camera, you can easily share the screen with HitPaw Screen Recorder. Whatever you do on its live-streaming interface, it will be displayed on Zoom. This way, you can enjoy the unique features of this software and record HD videos to enhance the user experience.
1.Why can't I share screen on Zoom?
Many reasons can result in Zoom screen share error. Mainly it might be because of the older OS version of your Android or iPhone system. And your audio and video drivers might not be updated yet for computers. Moreover, you might not allow the necessary permissions to Zoom. Even a slow internet connection can also result in errors.
2. How do you present on Zoom?
If you want to present your Powerpoint presentation, you need to open that file first. After that, you can either start or join the Zoom meeting. Press the Share Screen tab from the meeting controls, choose the Primary monitor, and click Share. That's all!
3. How do I share the screen and see participants in Zoom?
For this purpose, you must first start or join a Zoom meeting. Now, share your screen that will display the participants' video panel without hassle. But if not, go to the meeting controls and press the Show Video Panel tab. All done!
4. How do you share a video on Zoom?
People often get curious about how to share a screen on Zoom with audio; here is the solution. For sharing a video on Zoom, the process involves being in the meeting at first. Then expand the "Share" tab, click the middle "Advanced" section, choose "Video" after browsing, and hit the "Share" button again. Your video will start sharing!



HitPaw Screen Recorder
The best recording and live streaming software.

HitPaw Watermark Remover
One Click to Remove Video / Image Watermark.

Join the discussion and share your voice here
Leave a Comment
Create your review for HitPaw articles