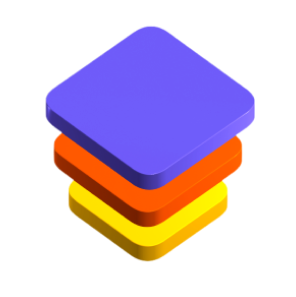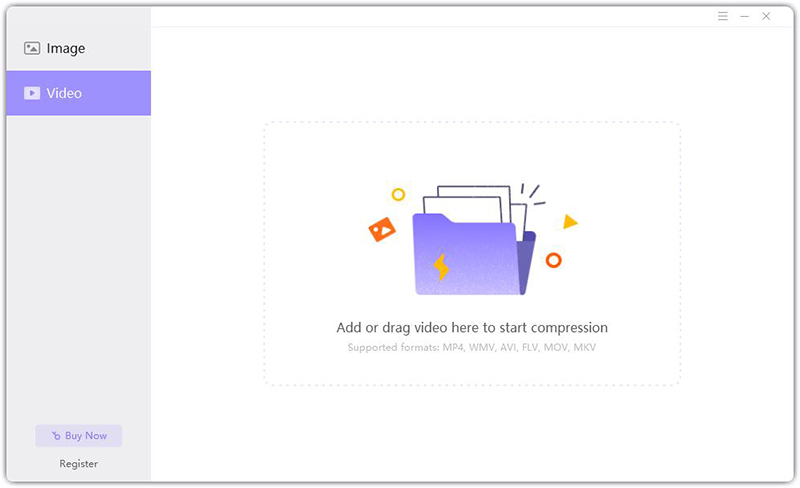Catalog
If you regularly save many images or videos, you will know how much space they take up on your hard drive. If you want to upload them to YouTube, Facebook, Instagram and other social media, you will also be well aware of how long the transfer time has to take. Therefore, you urgently need to know about a compressor software that can really compress videos or images without degrading their quality.
Using HitPaw Compressor improves the transmission efficiency, and can also process high-quality images and video in real-time. HitPaw Compressor provides you with such a space-saving and high-data transmission rate method. What’s more, HitPaw Compressor supports compression of image formats: jpg, jpeg, png, bmp, gif; video formats: MP4, WMV, AVI, FLV, MOV, MKV. Now, let’s find out how HitPaw Compressor work.
Compress Picture
Follow the 4 easy steps below and begin to compress your pictures.
-
Open the HitPaw Compressor software on your computer and click the Image from the left-side panel at the home interface.
-
After running it, you will see “Add or drag image here to start compression”. Click on this area to open your image. If you want to add more, click the Add Files button.

-
There are three quality options available. The low quality is 30% compression rate, mainly to shrink the image; the compression rate of high quality is 85%, mainly to retain the quality of the original image; the customized quality supports dragging the slider to select the clarity. In the output format, you can choose to keep Original format or save to JPG.

-
Click the Compress button to start, and you can choose the saved in the source file or customize the location. You can preview the effect of the picture and compare the source image.

Compress Video
Follow the 5 easy steps below and begin to compress your videos.
- Open the HitPaw Compressor software on your computer and click the Video from the left-side panel at the home interface.
-
After opening this application, you will see “Add or drag video here to start compression”. Click on this area to open your video. If you want to add more, click the Add Files button.

-
The Quality options are the same as compressing picture. After choosing the quality and format, click the Compress button.

-
In the output format, you can choose Auto or save to Mp4 or WebM. Besides, based on your desire, you can make some output size settings, namely bitrate, format, FPS and resolution.

-
After you have made all the settings, you can click the Save icon to save your compressed video(s).

That’s all about how to use HitPaw Compressor, now please try to compress your pictures or videos with it following this guide. If you have any other using inquiry, please feel free to contact us.