Quick Ways on How to Zoom In and Out in Photoshop
Zooming in and out on your photo is one thing that people often do while editing their pics in Photoshop. But how to zoom in on Photoshop? You can use the Zoom tool, mouse scroll, the zoom percentage box, menu bar options, keyboard shortcuts, and animated zoom for zooming in and out in Photoshop. Read this article to know more about different methods about how to zoom in on Photoshop.
Way 1. How to Zoom In and Out Photoshop Using the Zoom Tool
One of the most basic methods to know how to zoom in Photoshop is to use the Zoom tool. As the name suggests, the only job of this feature is to zoom in and out on a photograph. The outcome after using this feature is pretty much simple to understand—it zooms out the selected portion of the image. Follow the below steps to know how to use this tool.
Go to the Tools Palette on the screen on the left side and choose the Zoom tool or press the Z key on the keyboard.

- For zooming in, tap on the portion of the pic you wish to zoom in. Every time users click, it the tool will zoom in the image one level more, until users reach the max zoom limit.
- For zooming out, tap the Zoom Out option in the Tool Options bar on the screen at the top and click the image again. Make sure to switch back to the Zoom In option when you are finished using it.
- Apart from this, users can long press the Alt key (or Option key if you are a Mac user) on the keyboard when using use the Zoom tool on the image.
Way 2. How to Zoom In Photoshop Using the Mouse Scroll Wheel
Another simple method that is used widely among users to know how to zoom out in Photoshop is to use the mouse scroll. It is standard method not only in photoshop but also in other apps. The mouse scroll, from the beginning, is used as a mean to zoom in and zoom out by the users. Mouse scroll is also a standard method of zooming in and out in different applications used for editing. Follow the below steps to know how to zoom out on Photoshop using the mouse scroll.
To use the mouse scroll to zoom in and zoom out., ensure the Zoom With Scroll Wheel option is checked in General Preferences.

- To access this option, navigate to Edit in the menu bar and hover over Preferences option present at the bottom of the menu. Select General from the menu that is displayed on the next screen.
In the subsequent window, tap Tools and check the Zoom With Scroll Wheel option.

Way 3. How to Zoom Out in Photoshop Using the Zoom Percentage Box
The next method in Photoshop how to zoom in list is to use the Zoom percentage option. As the name suggests, this tool helps in zooming in and out by adding a specific percentage. Using this method to zoom is a bit slower, but permits users to get more precise results. All you have to do is follow the below steps to know how to zoom in in Photoshop using this tool.
- On the Photoshop screen at the bottom is a small box with a percentage shown in it. This percentage is nothing but the current zoom level.
You can click on the box to edit the percentage by adding in a new number. The greater the number, the more zoomed in results you get.

Way 4. How to Zoom Out On Photoshop Using a Menu Bar Option
Being one of the most simplest methods to know how to zoom in and out in Photoshop, the menu bar option is used by almost all the newbies. Similar to the mouse scroll, almost every application comes with the zoom option that can be accessible from the menu bar. Users can use this Zoom tool by going to the View tab in menu bar and clicking Zoom in. In the same manner, to know how to zoom out in Photoshop, go to the View tab in menu bar and click Zoom out.
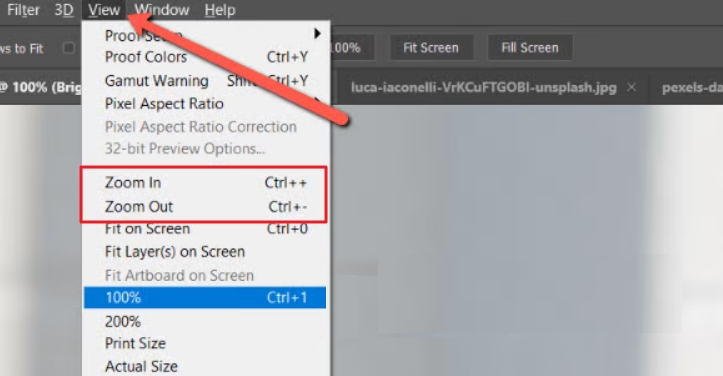
Way 5. How to Zoom Photoshop Using a Keyboard Shortcut
If you have used the above method to know how to zoom Photoshop, then you might observe the shortcuts present next to the options in the menu bar. You guessed it right. Users can use keyboard shortcuts as well to zoom in and out. All the have to do is use Ctrl + + (Command + + on a Mac) to zoom in. In the same manner, users need to use the Ctrl + - (Command + - on a Mac) to zoom out. In addition to this, to make the image fit the screen use the Ctrl + 0 (Command + 0 on a Mac).
Way 6. How to Zoom In and Out in Photoshop Using Animated Zoom
Another method to know how to zoom in on Photoshop is to use the Animated Zoom tool. This tool is helpful if users wish to zoom into a pinpointed area in the image quickly. And, as the name suggests, this tool does nothing but animates the zoom in effect while users zoom in the image. Follow the below steps to know how to use this tool to zoom in to the image.
- Begin by selecting the Zoom tool. Long press mouse over the point in the image you want to zoom into.
- The image will be zoomed in as long as users press the mouse button.
- Use Option (Mac OS) or Alt (Windows) to zoom out.
- In the options bar, choose the Scrubby Zoom option and drag to the right to zoom in or to the left in the image to zoom out.
If this does not work, navigate to Photoshop and click Preferences options. Here, go to Tools and check the Animated Zoom option.

Bonus Tip. How to Remove Watermark from Photos without Photoshop
Most of the times, you encounter a watermark while editing an image. Even though Photoshop is capable of removing the watermark, it needs extreme knowledge. Hence, a tool is needed to automatically to remove watermark from the image. This is where HitPaw Watermark Remover comes into picture.
This tool detects watermark in the image and removes it automatically, thanks to its AI. In addition to this, the tool is very simple to use and, unlike Photoshop, does not need any technical knowledge to master and understand it. Follow the below steps to know how to use this tool to remove watermark using AI.
Step 1:Download, install, and launch HitPaw Watermark Remover on your PC. Tap to import the pic for which you want to know remove watermark.

Step 2:Choose the watermark with the help of the most suitable selection tool.

Step 3:AI model is usually selected by default. Tap the Preview option and the tool will begin to extract watermark using AI automatically.

Step 4:Lastly, click the Export option to save it.

Conclusion
In short, we just had a look at top 6 methods that helps us to know how to zoom in Photoshop. Users can use the Zoom tool, mouse scroll, the zoom percentage box, menu bar options, keyboard shortcuts, and animated zoom for zooming in and out in Photoshop. In addition to this, we also saw that users can easily remove watermark from the image using AI with the help of HitPaw Watermark Remover.

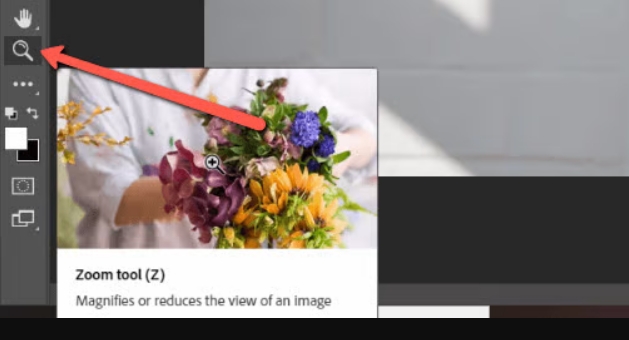
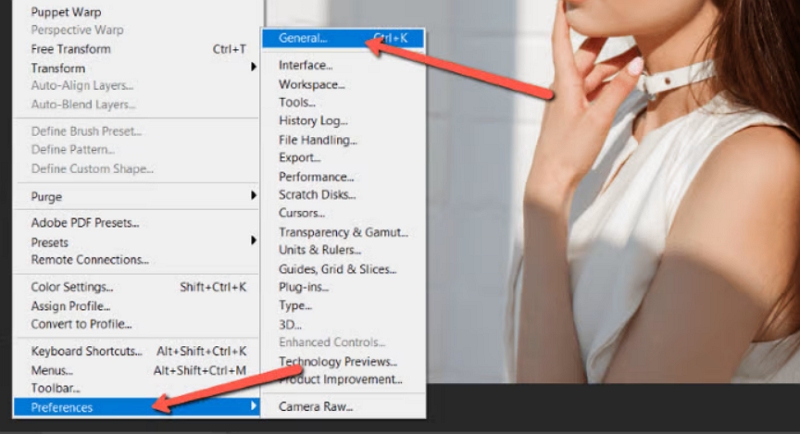
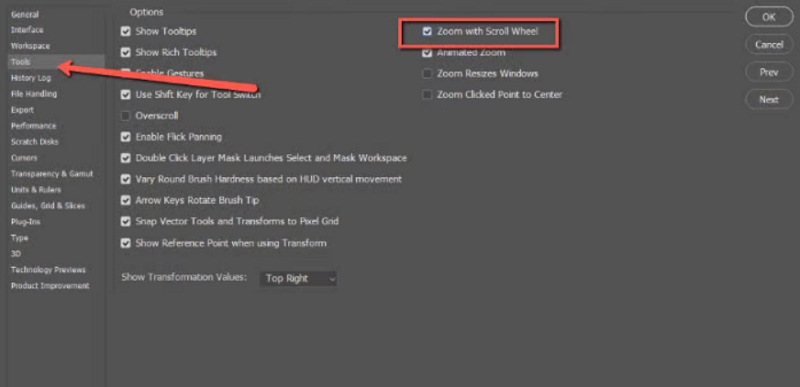
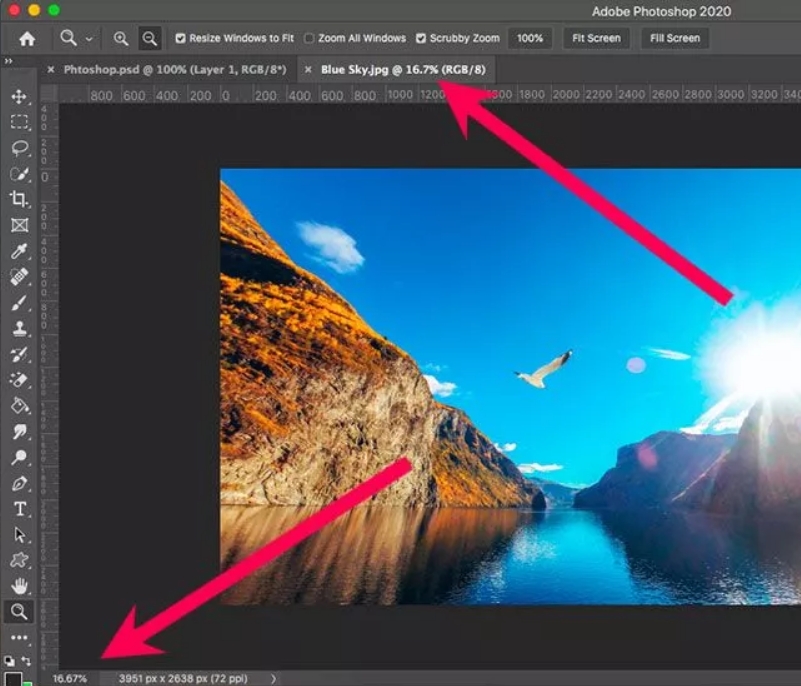
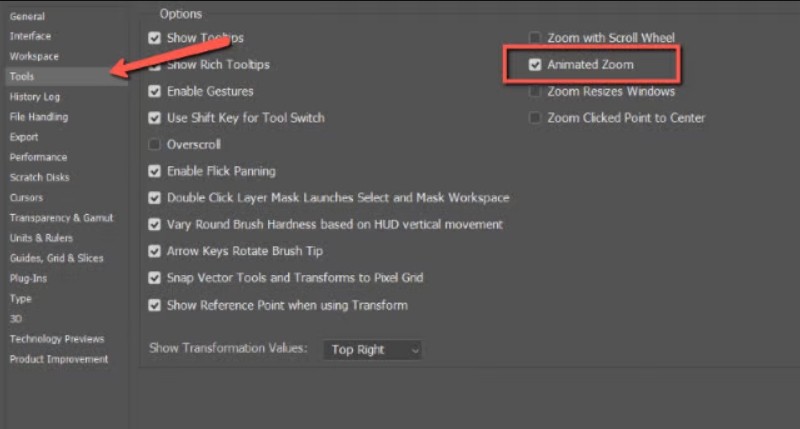






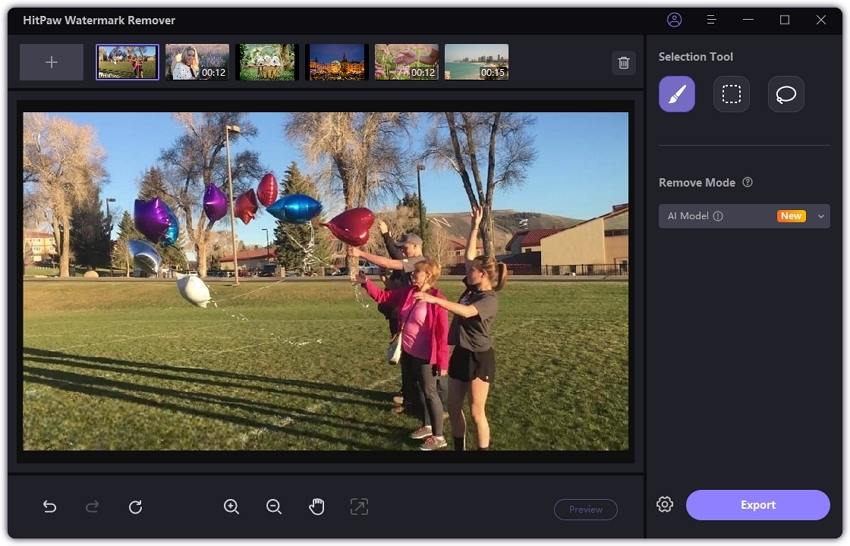







Home > Photo Tips > Quick Ways on How to Zoom In and Out in Photoshop
Select the product rating:
Joshua Hill
Editor-in-Chief
I have been working as a freelancer for more than five years. It always impresses me when I find new things and the latest knowledge. I think life is boundless but I know no bounds.
View all ArticlesLeave a Comment
Create your review for HitPaw articles