How to Improve Video Quality in iMovie Full Guide
Improving video quality in iMovie for iPhone is an important part of generating engaging material. Users may transform their footage into professional-quality videos using iMovie's advanced editing features directly from their mobile device. This article will cover everything from altering resolution and frame rates to using advanced editing tools. Follow along for a thorough explanation of how to maximize video quality with this handy tool.
Part 1. What is iMovie?
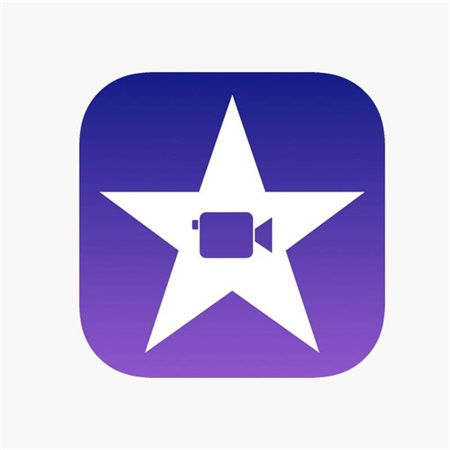
Professionals refer to iMovie as a nonlinear editor. Without altering any of the original files, you can use this kind of software to trim and edit films, music, and graphics. They are effective tools for filmmakers and are utilized in practically every Hollywood movie nowadays. Because iMovie is free and comparable to professional-grade editors like Adobe Premiere Pro and Final Cut, it's a wonderful place for beginners to start.
IMovie is user-friendly and intuitive, like many other Apple products. The creators of iMovie are aware that not everyone has years of experience as a professional editor. This does not imply that it is a useless instrument. With a little practice, you can still produce projects with iMovie that will astound you.
Part 2. How to Improve Video Quality in iMovie on iPhone?
The camera settings of the iPhone can be altered by the user, giving them the ability to record films in a variety of resolutions and frame rates. For instance, if you have an iPhone 8, 8 Plus, or iPhone X, you can access the camera by going to Settings >> Camera >> Record Video, where you may then select a video resolution and frame rate. You are able to record videos in 1080p HD at either 30 or 60 frames per second, 4K videos at either 24, 30, or 60 frames per second, and 1080p slow-motion recordings at either 120 or 240 frames per second.
However, this modification of the Camera settings on the iPhone only affects new films that are to be taken and does not affect the recordings that are already saved in your Camera Roll. You can use either iMovie or Video shop on your iPhone if you want to edit video resolution on the device. The first option is Apple's own product, and the second is widely regarded as the most effective video editor for novice users. Each finds a home in its own particular nook. It is difficult to say which option is superior. Using Apple's video editor, iMovie for is, we are going to demonstrate how it is possible to accomplish this today.
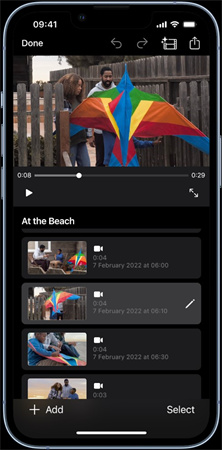
Start up the iMovie app on your iPhone. You can create a new project by selecting the Project tab at the top of the screen, then tapping the Plus sign, selecting Movie from the drop-down menu, tapping the video you want to add to the project, and finally touching the Create Movie button at the bottom of the screen. If you would like to alter the video at this time, you can do so. After you are finished, hit the done icon in the upper left corner, and then tap Share >>. After clicking "Save Video," you will be presented with a menu that allows you to select the export size. This menu will provide a variety of video resolutions and sizes.
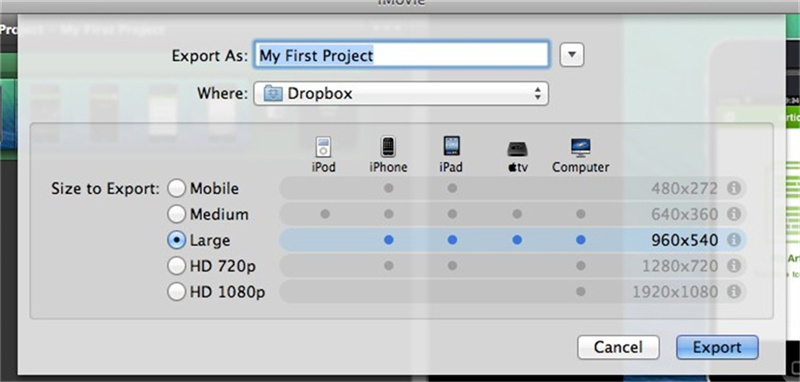
Medium quality is 360p, large quality is 540p, HD quality is 720p, and HD quality is 1080p. If the video you want to export was captured in 4K UHD, you will see the 4K resolution choice in the list of available export sizes. Select a video size from this menu, and the movie will be quickly exported to your Photo Library when you've made your selection.
Part 3. Pro-tips: Alternative to iMovie Improve Video Quality
HitPaw Video Enhancer is the most-recommended video quality enhancer program. It utilizes AI algorithm to enhance the quality of videos and it has released the latest version which added new models such as Frame Interpolation Model and Stabilize Model.
The video quality enhancer program HitPaw Video Enhancer is the one that comes most highly recommended. It improves the overall quality of movies by utilizing an AI algorithm, and it has just published the most recent version, which includes several new models, such as the Frame Interpolation Model and the Stabilize Model. It uses an up scaling process that reduces background noise in order to produce videos that are smooth, crystal clear, and sharp. One of HI paw’s remarkable advantages is that it applies this technology.
Features of HitPaw Video Enhancer
Allows Numerous Batches At A Time
It allows you to edit your SD film in many batches at once.
Single ClickYou may reduce the blurring with a single click without any specialized knowledge or experience.
Time SavingYou can denoise and organize your articles in only a few seconds with this tool.
When you use HitPaw to enhance the quality of your videos, you will be guided through a series of critical actions that, when used collectively, ensure that your material will perform up to the level of excellence that it is capable of. An in-depth explanation of each stage is provided in the following paragraphs:
Steps to Use HitPaw Video Enhancer
Step 1. Download and Install:Start by heading over to the official HitPaw website and downloading the Video Enhancer. Follow the on-screen instructions to install it.
Navigate to the location of the particular video that requires editing, and then simply drag and drop it into the HitPaw interface by clicking on “Choose File”. The procedure of uploading your video in order to improve it is simplified by using this user-friendly technique.
Step 2. Import Your Video:Click on the 'Choose File' button to import the YouTube video you want to enhance.

Step 3. Select Enhancement Options:Depending on your video's needs, choose the appropriate enhancement options. Whether it's upscaling the resolution, stabilizing shaky footage, or improving color dynamics, HitPaw has got you covered.

Step 4. Preview and Save:Before you save your enhanced video, use the preview feature to check the improvements. If you're satisfied, click on the 'Export' button to save your video.

You will be able to make better use of HitPaw’s features and increase the overall quality of your video content if you follow these straightforward instructions and get the hang of it. HitPaw provides a solution that is both efficient and effective for the development of outstanding films that will keep your audience enthralled, regardless of whether you want to improve the audio, the visuals, or the overall quality of your production.
Part 4. FAQs of How to Improve Video Quality in iMovie
Q1. Can you fix blurry video on iMovie?
A1. A blur video can be repairable if the problem is caused by digital compression of the video file, video corruption due to virus attack, inappropriate file download or transfer, and so on. If this is your case, you can also solve the issue by video enhancing app.
Q2. Why is my video low quality on iMovie?
A2.
The issue of iMovie exported video quality loss has multiple causes. Some of these causes include:
1. iMovie uses AIC to compress and convert inputs, resulting in quality loss.
2. Choosing the wrong exporting option can cause subpar video quality.
3. Uploading to YouTube from iMovie results in poor quality due to automatic loss compression and YouTube's compression levels.
4. If iMovie output video loses quality after upgrading to macOS Sierra or later, it may be due to compatibility issues with iMovie 9.
5. Excellent audio quality in iMovie project may become terrible after export/share due to issues with the audio track's waveforms.
Q3. What is the best video quality for iMovie?
A3. iMovie supports a wide range of video resolutions and frame rates, allowing you to choose the optimum settings for your unique requirements. For example, if you want the maximum quality and resolution, choose 4K footage (3840x2160 pixels) at 60 frames per second (fps). This gives exceptional clarity and detail, making it appropriate for professional projects or those destined for large screens. However, employing higher resolutions and frame rates might result in bigger file sizes and may necessitate more powerful technology for seamless editing and playback.
Conclusion
Despite being able to correct the blur video you should focus while making a video in order to have a good quality from the start. But, if you get a blur video do give a try to HitPaw Video Enhancer to enhance the quality of the video.














Home > Video Tips > How to Improve Video Quality in iMovie Full Guide
Select the product rating:
Joshua Hill
Editor-in-Chief
I have been working as a freelancer for more than five years. It always impresses me when I find new things and the latest knowledge. I think life is boundless but I know no bounds.
View all ArticlesLeave a Comment
Create your review for HitPaw articles