Real Fixes to HEVC Playback Issues With Kodi
When you play HEVC videos on Kodi, you may get choppy H.265 video playback due to that your hardware cannot decode HEVC or the rendering vcref buffers that come out of VTB. Today, we bring you with different solutions that you can try when you face Kodi playback issue. All you have to do is read the below article and find fixes to issue that are encountered with Kodi v15.2.
Summary
Kodi playback failed to play HEVC file? You can follow our methods to fix common HEVC playback issues With Kodi, or simply convert HEVC/H.265 to H.264 with HitPaw Video Conveter to play it smoothly with Kodi.

Part 1. The Common HEVC Playback Issues With Kodi
There are many kinds of issues that is faced by users while using Kodi v15 2. Some of them are listed below.
- Kodi keeps freezing, crashing, or pausing when playing HEVC
- Kodi crashes and reboots in loop when playing HEVC
- HEVC videos frequently stutter or load for a long time
- HEVC Videos appears strange or the colors are off
- Kodi black screen or blank screen when playing HEVC
- Kodi resume playback not working and starts from beginning
Part 2. How to Fix Kodi HEVC/H265 Playback Issues
Now that you have had a look at Kodi playback failed 2021/2022 issue, it is time for some solutions. Read below to know more.
1. Upgrade to the Latest Version of Kodi
Upgrading to the latest version can morally solve issues such as Kodi choppy video along with most other errors and bugs. If you are using an earlier version of Kodi, just update it. Follow the below steps to know how.
1.Go to official website of Kodi.
2.Click the blue Download option.
3.Select your device and click on the Windows icon.
4.Download Kodi Matrix for Windows below the Recommended section.

5.When the download ends, run the installation pack.
6.Follow the onscreen installation and install the tool.
2. Install the HEVC addon to Kodi
If you are still facing issues such as Kodi stuttering video, then adding the HEVC addon might help you. All Kodi add-ons can be installed via the application itself and they will automatically update as new versions are released.
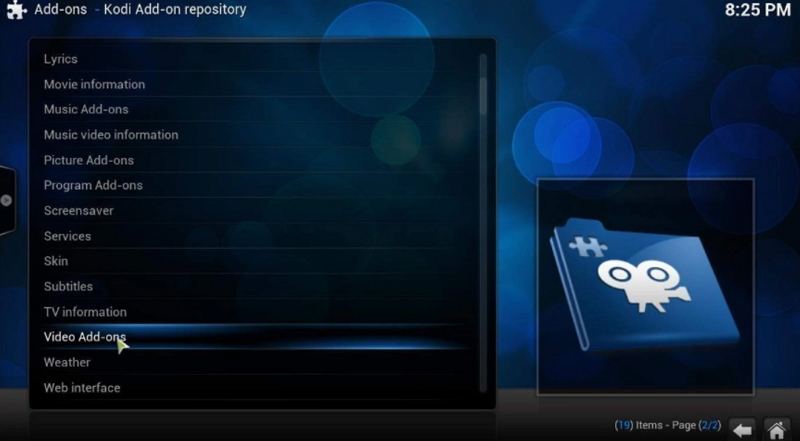
3. Delete the Addons.db file
The Addon.db file might also cause Kodi to face issues such as Kodi source too slow. Users can solve the issue by deleting the Addons.db file. Below are the details that you can use to find the file on different platforms:
- Windows: Click start and type %APPDATA%\kodi\userdata\Database
- Android: Android/data/orgkodi/files/.kodi/userdata/Database
- Linux: ~/.kodi/userdata/Database
- Mac: /Users/[YOURUSERNAME]/Library/Application Support/Kodi/userdata/Database
- OpenElec/LibreElec: /storage/kodi/userdata/Database
- iOS: /private/var/mobile/Library/Preferences/Kodi/userdata/Database
All you have to do is clear Kodi cache and delete the .db file. This will probably solve the Kodi choppy issue.
4. Disable Hardware Acceleration in Kodi
Users can know how to download videos on Kodi smoothly if they use this solution to get rid of any issue they face. Hardware acceleration is one of the major reasons of Kodi crashes, specifically on Android. Users can try disabling this option to see if the problem goes away. Doing this is easy. Follow the below steps to know how.
1.From the home screen, tap the gear icon to go to the settings menu.
2.Now, click Player settings.
3.Users will find another gear icon at the bottom of the page with the word Basic next it.
4.Tap this option three times and it will turn to Expert.
5.Now highlight the Video section and scroll down to the bottom of the list on the right.
6.Disable the Allow hardware acceleration – DXVA2 option.

7.Restart Kodi and see if the issue is solved or not.
Part 3. Convert HEVC/H.265 to H.264 for Smooth Playback on Kodi
Kodi playback failed to play HEVC file? If you encounter the issue of Kodi not able to play back HEVC smoothly, and you cannot fix the issue, converting HEVC/H.265 to H.264, a more compatible file which is widely accepted by Kodi and also Kodi available devices and applications.
HitPaw Video Converter is one of the best converter that has the ability to convert HEVC/H.265 to Kodi supported H.264 files in a lightning speed. Unlike other tools, this software is easy to use. Follow the below steps to know how to use this tool.
Step 1.Download and install HitPaw Video Converter on your PC. Click on the Add Video to import your source HEVC file.

Step 2.Select the Convert all to menu from the bottom. In the video section, select MP4 H.264 format from the list in the left pane.

Step 3.Tap on the Hardware Acceleration Detection and Lossless Conversion section and select a target folder in the interface. Lastly, click Convert to begin the conversion process.

Conclusion
In a nutshell, you just had a look at different solutions that will help you solve different crashing issue that are faced while using Kodi. In addition to this, we also had a look at HitPaw Video Converter that can be used to convert HEVC files to different types of formats with lightning speed.

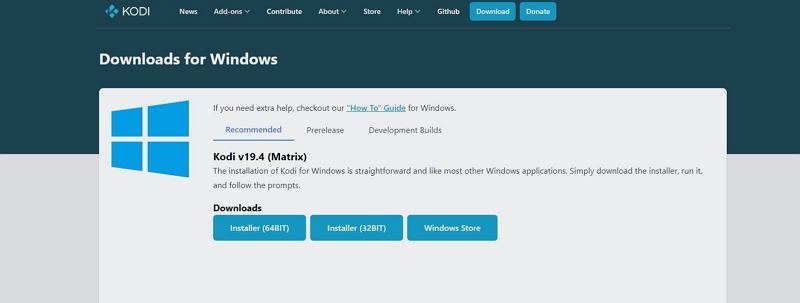
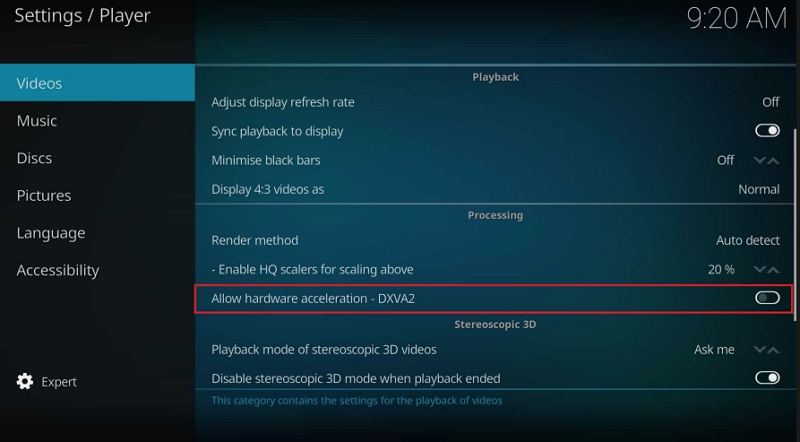









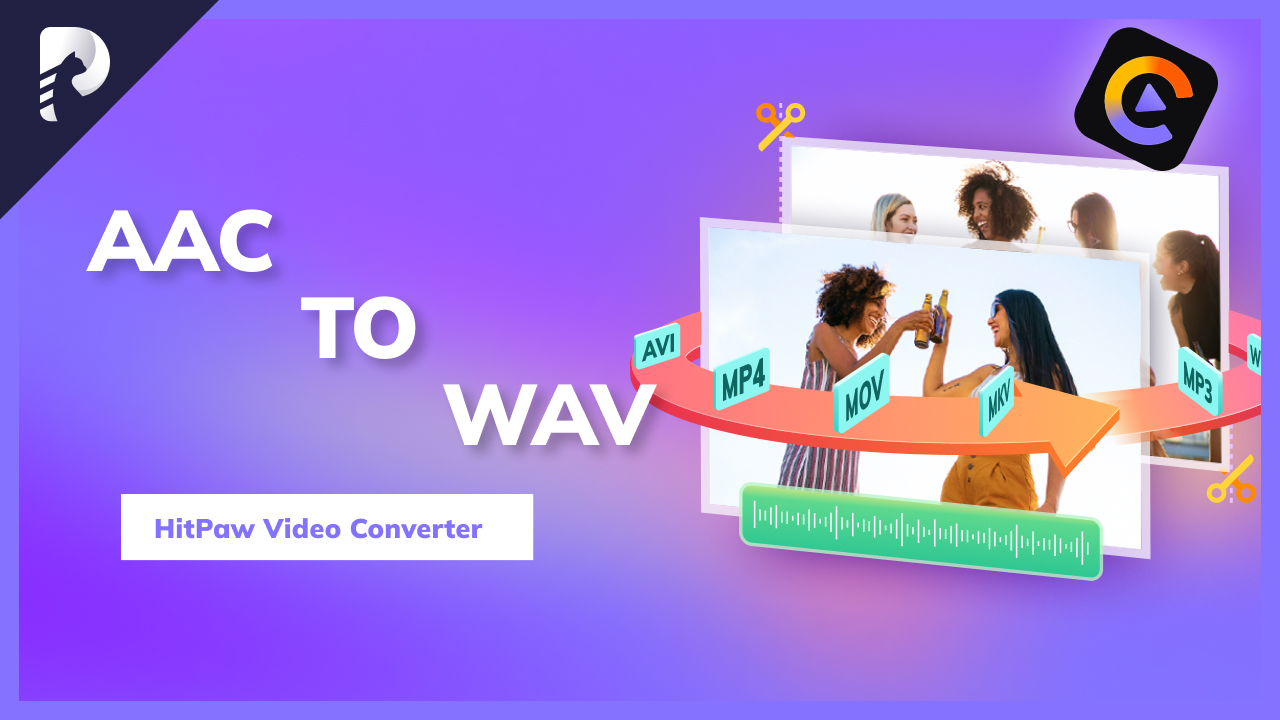

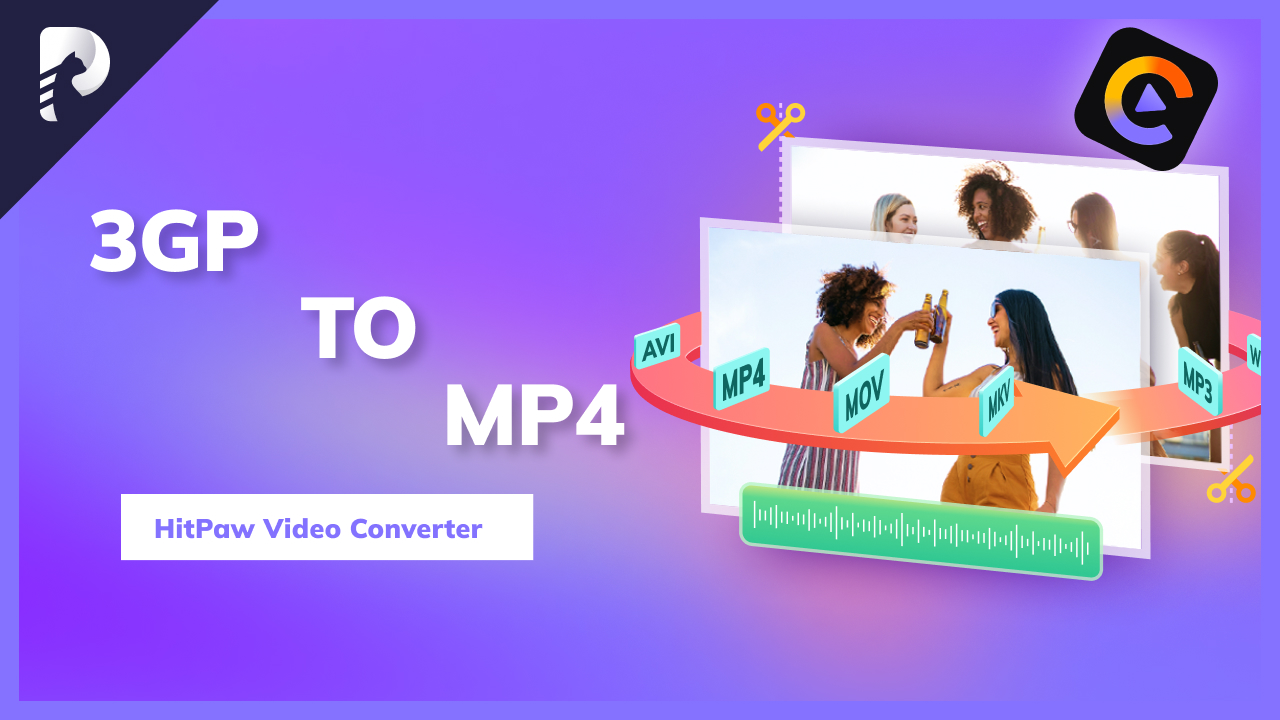

Home > Video Tips > Real Fixes to HEVC Playback Issues With Kodi
Select the product rating:
Joshua Hill
Editor-in-Chief
I have been working as a freelancer for more than five years. It always impresses me when I find new things and the latest knowledge. I think life is boundless but I know no bounds.
View all ArticlesLeave a Comment
Create your review for HitPaw articles