How to Record Audio from YouTube on Windows/macOS/iPhone/Android
YouTube has been embraced by many people all over the world as among the most prominent online channels. It a fantastic place to access all types of recent media and entertainment happenings. With that said, many are interested in recording music from YouTube. However, it wasn't easy to extract audio from the platform.
1. Can You Record Audio from YouTube?
Yes, you may use other platforms, such as Audacity, to record, extract, and download audio from YouTube. It's free, simple to use, and packed with useful structures. This application enables you to tape sound using either the laptop or desktop microphone or an external mic, and it generally includes basic sound editing tools.
2. How to Record Audio from YouTube Using Audacity
Audacity, as previously noted, is one of the programs that may be used to record audio from YouTube. Audacity is a free and open-source digital sound editor and recorder for Windows, macOS, Linux, and other Unix-like software platforms. The following are the procedures to begin recording sound from YouTube.
Steps to Record YouTube Audio Using Audacity:
- First and foremost, you will require Audacity to be installed on your system. The program may be downloaded for free from the company's website and then installed. You're ready to begin recording once you've completed the installation.
- After that, open Audacity and begin setting it to capture the audio device to the computer. To do so, go to the main menu, pick Edit, and then choose Preferences from the drop-down menu. A new screen with a range of choices for customizing your sound options appears when you press the button.
To begin, go to the Devices section, which should be at the top of the choices table. Look for the recording area in the device configuration settings. You'll find choices for setting the connection, playing, and capturing under the recording area.

- You must first set up your device for audio recording by heading to devices and selecting dual mix from the drop-down box. Remember to choose option 2 (stereo) from the second drop-down selection to make the channel stereo. By selecting OK, you may save your modifications and close the window.
- It's now time to launch the YouTube video from which you wish to capture the audio. It is recommended that you fully load the video before starting the recording process. Open the video's page, click the start button, and then press pause to allow the movie to load without playing it.
- It is something you should do before starting the configuring process, notably if your internet connection is sluggish. After you've completed the setup stage, you may start the recording procedure. To do so, go to audacity and click the red dot at the top of the device that says "record."
- Go to YouTube and start playing the section of the video that you wish to record the audio for as soon as possible. After you've recorded the sound section you want, use the Stop button in the app.
- After you've finished recording, transfer the file to an audio format, ideally mp3. To do so, go to File and select Export from the drop-down menu. Choose mp3 files from the drop-down menu. Simply type a file name and hit the save button.
2. How to Record YouTube Audio Using Your MAC Device
When you don't have the right converters and downloaders, getting YouTube audio for Mac might be a time-consuming procedure. You'll need programs to tape YouTube audio on your Mac because YouTube doesn't include a camera for recording media.
It's critical to use the right software to capture YouTube audio on a Mac. So here's QuickTime Player, one of the programs you may use on your Mac to get audio from YouTube.
Steps to Record Audio from YouTube Using Your Mac Device (QuickTime Player)
- To begin, it's important to understand that QuickTime Player is a built-in Mac program that can capture media from a variety of sources, including YouTube. The first step is to go to the Soundflower download website and execute the on-screen instructions to download it to your computer.
- Download the program when it has been installed, and then reboot your device so that the application can function. Click on the QuickTime Player when your system has properly restarted. Then go to YouTube and watch the clip you'd like to save. Increase the size of the clip so that it fills the full screen.
Return to the QuickTime Player interface and select "File." Select “New Screen Recording” from the menu. Next, find and press the down arrow to the right of the record button, then select “Soundflower (2ch)” as your input.

- You must also select "Soundflower (2ch)" as your source. To do so, go to “Preference Settings,” then “Sound Settings,” and select “Soundflower (2ch)” from the “Output” menu.
- When you're through with the selections, tap the "Record" button to start the recording process in QuickTime Player. You won't be able to hear the sound while the procedure is running. Return to System Preferences and return the options to their normal state once you've finished filming the YouTube video on QuickTime Player.
3. Record Audio from YouTube Using Your Android or iOS Device
Of course, we'll go through how to capture audio with your Android and iOS devices. So, let's get started recording with your Android phone.
Record Audio from YouTube Android
Various brands of Android phones have different default recorders, such as Samsung and others. We'll suggest Peggo, a generic but excellent YouTube MP3 Extractor, for your advantage. With only two taps, you can extract audio from YouTube videos on Android.
- The first step is to get the Peggo app on your Android phone for free. Because it isn't available through the Google Play store, you'll need to allow the option on your phone to install apps from unknown sources.
- Now all you have to do is watch the video on YouTube and upload the video with Peggo.
After linking, the app will prompt you to create an MP3; simply hit "Record MP3." You can locate your clip in the Peggo folder once it's completed.

Record Audio from Youtube Video on iOS
Isn't it only three simple steps? Let us now discuss iOS cellphones, sometimes known as iPhones. Since iOS 11, the free screen recorder has been incorporated into the iPhone. It implies you may immediately record your iPhone screen together with the in-app audio.
You may also activate the microphone, which will allow you to record your voice. However, if you only want to record music from your device, the screen recorder is obviously not the ideal solution because it mixes screen recording with audio recording, resulting in extremely large output files.
In this scenario, you can use HitPaw Online Audio Extractor, a free online service. It is one of the finest YouTube MP3 grabbers available, and it can assist you to do the task in only a few clicks.
- The first step is to locate the YouTube video's URL that you wish to save as an MP3.
Then, using your browser, go to HitPaw's Page and paste the URL there.

- You can click enter button to analyze the YouTube video.
- Then select the audio format and click on Extract Audio to save it.
Conclusion
Listening to your favorite music online using YouTube is a good way to release stress. But with all the available apps, you can now listen to that audio even if you’re not connected to the Internet. All you have to do is to record the music by following the steps and tips provided above, and you’re good to go!
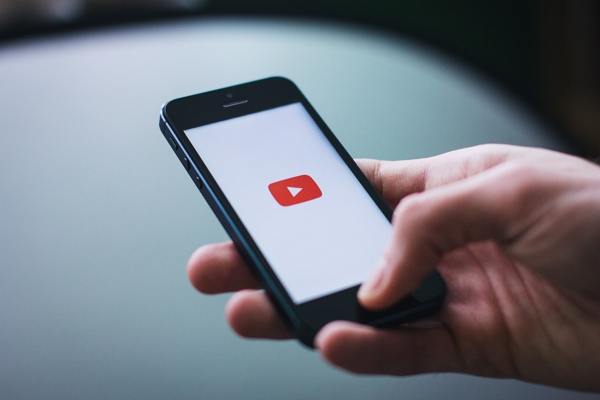

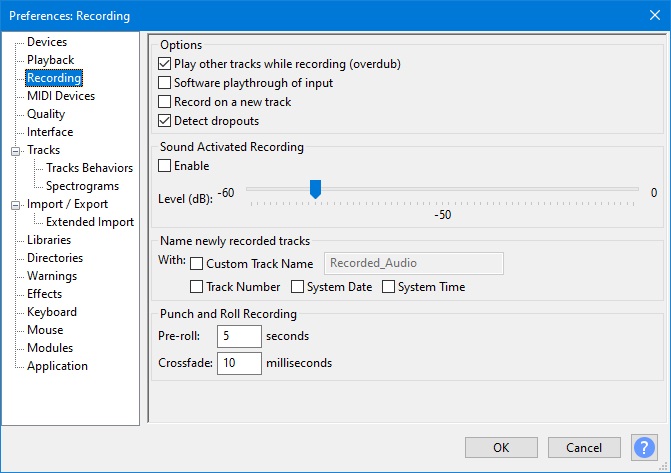
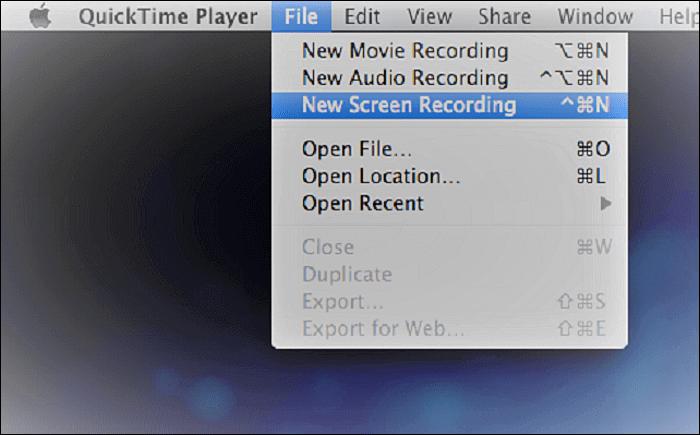
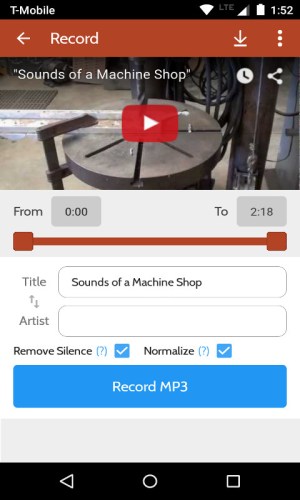
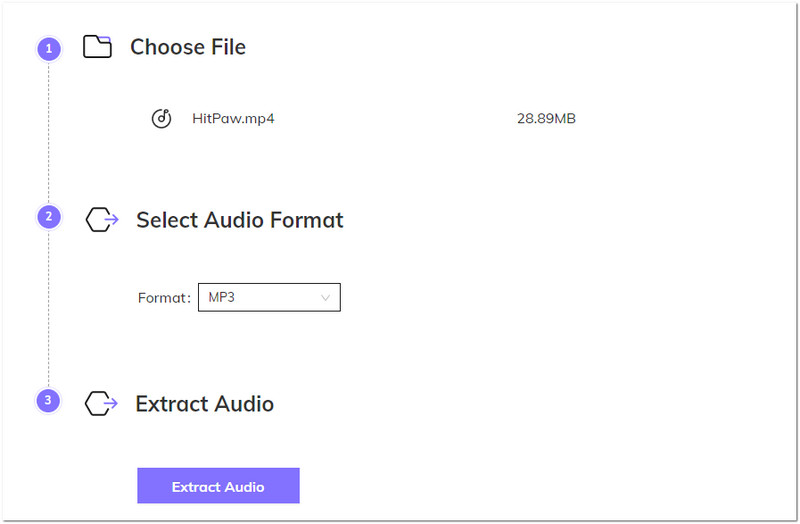



Join the discussion and share your voice here
Leave a Comment
Create your review for HitPaw articles