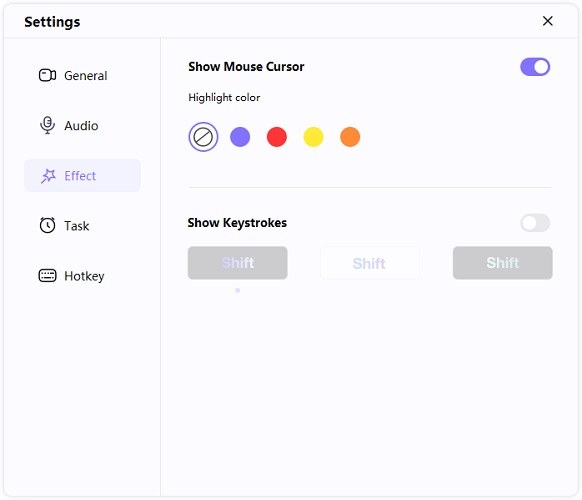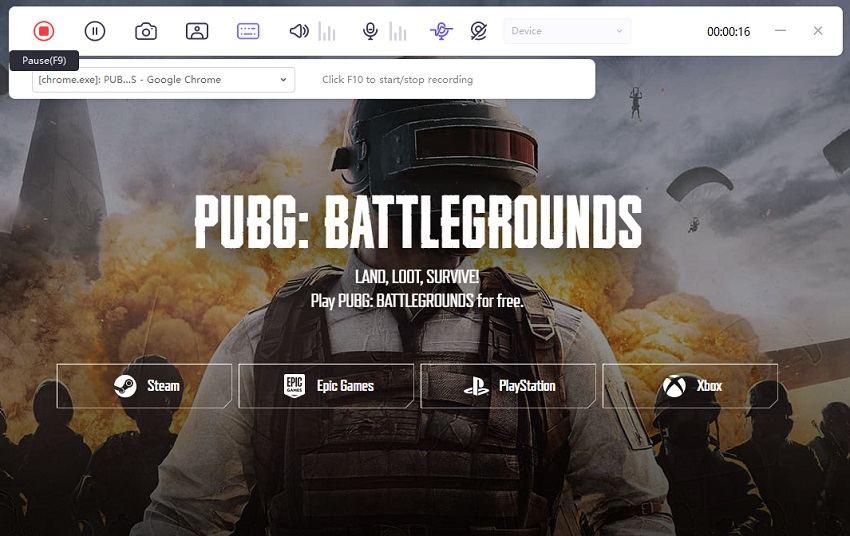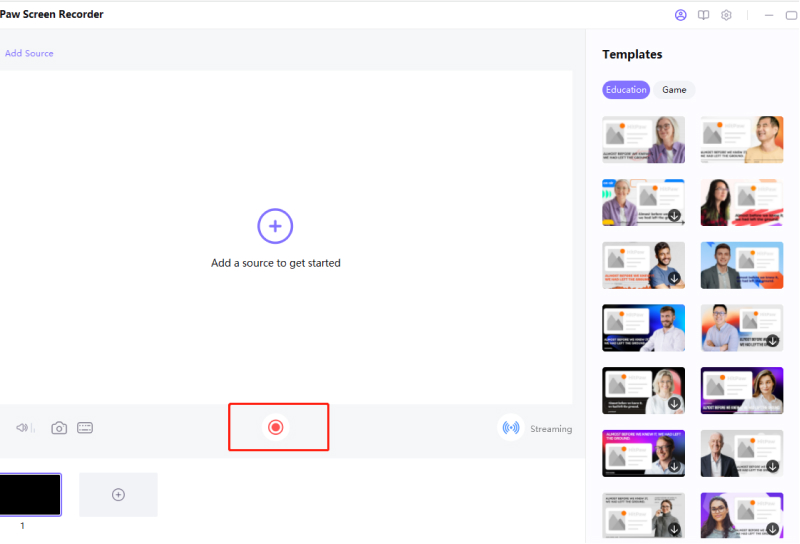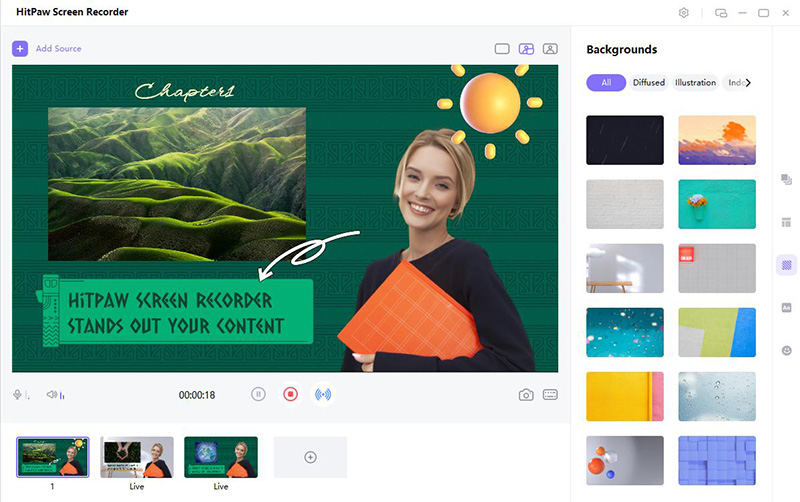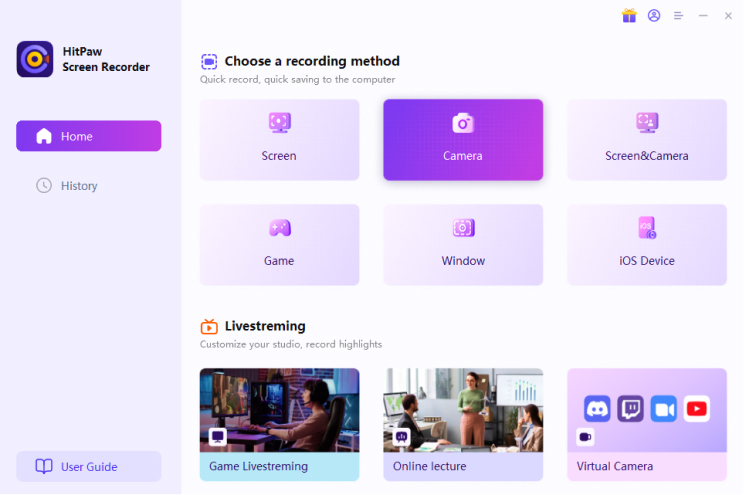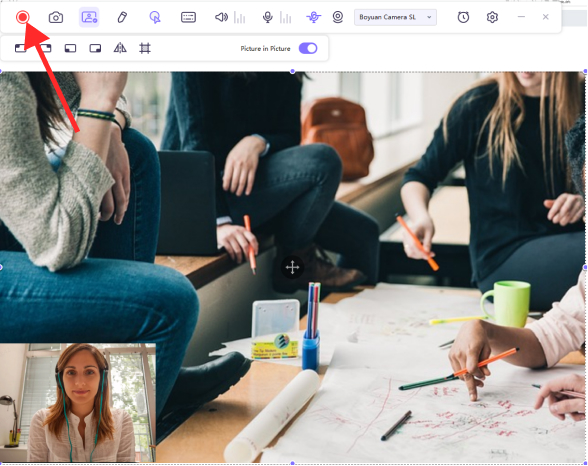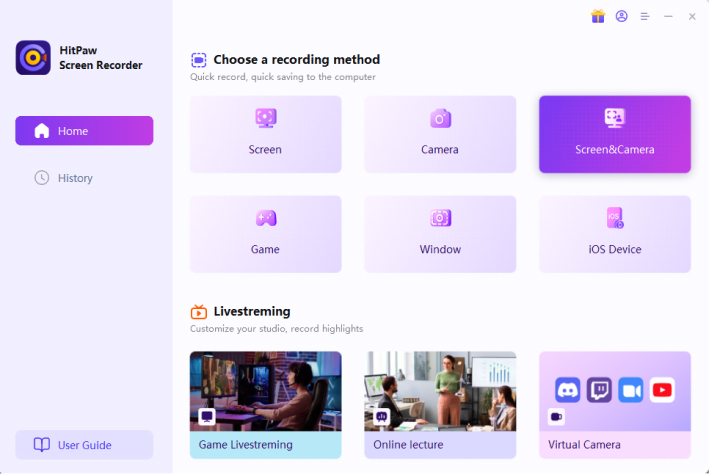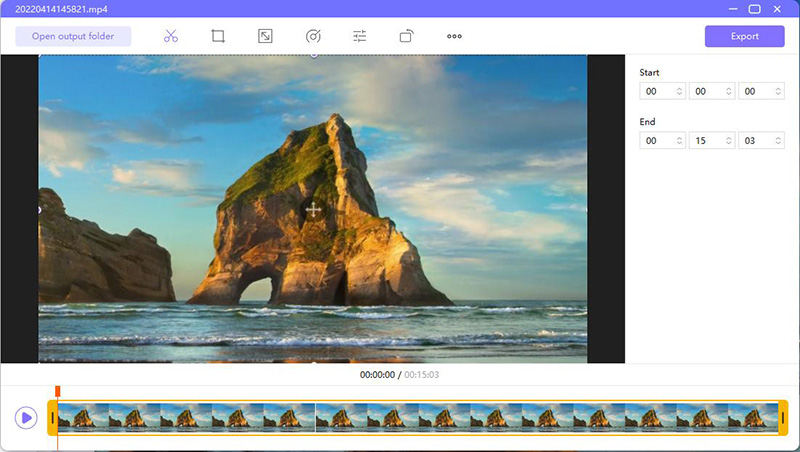Everything About HitPaw Screen Recorder: Best Review for You
Screen recording is one of the most crucial applications you should install on your devices. If you're searching for a great screen recording for your PC, HitPaw Screen Recorder is an excellent choice. It is a multi-purpose application that may help you in a number of ways. You'll learn more about this tool and how to utilize it in this post.
Summary
Summary
In the article, you will learn what is HitPaw Screen Recorder, how to download and use this software, the key features, online reviews and everything about it.

1. What is HitPaw Screen Recorder?
HitPaw Screen Recorder is a desktop-based tool which helps users record screen and webcam easily. The most recommended function at present is that this software helps record picture in picture with ease. There are no complicated steps, you can record everything in simple clicks.
Main Functions of HitPaw Screen Recorder
HitPaw Screen Recorder includes four recording modes: screen recording, game recording, lecture recording, and device recording as previously described.

- Record screen: HitPaw Screen Recorder's screen recording mode records the section producers wish to document. Modify the capture area size by dragging the cursor. Creators can use the magnifier to locate the accuracy point.
- Record game: It's perfect for video game uploaders of all video sharing platforms, such as YouTube, TikTok, etc.
- Record lecture: When authors record online courses, study videos, and other types of videos, lecture recording is required. HitPaw Screen Recorder can not only record the creator's face, but also adjust the camera, resolution, and frame rate, as well as replicate the video.
- Record device: This recording mode allows you to record webcam, iPhone or iPad, you can choose any one per your needs.
Tips
Tips
HitPaw Screen Recorder also features picture in picture recording, which refers to the ability for producers to record both their screen and their faces at the same time. It offers four options: Screen+Webcam, Webcam+Screen, Webcam, Screen. Designers may switch between them at any moment. It may also modify the position and size of the PIP dependent on the demands of the designers.
2. Key Features of HitPaw Screen Recorder
In addition to the main functions we mentioned above, HitPaw Screen Recorder also have many other special features:
- The user interface of HitPaw Screen Recorder is simple to use.
- Its most notable feature is that you can modify the pip position and size while recording yourself and seeing the screen.
- When you wish to show to certain sections or demonstrate what actions you are performing on your keyboard, you may utilize the capture mouse and keyboard.
- When utilizing HitPaw Screen Recorder, hardware acceleration might help your computer run faster.
- Segment recording allows you to save your video at predetermined intervals to guarantee that you don't lose it in the event of an unexpected event.
- You may also use the real-time viewer to preview the video you're shooting. It is worthwhile to give it a go.
- It also serves as a streaming tool for gameplayers, educators, etc.
3. How to Download HitPaw Screen Recorder
To obtain and install the program, simply click the download buttons below:
There are also many other third-party sites can give you the download link of the software, such as:
- softpedia.com: https://www.softpedia.com/get/Multimedia/Video/Video-Recording/HitPaw-Screen-Recorder.shtml
- taiwebs.com: https://en.taiwebs.com/windows/download-hitpaw-screen-recorder-6566.html
- soft32.com: https://hitpaw-screen-recorder.soft32.com/
4. How to Use HitPaw Screen Recorder
You must follow many crucial procedures in order to record using HitPaw Screen Recorder. Let's talk about the screen recording approach because there are other methods to utilize the software.
How to Record Screen with HitPaw
- To begin, open the program and go to the main page and pick "Screen."
Then, choose the area of the screen you'd want to capture.

- You may pick the entire screen with a single click or a specific window with a lengthy click.
- After that, click the "Record" button to start recording.
- You can halt the recording at any time by pressing the toolbar button.
- When you're done, use the stop button to halt the recording.
- The recorded video may now be viewed or edited. To see the video, select "Open output folder."
How to Record Game with HitPaw
- Launch the software and choose Game from the Record tab.
You have to enable the capture keystrokes by clicking the Capture keystrokes icon on the toolbar.

Click the start button to record the game.

- To end the recording, hit the stop button once you've completed. To see the video, press "Open output folder."
How to Record Lecture with HitPaw
- Launch the software and choose Lecture from the Record tab.
Choose a template on the right side and be ready to record.

Click the red button to start. You can pause or stop anytime you want.

- To end the recording, hit the stop button once you've completed. To see the video, press "Open output folder."
How to Record Device/Webcam with HitPaw
To record your camera, open the program and go to the main page and pick "Record Device", choose the device that you want to record.

- For the recorded video, you may now select the resolution and frame rate.
The next step is to start recording by pressing the record button.

- You may stop the movie or change the system and microphone sounds using the toolbar settings.
- To end the recording, hit the stop button once you've completed.
- To see the video, press "Open output folder."
How to Record Picture in Picture with HitPaw
Before getting started, you should know that he "Picture in Picture" record feature is available in the Screen and Game recording modes.
Choose the "Picture in Picture" option.

- After that, choose the area that you want to record by long-pressing and dragging your mouse. There are also options on toolbar for changing the screen and webcam size.
Then, to begin recording, press the red record button. To pause the recording, press the same button one again.

Finally, press the stop button to put an end to the recording. Your video may now be edited. To check the video, select "Open output folder".

5. FAQs About HitPaw Screen Recorder
Following are the most asked questions about HitPaw Screen Recorder:
Q1. Is HitPaw Screen Recorder free to use?
Yes, you can use this software without paying as there is no function limits. However, there will be a watermark on the recorded video, if you want to remove the watermark, you need to upgrade to the full version.
Q2. Is it safe to use the crack HitPaw Screen Recorder?
No, we have tested many cracks and found that some of them couldn't be used well, while others were just a virus. Besides, you cannot get any supports when you are encounter troubles if you are using a cracked version.
Conclusion
HitPaw Screen Recorder may soon become your go-to method for obtaining whatever activity occurs on your computer. And a great news is that we will update the new version soon, there will be Record Game options and users can edit while recording.