How to Record Zoom Meeting Without Permission [Detailed Solutions]
The shift in communication to digital occurred due to constant lockdown that led people to work from home (WFH). As an alternative medium of communication in this new normal, people of all ages adapted and began to exploited Zoom —a popular web conferencing tool — for communication. While using this tool, a series of queries and necessities added to one’s WFH communication.
This article intends to address those queries and necessities and also holds the quality answers that you’re looking for.
Part 1: Can You Record a Zoom Meeting If You Are Not the Host
Of all the different types of queries, how to record zoom meeting without the permission of the host is one of the most frequently asked and legit questions, indeed.
Zoom, in general, allows its host to conduct meetings, invite participants, and record it for later use or reference. Apart from the other activities, recording in zoom is one of the most crucial and effective features that it offers to its users.
Part 2: How to Record Zoom Meeting Without Permission on Windows
Although the need for allowing participants to record a zoom meeting has become a common thing among users, zoom, to the recording date, has not introduced this function and also doesn’t let the host make the meeting open for recording on the platform.
With the aim to helping you out in such a tedious condition, HitPaw Screen Recorder introduced the most needed, practical and effective tool for everyone that allows its users to record screen, record game and webcam.
Features:
- Record Game/Webcam
- It has a user-friendly interface
- Automatic the time of zoom meeting
- Supported full HD resolution
- Frame rate from 15 to 60
- Quickly capture the screenshot
- Picture in picture for presentation
- Apply the scheduled recording
If you are still wondering about how to record zoom meeting without permission, get started through the following steps:
- Download and installed HitPaw Screen Recorder in your desktop.
Open it and you will find 3 options home screen of the tool. To initiate the screen recording, click the Record Screen. And you can select the area that goes for either option according to your preference.

In the button in the bottom right corner, you can choose file, general, effect, task, device on the left column to change the effect of meeting video.

- Click on the recording icon or use F10 to start/stop the recording. If you need to take a break that can pause/resume recording, you can press the button or F9.
When you need to circle the important points with a marker in the processing recording, you can click Draw to mark. You can choose the different option and also change the size and color.

Finish and save the recording. Once you clicked the stop button, the software will end the recording and launch to the editing interface, so you can trim the recording as a pro. Then you click the button to preview the meeting video and save it.

Note:
- You can use F8 to hide the button toolbar.
- You can also press the camera icon to quick screenshot.
Part 3: How to Record Zoom Meeting without Permission on Mac
Of course, recording without permission in the Zoom meeting can be done using separate recording tools. For Mac users, Apple launches free official media player software on Mac OS: QuickTime Player. And it is free to download from the Mac uses own website and built into their computer.
In the QuickTime Player, you can use some tools to trim and edit the size of the zoom video you just recorded. And if you click the "Record" icon, it will pop up a window to tell you where to save the file. You just need to do to launch the app and click the File button, so what’s more, you must press the "New Screen Recording".
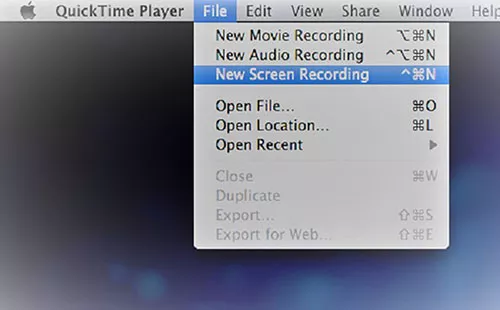
Pros:
- Advanced video compression technology or H.264
- Simple and easy interface
- Supports HD videos
- Apply all files from iTunes or Apple TV
- Supports various plug-ins
Cons:
- It needs third-party codecs to play certain formats
- The support is limited to Mac OS
Part 4: How to Record Zoom Meeting without Permission on iPhone/Android
Attending meeting from your iPhone or Android? If so, you still don’t have to worry about how to record a zoom meeting without other participants because iOS 12 or later and the newly launched Android 11 have a built-in screen recording function.
1. Record Zoom Meeting without Permission on iPhone
- Open iPhone, go to Settings, and click the Control Center.
- Find the Screen Recording icon, press "+" icon.
- Start the meeting. You can swipe up from the bottom edge of any iPhone, then click the Zoom and you need to hit on Microphone.
- Join the Zoom meeting. End of the meeting, you only click the Zoom to stop recording.
Save the meeting. The Screen recordings will saved on your Camera Roll. You can open Photos app to preview and edit your recording.

2. Record Zoom Meeting without Permission on Android
- Find the Screen Record and click it.
- Click the icon in the upper right corner to modify the recording parameters such as zoom meeting video quality, you can also modify the recording options.
- Start record your zoom meeting.
Stop the meeting, you can click the red icon. And the video will be saved to your camera roll, then you can go to the Photos app to edit and share the recording.

Conclusion
Since the Zoom users started asking for recording option without Local host’s permission, quality and user-friendly tool kit has become a part and parcel of one’s life. In addition, different uses have different kinds of preferences when it comes to recording zoom meeting. That, HitPaw Screen Recorder has been introduced thinking about you and others and also to cater the demand. Now with HitPaw to record your zoom meeting as much as you want and need.
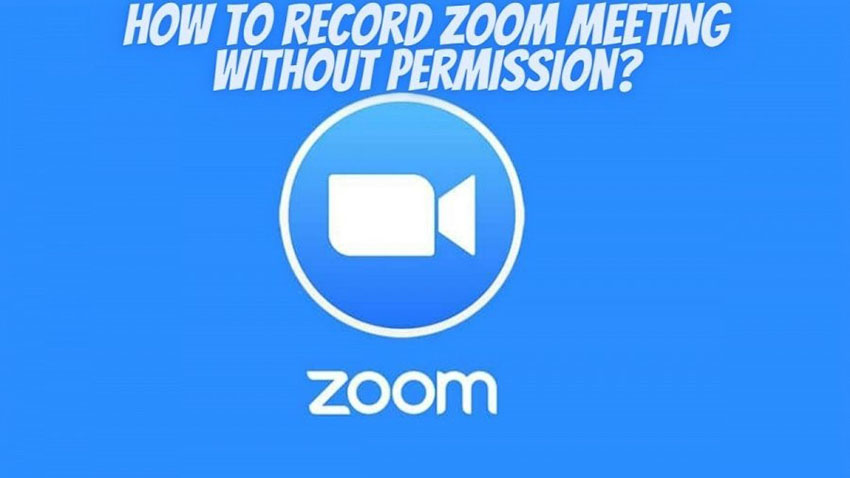



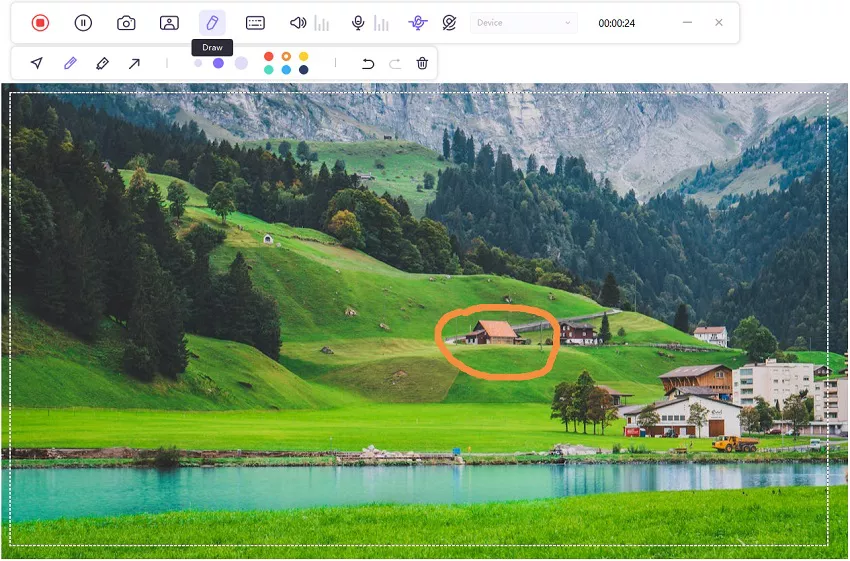
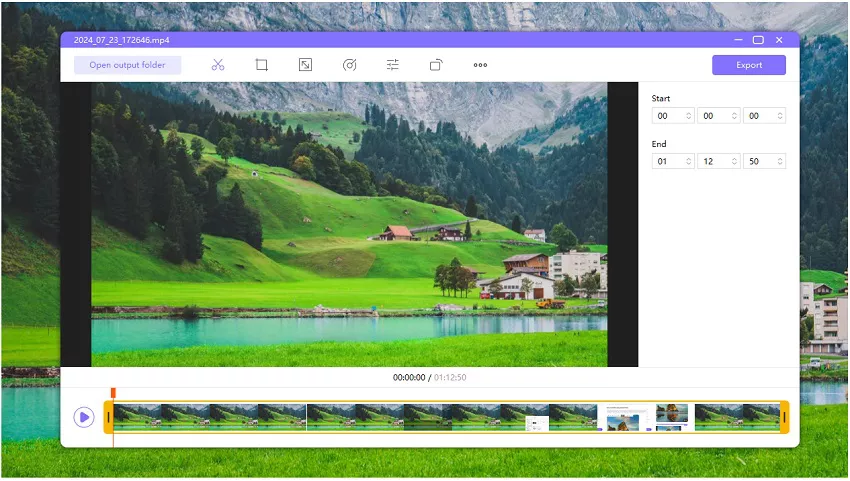
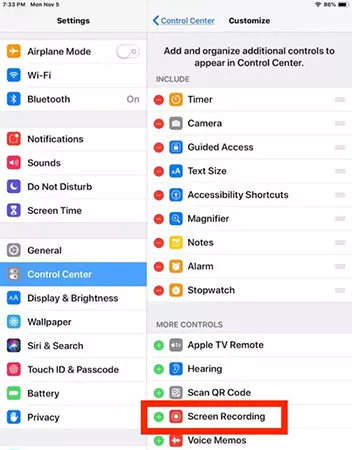
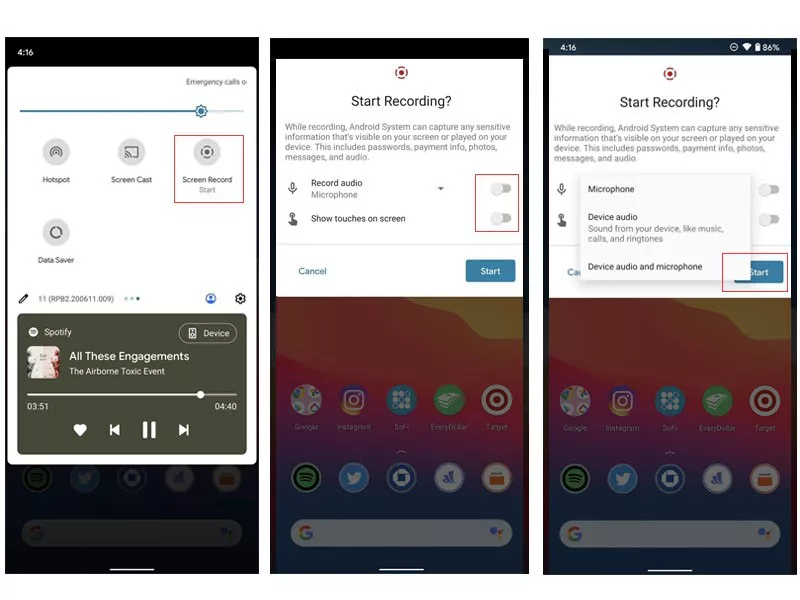



Join the discussion and share your voice here
Leave a Comment
Create your review for HitPaw articles