How to Remove Background from Logo without Quality Loss
Having logos with a background can be an irritating most of the times. Why? Well, the one of the main features of having a logo in the first place is that it can be placed anywhere without affecting the media. Having a logo with background not only makes this impossible but also makes your media look unpleasant. Hence, you need to remove background from logo. But, how? This article talks about different methods that can be used to do so. Keep reading to know more.
Part 1. Best Automatic Logo Background Remover to Make Transparent PNG Logo
Coming directly to the point, HitPaw Video Converter is the perfect tool that will help you know how to remove the white background from a logo. The latest background remover feature of this tool is so effective that users do not need to do any job manually. Just a couple of clicks here and there, and your job is done. The tool effectively removes background from company photos automatically with the new AI tech.
- Automatically detect and extract logo from background
- Make Logo Transparent precisely without any blurs
- Support customizing the area to keep or remove background
- Change a background for your brand logo at your will
- No Need to professional photo editing skills
Step 1.Download and install it on you computer. Choose Background Remover feature from Toolbox and import the image that you want to remove background.

Step 2.HitPaw Video Converter will analyze and remove the background from logo automatically.

Step 3.After removing background from the logo, click Export to save your image.

Part 2. How to Remove the White Background from a Logo in Photoshop
Photoshop is another tool that can be used to remove background logo. The Magic Wand tool is the perfect features that is ideal to get rid of any kind of plain background. Follow the below steps to know how to use this feature.
1.Upload your image to Photoshop. Next, with the Magic Wand tool, click the background you wish to remove.

2.With the help of Shift button, you can correct any non-selected regions while still using the Magic Wand tool. You can re-adjust the selected background using this logo background remover feature.

3.You can also adjust the precision when using this tool by adjusting the Tolerance. The Tolerance controls the sensitivity of the magic wand selection.

4.Once you have a selection around your logo that fits it accurately, press Delete on your keyboard, which will delete all of the pixels in your selection.

Part 3. How to Remove Background from Logo Free with Online Background Remover
You can also know how to remove background from logo with the help of online platforms. The major advantage of using these platforms is that users do not have to install a separate tool on their device. Below are some online tools that can help to remove background from logo free. Have a look.
1. HitPaw Online Background Remover
HitPaw Online Background Remover is the best online platform that users can use to get rid of background from the logo. It is similar to the HitPaw product mentioned earlier, but just an online version. You do not have to brainstorm for using this tool. Just follow the below steps to know how to remove white background from logo using this platform.
1.Upload the pic that you wish to remove background from by dragging and dropping the image on the main UI.

2.Click remove background option to begin the process. Users can also change different image parameters here.

3.Once done, click Download to save the end result.

2. Remove.bg's Online Tool
Remove.bg is yet another online tool that can be users to remove white background from logo. It works similar to other platforms and offers instant output. Follow the below steps to know how to use this online platform.
1.Navigate to remove.bg and click on Upload Image option.
2.Users can either click the image or upload an existing one.
3.Once you have selected the pic, remove.bg will initiate the logo background removal process and instantly get rid of the background.

Part 4. How to Remove White Background from Logo in MS PowerPoint
How to remove a white background from a logo using PowerPoint? We3ll, the Set Transparent Color tool is the answer to your question here. The feature works perfectly if users have a logo with a solid background. All you have to do is follow the below steps and you are all set with a logo with no background.
1.To begin with, start by uploading the logo to PowerPoint and select it by tapping on it.
2.On the Format tab, click Remove Background. PowerPoint will automatically select the part of the image to be kept.

3.Adjust the selection to cover the area of the logo you wish to keep.
4.On the Background Removal Tool tab, click Mark Areas to Remove and select any other area that you want to remove. After that , click Keep Changes.

The background of the logo will be gone instantly without any hassle for the users. If the background of the image is not plain and contains color variations, then it is recommended not to use this method. Using this method in such cases does not offer consistent results.
Conclusion
Having said that, we just had a look at the top tools that can be used to remove background from logo. You can use Photoshop or PowerPoint to remove background from logo. But the best method to easily remove background from logo is to use HitPaw Video Converter. You can also use online tools such as HitPaw Online Background Remover to remove background online.








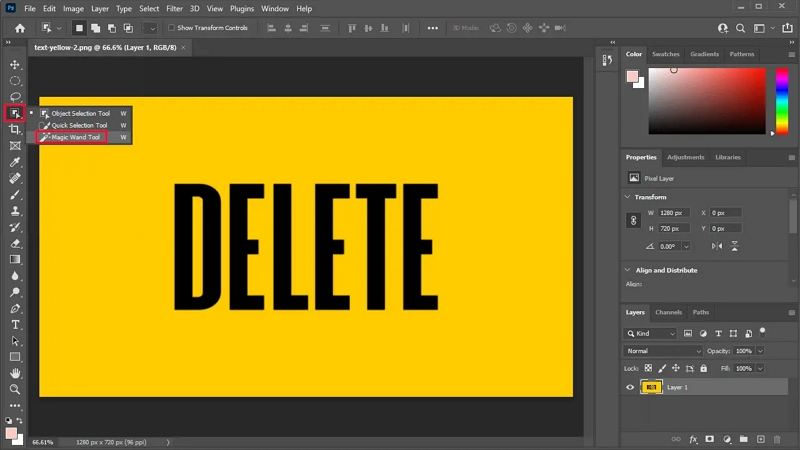
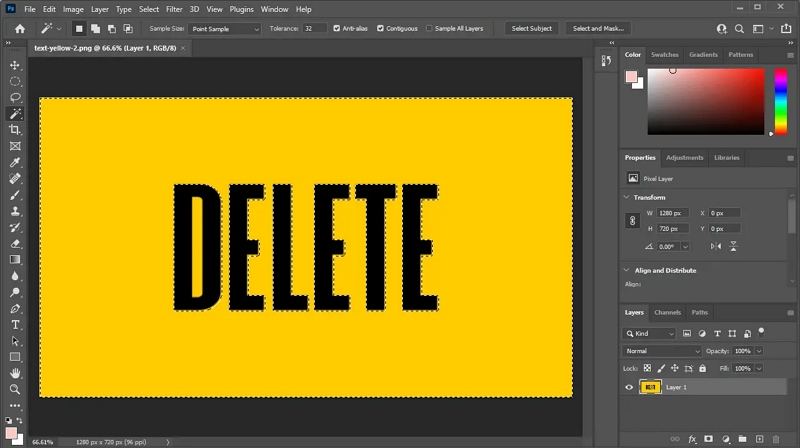
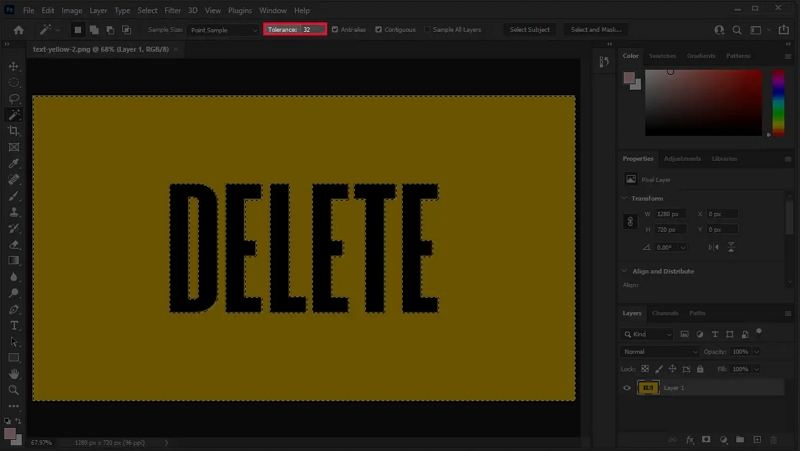
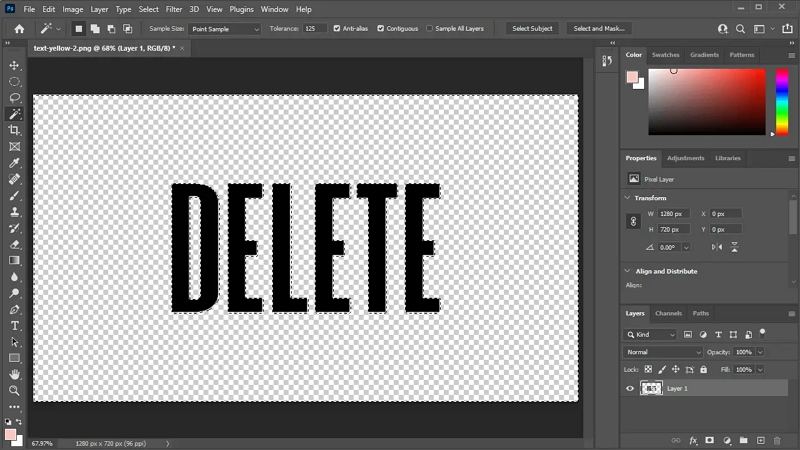
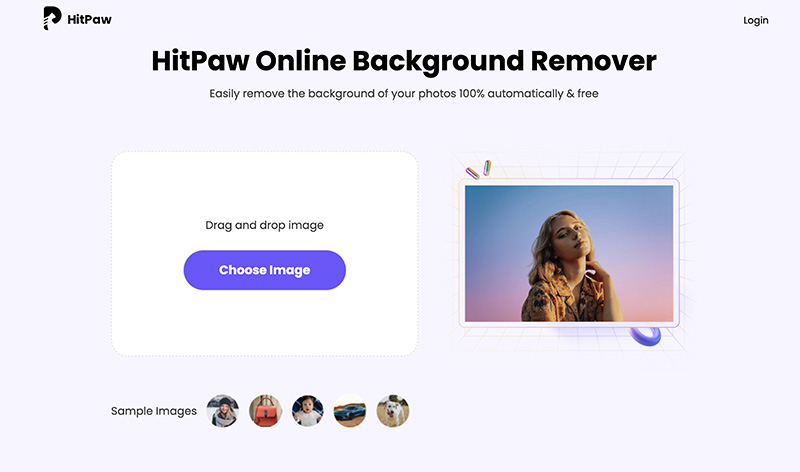
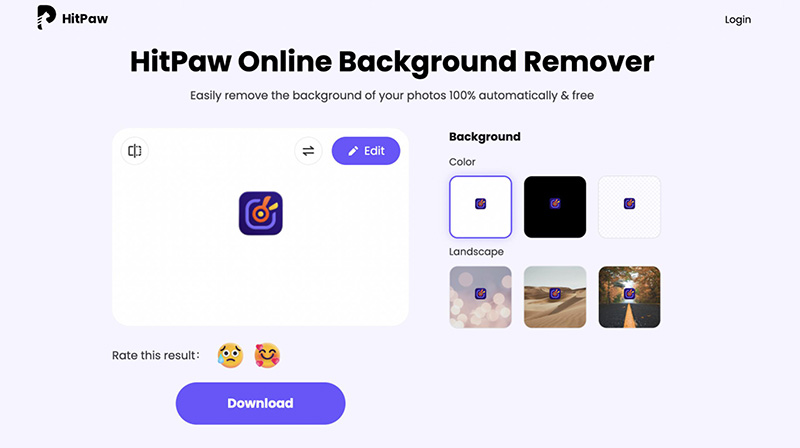
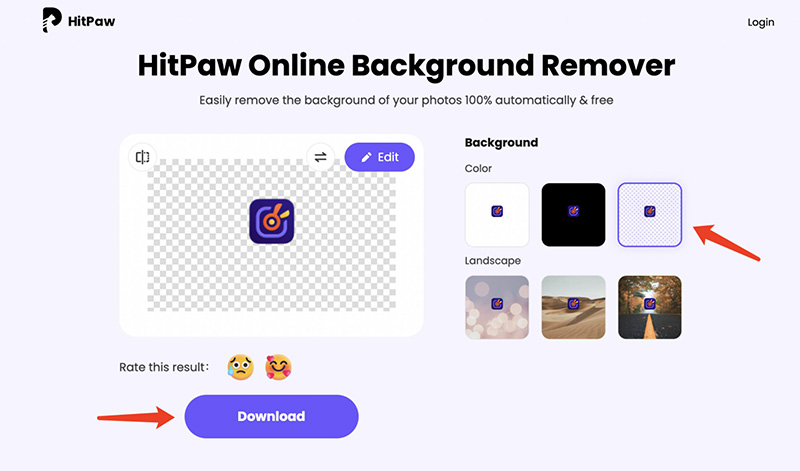

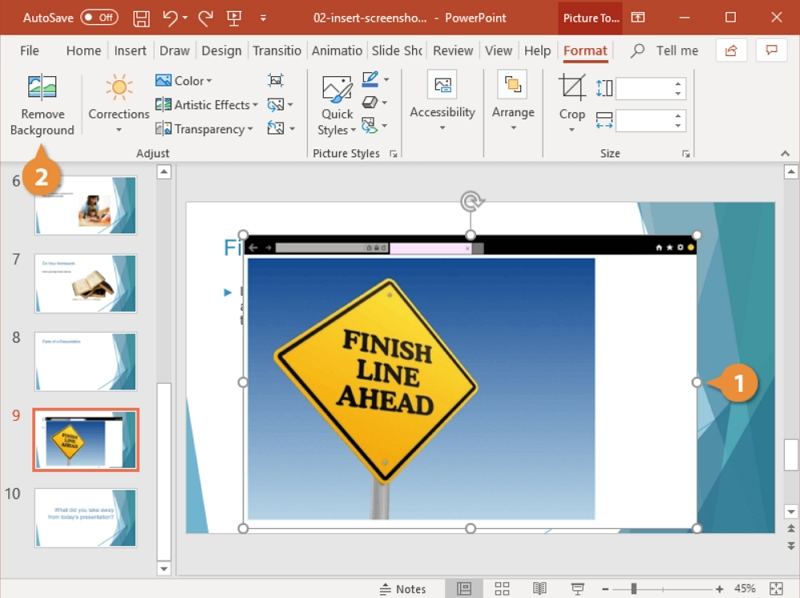
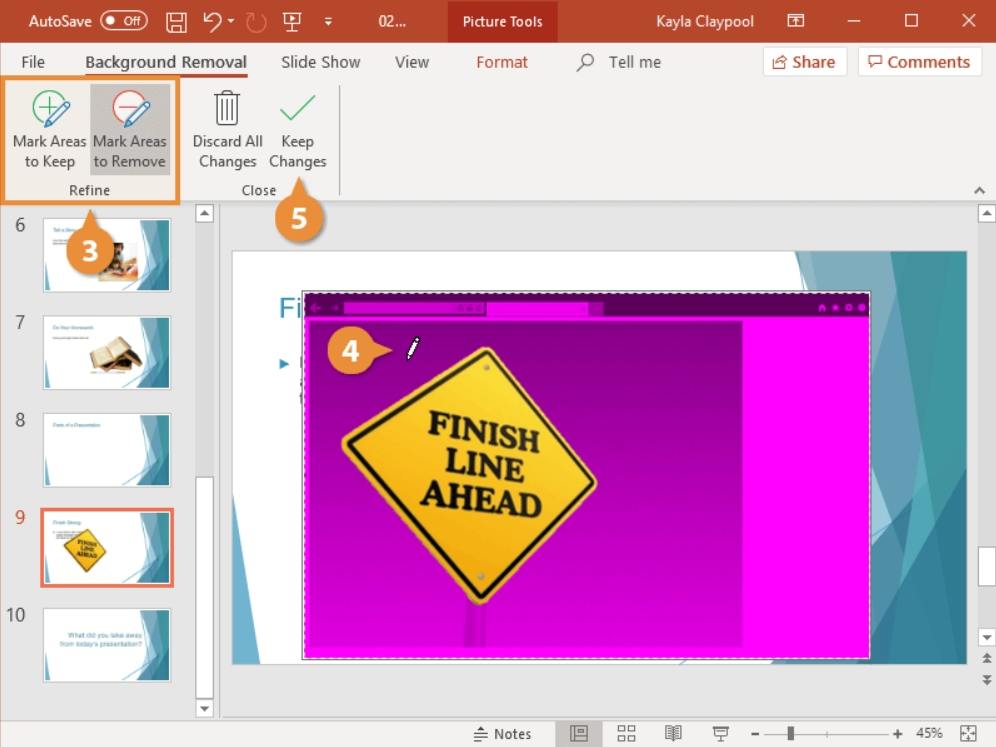


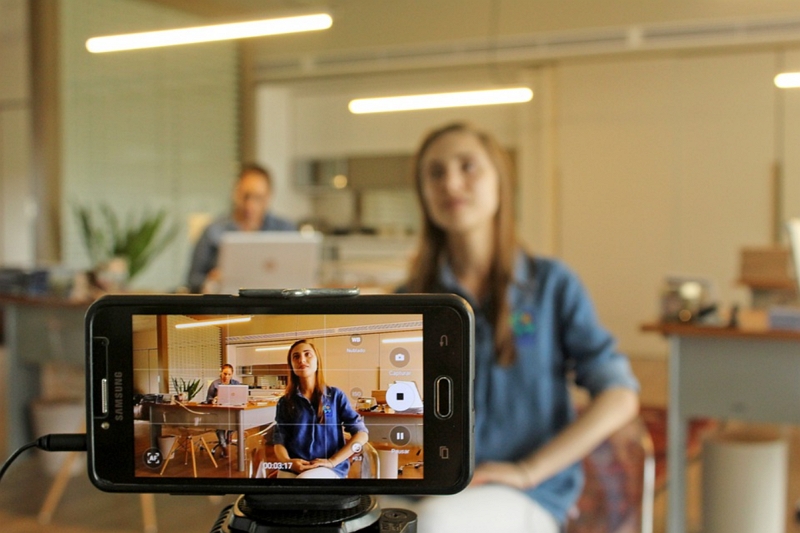



Home > Remove Background Tips > How to Remove Background from Logo without Quality Loss
Select the product rating:
Joshua Hill
Editor-in-Chief
I have been working as a freelancer for more than five years. It always impresses me when I find new things and the latest knowledge. I think life is boundless but I know no bounds.
View all ArticlesLeave a Comment
Create your review for HitPaw articles