[Full Guide!] How to Remove Object Anchor in Word on Mac and Windows
Microsoft Word’s ability to include items such as photos and shapes on your page is a helpful feature in Word.
When you insert these items, Word builds an "Object Anchor" to hold them in place. Sometimes you need to remove the item Anchor. In this extensive article, we'll teach you how to remove Object Anchors in Word on both Mac and Windows platforms.
Part 1. What is an Object Anchor in Word?
Anchors are invisible marks in Word that bind items to certain positions inside the text. When you introduce an item, it becomes connected with a certain paragraph, header, or even a specific character. This connection guarantees that the item remains in place relative to the surrounding text, independent of later revisions or changes to the layout of the page.
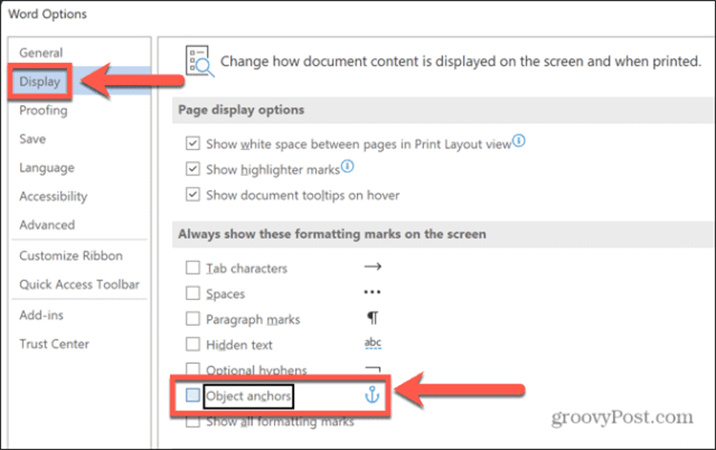
- Inline: This type of anchor indicates that the object is anchored to the text and will move with the text when the text is moved.
- Floating: This type of anchor indicates that the object is anchored to a specific location in the document and will not move with the text.
The primary function of Object Anchors is to keep the document's layout intact. When you add an image or other item to a website, the text flows around it according to the size and position of the object.
Part 2. How to Remove Object Anchor in Word
We have all the details and insights about How to Remove an Object Anchor in Word. You need to have a smooth experience with your documents, whether you are a novice or a seasoned user.
1. Remove Object Anchor in Word on Windows
If you are worried about how do i remove an object anchor in Word, don't worry about it. An object anchor in Microsoft Word is a marker that connects an object (such as an image or a shape) to a specific point in your text. When you move the object, the anchor keeps it tied to that spot. However, there may be times when you wish to remove the object anchor.
Steps to Remove an Object Anchor in Word on Windows:1. Open Microsoft Word on your Windows PC and navigate to the document containing the item with the anchor you want to delete.

2. Select the Object Locate the object (an image, shape, or other element) in your document that has the anchor you want to remove. Click on the object to select it.

3. Go to the "Layout Options" menu. When you choose an object, you should see a little square or circle icon in the top-right corner of the object. This is the "Layout Options" icon. To access the menu, click on it.

4. Open the "Advanced Layout" Dialog box. From the "Layout Options" menu, click on the "Advanced Layout" option at the bottom. This will open the "Advanced Layout" dialog box.

5. Take out the Object anchor. In the "Advanced Layout" dialog box, there's a button titled "Move object with text." This option determines whether or not the item is attached to the text. Uncheck this box to remove the object anchor.

6. Confirm and Close Once you've unchecked the "Move object with text" option, click the "OK" button to apply the changes and close the dialog box.
7. Save your Document and make sure to save your document to keep the changes.
2. How to Remove Object Anchor in Word Mac
How do I remove the locked object anchor in Word for Mac? Check the step-by-step tutorials here.
1. Open Your Word document.
To begin, launch Microsoft Word on your Mac and open the document containing the object anchor you wish to remove.
2. Select the Object with the anchor.
Identify the anchored item in your document that needs to be unanchored. This might be a picture, a table, a form, or anything else you've included in your document.
3. Navigate to the "Format" tab.
Locate the "Format" tab in the top menu bar. This tab houses various formatting options for your selected object.
4. Click on Position."
Within the "Format" tab, find the "Position" option. Click on it to access further positioning settings.
5. Access the "More Layout Options" menu.
Click the "More Layout Options" menu at the bottom of the "Position" dropdown. This will launch a dialog box containing advanced layout choices.
6. Locate the "Wrap" tab.
Within the "Layout" dialog box, locate the "Wrap" tab. This tab contains settings related to how the object interacts with the surrounding text and layout.
7. Uncheck "Move with Text."
The option "Move with Text" may be found under the "Wrap" tab. Detach the item from its anchor by unchecking this box.
8. Confirm the Changes
Once you have unchecked "Move with Text," click the "OK" button in the "Layout" dialog box to confirm the changes.9. Verify Object Anchor Removal
The selected item's object anchor should now be correctly deleted. To check that the modifications were applied successfully, test the layout and alignment.10. Save Your Document
Part 3. Similar Situations of Removing Objects - Remove Unwanted Objects in Videos on PC
Now that we've reviewed How to Remove an Anchored Object in Word on Mac and Windows, let's shift gears and discuss How to Remove Unwanted Objects in Videos on PC.
Similar to tidying up redundant data in code, there might be instances where distracting elements in videos need removal. Powerful video editing tools like HitPaw Video Object Remover can be valuable in such situations. It serves as an excellent alternative to JavaScript "remove from object by key" method.
Features :- Object Removal with Precision
- Easy-to-Use Interface
- Real-Time Preview
- Supports Various Video Formats
- High-Quality Output
- Customizable Output Settings
- Faster Rendering
- Regular Updates and Support
- Available for Mac and Win
Step 1. Download and install HitPaw Video Object Remover on your computer.
Step 2. Import Video
Click "Choose file" to add the video you need to remove objects from. Or you can just drag or drop the video into edit box.
Step 3. Choose the Background Fill Mode
Choose the Background Fill mode you need in HitPaw Object Remover.
Be transparent: the backgrond of your video will become transparent.

Green Screen Fill: the exported video will be filled in with the missing parts in green.

Step 4. Preview and Export the Video
Preview the removing effection and export the video to your computer.
Part 4. FAQs of Removing Object Anchor in Word
Q1. How do I enable object anchor in Word?
A1. To enable object anchor in Word, go to File > Options > Display and check the Object anchors checkbox.
Q2. How do I unlock a picture in Word?
A2. To unlock a picture in Word, right-click the picture and select "Layout Options". In the Layout Options dialog box, under Position, uncheck the "Lock anchor" checkbox. Click OK.
Conclusion
In this comprehensive guide, Learn how to remove an object anchor in Word on both Windows and Mac. Master document layout with ease!
Moreover HitPaw Video Object Remover is a user-friendly and powerful tool for effortlessly removing unwanted objects from videos. If you want to enhance the visual appeal of your videos by eliminating distractions, HitPaw Video Object Remover is a recommended choice.

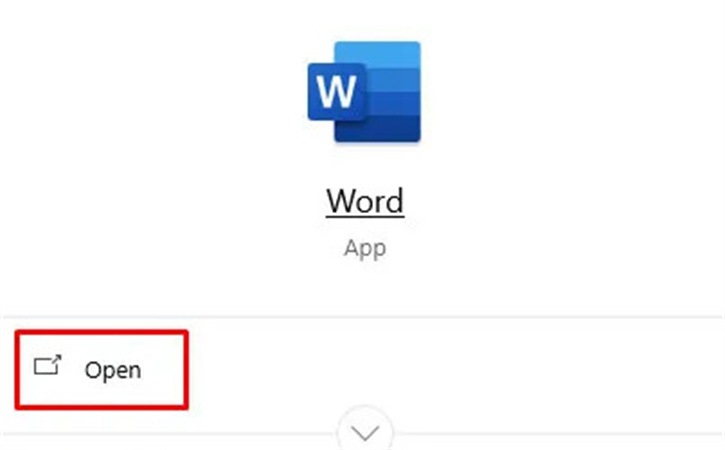
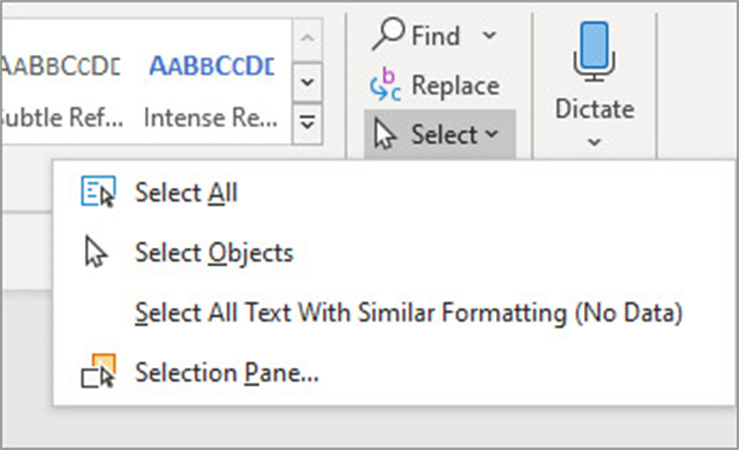
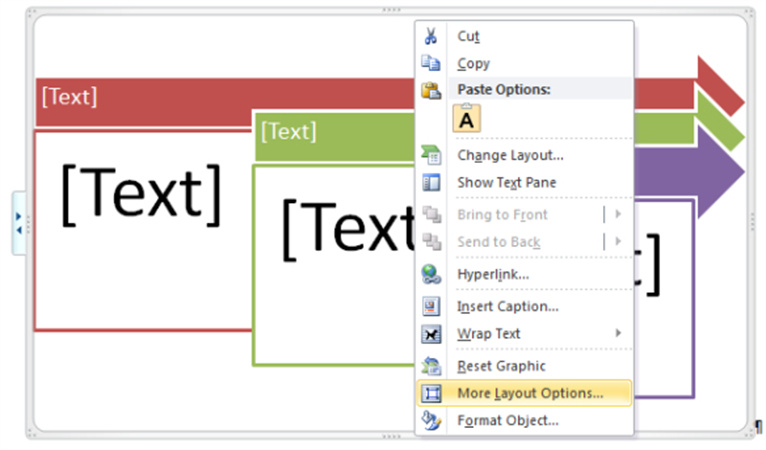
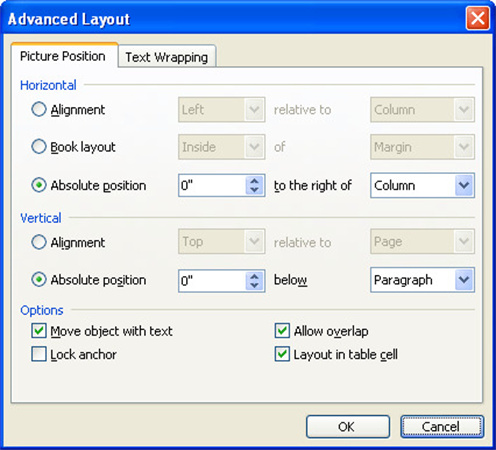
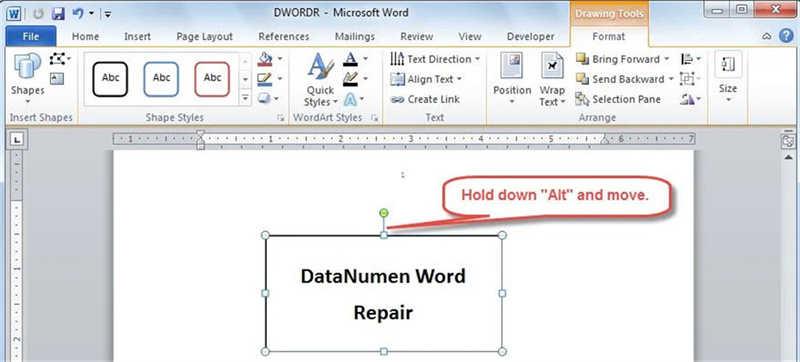
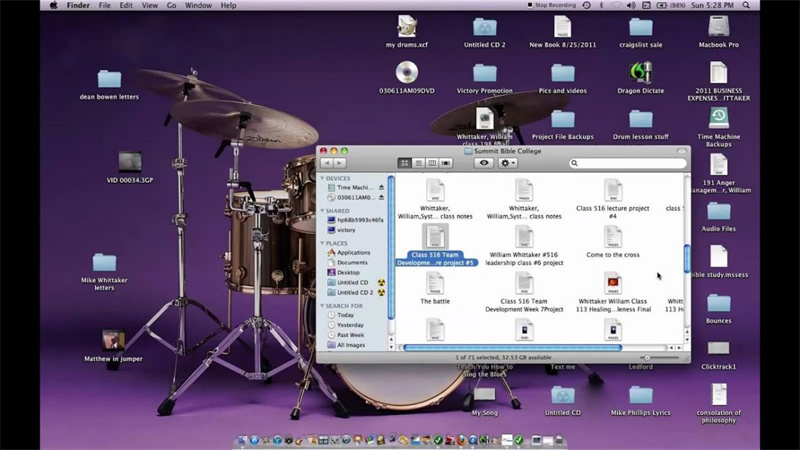
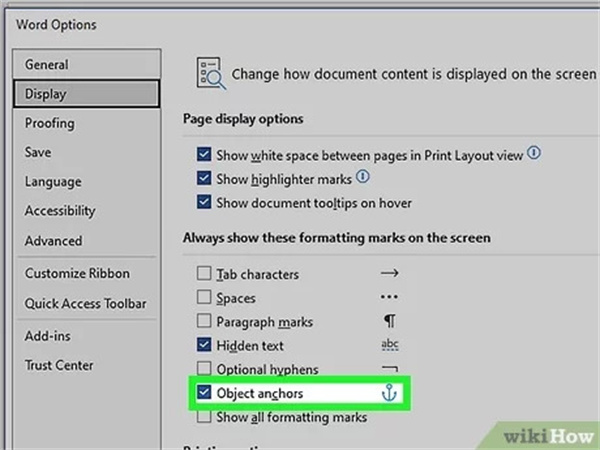
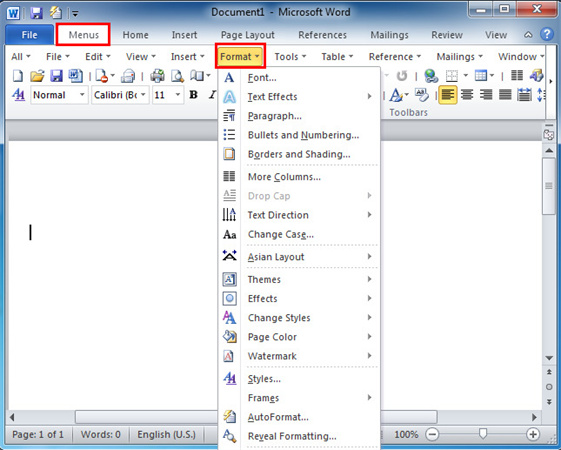
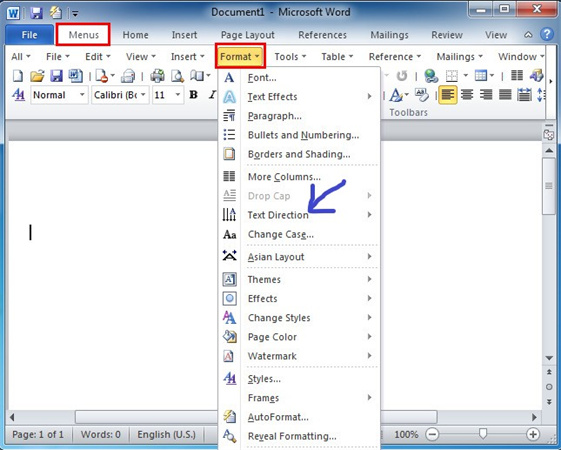
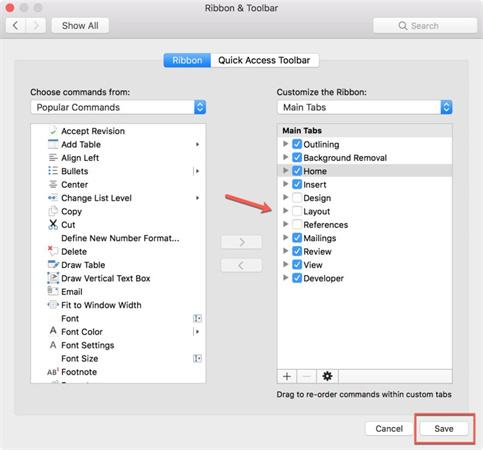
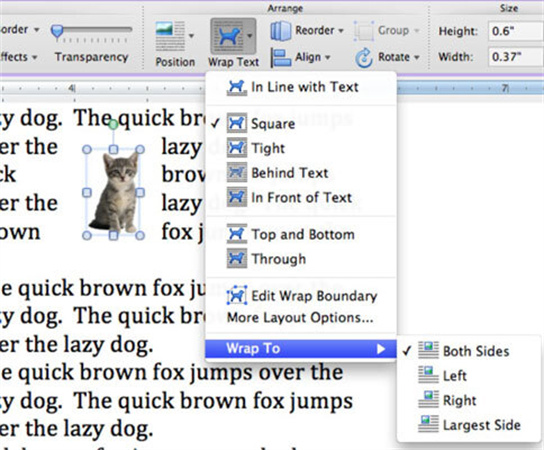
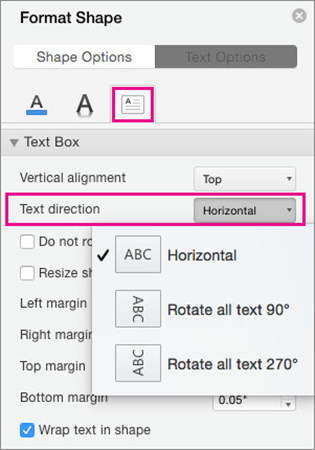








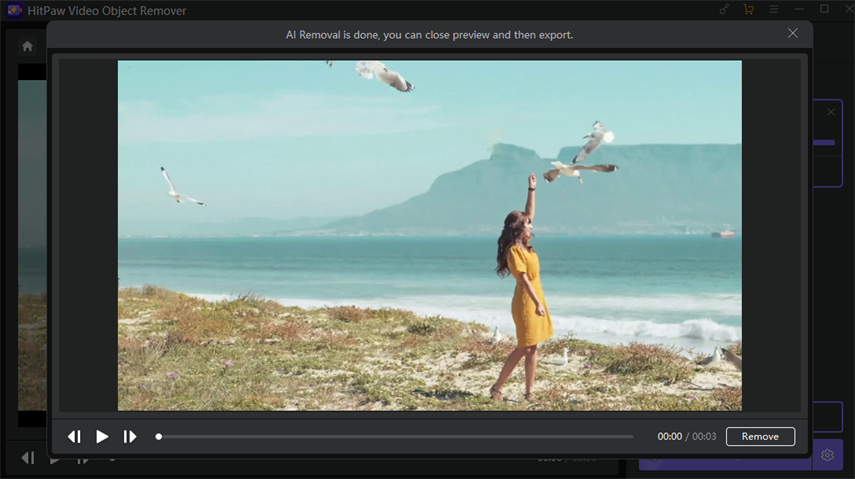


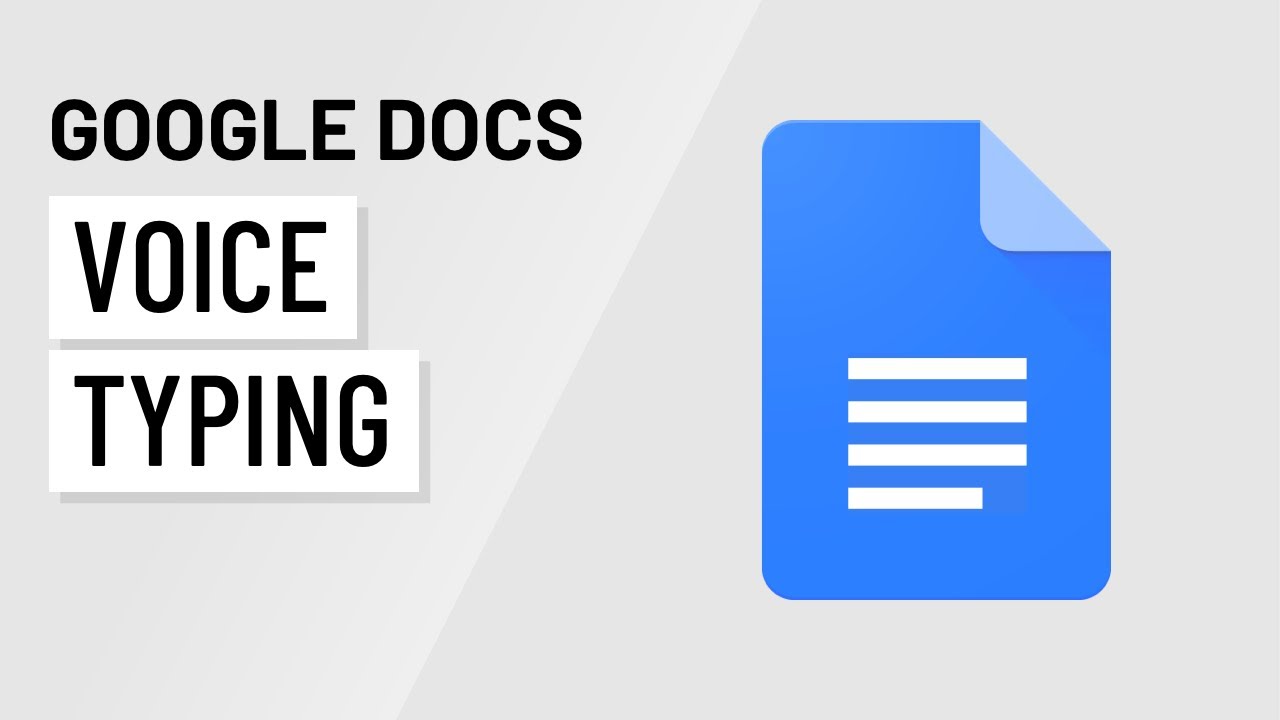



Home > Video Tips > [Full Guide!] How to Remove Object Anchor in Word on Mac and Windows
Select the product rating:
Joshua Hill
Editor-in-Chief
I have been working as a freelancer for more than five years. It always impresses me when I find new things and the latest knowledge. I think life is boundless but I know no bounds.
View all ArticlesLeave a Comment
Create your review for HitPaw articles