Beginner Guide on How to Remove White Background in Photoshop
Photoshop is one such tool that pops in everyone's mind when it comes to editing pics and conducting other complex editing tasks. Well, people also use this tool to remove white background Photoshop. And if you are a pro in using Photoshop, you might be aware that there is not just a single method to remove background from an image. However, removing background from the image can be overwhelming for new users. Hence, this article talks about three simple methods that newbies can use to remove background from images using Photoshop. Keep reading to know more.
Way 1. How to Remove White Background in Photoshop Using Background Eraser Tool
The Background Eraser tool is excellent and perfect for a newbies to know how to remove white background in Photoshop. This tool provides extra control over removing a background from image. On one hand, users get the desired result, while on the other hand, most of the job is done by the tool itself. However, for precise results, using this tool can be a time-consuming task. Follow the below steps to know how to Photoshop remove white background.
1.Begin by opening your image in Photoshop. Now, right click the Background layer and tap the Duplicate Layer option. Next, turn off the original layer.
2.Now, from the toolbox on the left-hand side, choose the Background Eraser tool. Users can find this tool below the Eraser tool option. Long press the tool to see more options and to choose the Background Eraser tool.

3.Click the brush icon present in the tool options bar at the top of the screen to see the brush panel.
4.Change the hardness to 100%. Also, set the Sampling to be Continuous and set the Limits to Find Edges. In addition to this, set the Tolerance in the range of 20-25%.

5.To remove white background in Photoshop, start erasing the background with the Background Eraser tool by long pressing while moving the brush. Save the image once done.
Way 2. How to Remove a White Background in Photoshop Using Magic Wand Tool
Magic wand tool can also be a perfect tool for a beginner to know how to remove a white background in Photoshop. The tool is very useful and works as a magic, as the name suggest. All you have to do is follow the below steps.
1.Begin by opening your image in Photoshop. Now on the screen to the left side toolbar panel, click the selection tool icon. Next, select the Magic Wand Tool form the list.

2.After selecting the magic wand tool, long press on the region you wish to select the background to Photoshop remove white background with shadow.

3.Adjust with the tolerance level to get the precise selection.

4.If users select the background, then the primary object will be separated. To avoid this, Invert the selection. Next, when the subject gets selected, click the Delete option to remove white background from image Photoshop.

Way 3. How to Remove White Background from Image Photoshop with Quick Selection Tool
One of the best tools to learn Photoshop how to remove white background is to use the Quick Selection tool. The tool is enhanced with Adobe Sensi AI technology. With this, users just have to sit back and relax and let Photoshop to all the removing white background in Photoshop work. Follow the below steps to know how to use this tool.
1.After uploading the image, tap on the Quick Selection Tool. You can also simply tap the W on the keyboard and start to remove a white background in Photoshop.

2.Select the image layer in your Layers Panel and make sure it is unlocked.

3.With the quick selection tool, select the background to know how to remove white background from image Photoshop.

4.You can adjust the precision of this tool by adjusting the Tolerance as required.

5.Once all of the white background in the image is selected, users just have to tap delete to know how to remove white background from image in Photoshop. In the end, save the image.

Bonus Tip. How to Remove White Background Automatically without Photoshop
We just had a look at some methods that can be used to Photoshop remove white background from logo. Even though they are some of the simplest methods, they still might be overwhelming for new users. And hence, a new tool is required that can make the job easy for you.
HitPaw Video Converter can do this job for you. It can easily help in removing the background from the image in just a few click without any complex tasks. This makes HitPaw a prefect alternative to remove white background from logo Photoshop.
Step 1.Download and install it on you computer. Choose Background Remover feature from Toolbox. Upload the image that you want to remove white background.

Step 2.HitPaw Video Converter will analyze and remove white background from image automatically.

Step 3.After removing background, click Export to save your image.

Conclusion
In a nutshell, we just had a look at different methods that can help newbies to remove background from image with Photoshop. For a more comforting experience, you can easily remove background from image without Photoshop with the help of HitPaw Video Converter.

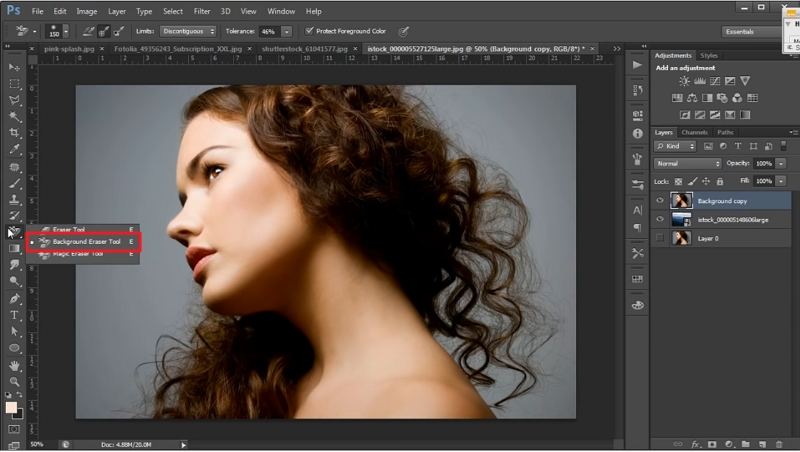
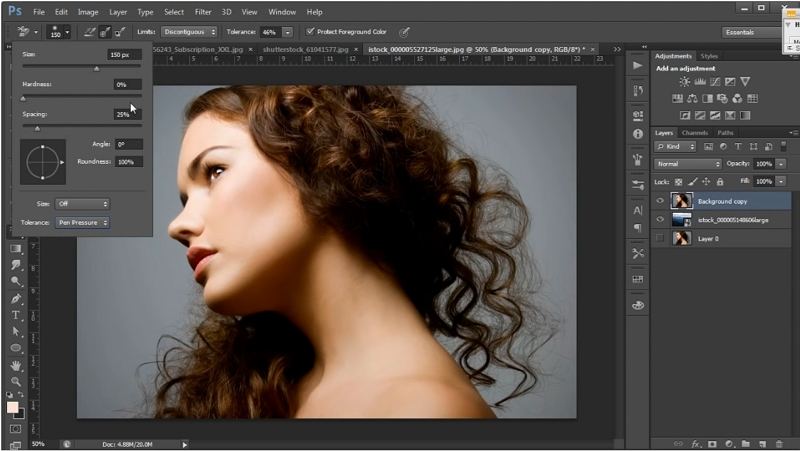


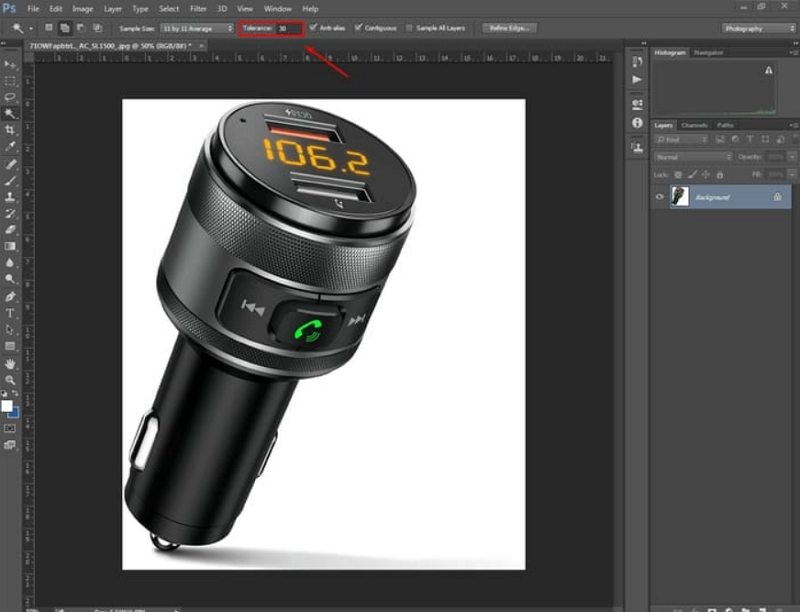

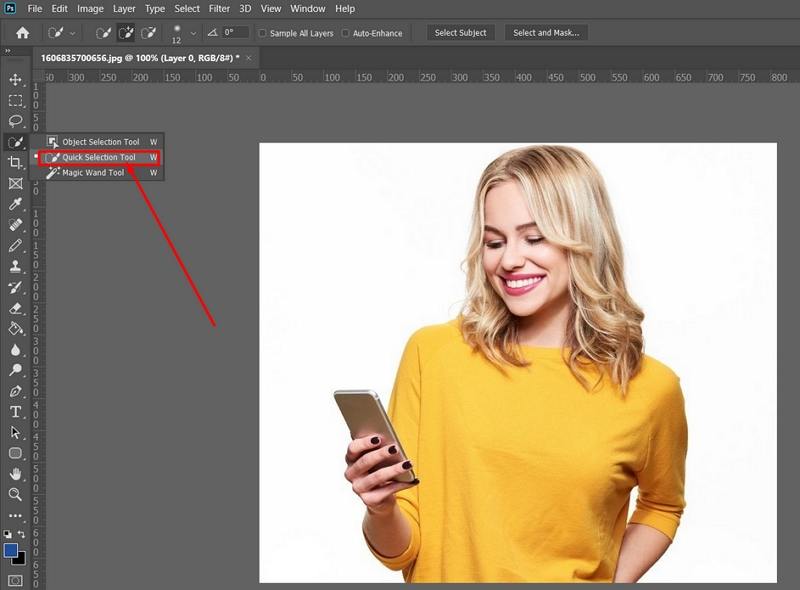
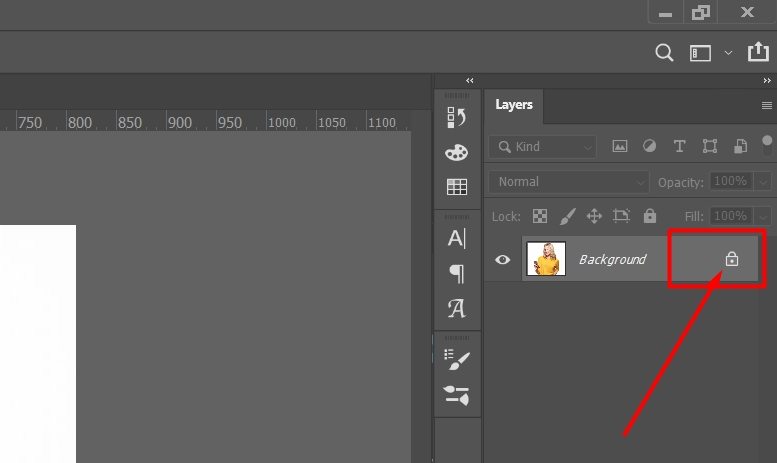
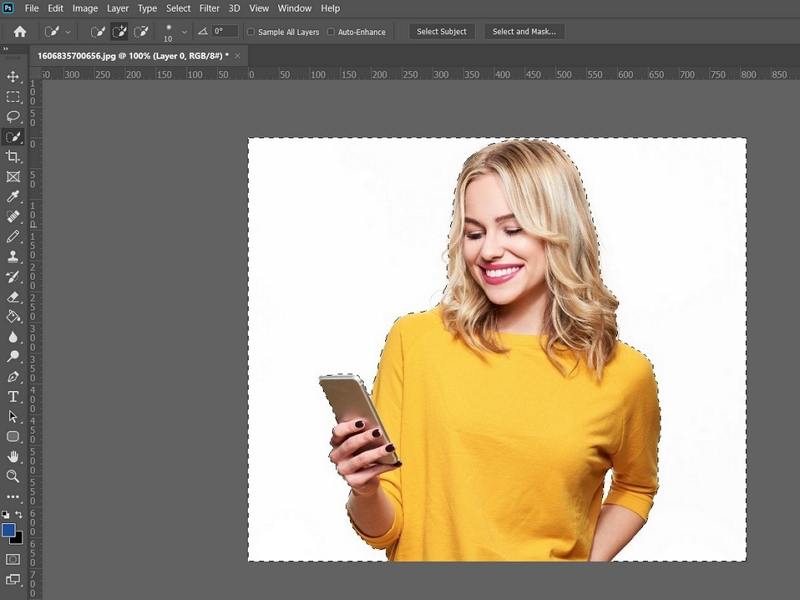
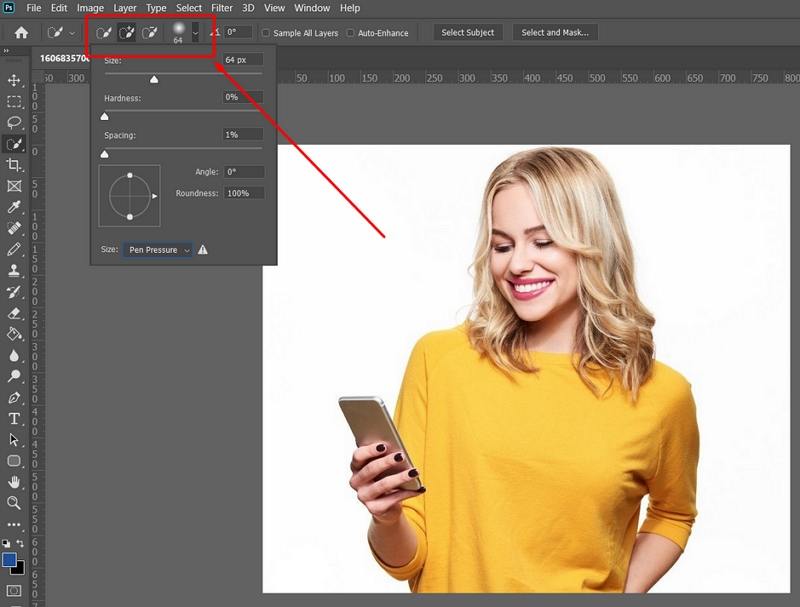
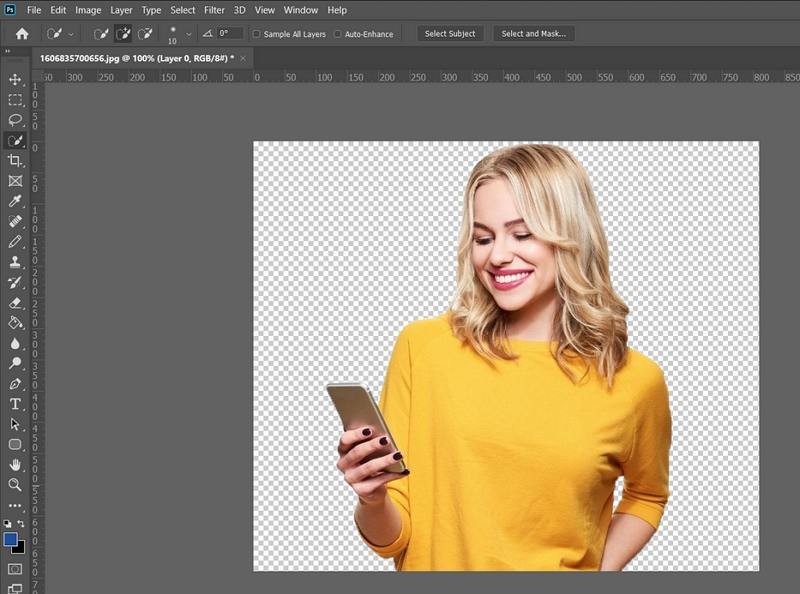









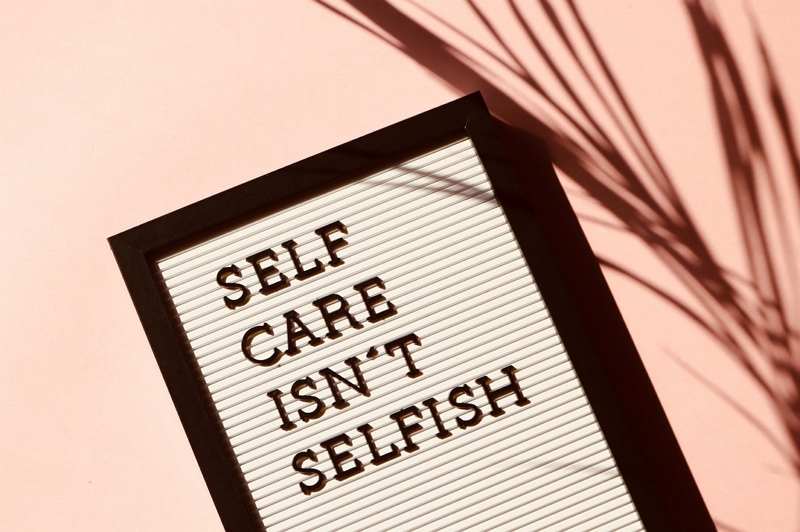
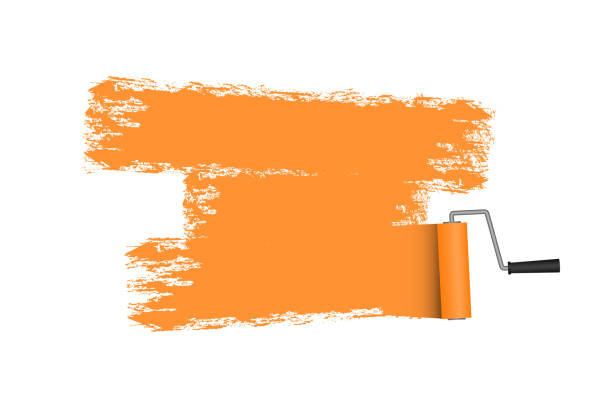
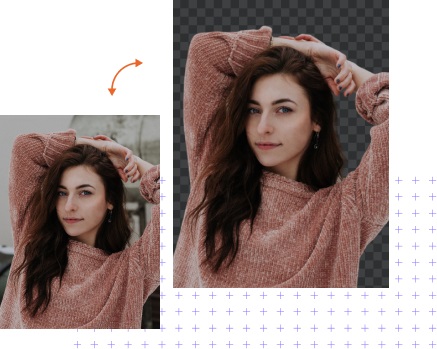

Home > Remove Background Tips > Beginner Guide on How to Remove White Background in Photoshop
Select the product rating:
Joshua Hill
Editor-in-Chief
I have been working as a freelancer for more than five years. It always impresses me when I find new things and the latest knowledge. I think life is boundless but I know no bounds.
View all ArticlesLeave a Comment
Create your review for HitPaw articles