[Step-by-step Guide] 2 Different Ways to Resize Photo iPhone
With the amazing cameras on iPhones, it's easy to take high-resolution photos that look great on your phone screen. However, these large image files can be troublesome when trying to send photos in an email or upload them online. Resizing your iPhone photos to be smaller can help solve this problem.
In this guide, we will show you two different methods how to resize photos on iPhone. Whether you need to quickly shrink a few pictures to attach to an email or want more control over resizing batches of photos, this guide has step-by-step instructions to walk you through both options.
Part 1. 2 Fixes for How to Resize Photos on iPhone
1. Use the crop tool in the Edit menu of the Photos app
The Photos app that comes standard on every iPhone provides a quick and easy way to crop and resize your photos right on your device.
With just a few taps, you can resize a photo by cropping it to remove any unwanted edges. The crop tool allows you to maintain the aspect ratio or go freeform to get the exact size you want.
Here is how to resize photo on iPhone:- 1.Open the photo you want to resize in the Photos app. Now, tap the Edit button in the upper right corner.
- 2.Select the Crop icon at the bottom of the screen. It looks like a square with corners trimmed off. Next, tap the Crop box icon at the top of the screen. This allows you to adjust the crop area.
- 3.Select one of the aspect ratio presets like Square or 3:4. Or tap Freeform to crop to any size. Adjust the crop area by dragging the corners and edges to get the ideal size and composition.
- 4.Tap Done in the lower right to save the cropped version of the photo. So, this is how to resize iPhone photos easily.
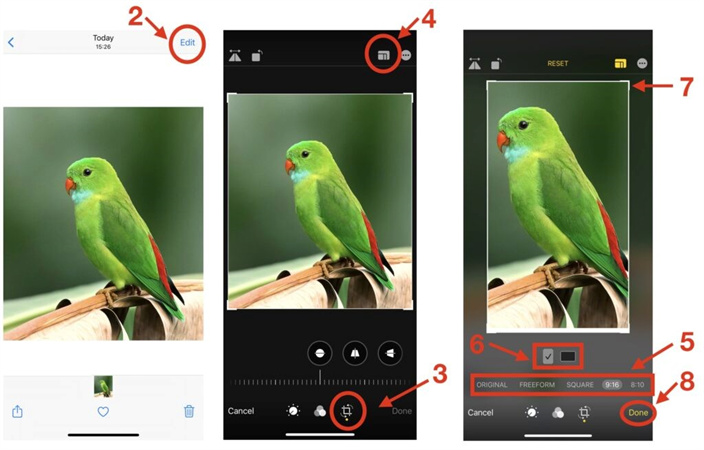
2. Download a third-party app to resize photos on iPhone
Using a dedicated photo editing app can give you more advanced controls for resizing your iPhone photos. Image Size is a free app that provides an easy way to resize multiple photos at once.
Here is how to resize a photo on iPhone:1.Download and open the Image Size app on your iPhone. Tap the photo icon in the top left to access your photo library.

- 2.Allow full access to your photos when prompted. Select the photo you want to resize. Tap Choose to confirm the photo selection.
3.Enter new values for the width and height in pixels to resize the photo. Review the resized preview image at the bottom.

4.When satisfied, tap the download icon to save the resized version of the photo to your Camera Roll. It is the best way if you are looking for how to resize photos on iPhone without cropping.

Part 2. The Best PC Tool to Enhance and Resize Photos with HitPaw Photo Enhancer
After covering two options for iPhone photo resize directly on your iPhone, many users may want more robust photo editing tools on a larger screen for batch editing.
HitPaw Photo Enhancer is a powerful AI-based photo editing software for Windows and Mac that provides advanced features to enhance image quality and easily resize photos.
FeaturesKey features of HitPaw Photo Enhancer include:
- One-click AI photo enhancement to improve quality and resolution
- Sharpen and upscale images up to 4K/8K without losing quality
- Fix blurry pics and reduce noise/grain
- Restore old, damaged photos
- Batch edit multiple photos at once
- User-friendly interface
- Works on Windows and Mac
Step 1:After installing the HitPaw Photo Enhancer, you must tap the Choose File button and import the image you'd like to resize.

Step 2:You can find the photo resize button in the top right corner.

Step 3:Then choose the size you want. You can even resize the photo by choosing the social platform you want to share it on.

Step 1:Launch HitPaw Photo Enhancer and click "Choose Files" to import the image you want to enhance. You can also drag and drop the photo into the interface.

Step 2:In the right panel, select the AI model you want to use:
●General Model for enhancing real-world photos like landscapes or animals
●Denoise Model for reducing noise/grain in high ISO or low light photos
●Face Model for sharpening and enhancing portraits
●Colorize Model for adding color to black and white photos
●Color Calibration for adjusting underexposed or washed out images
Step 3:Click the "Preview" button to process the photo with the chosen AI model. Wait a few seconds for it to complete.

Step 4:Check the enhanced preview image. Use the before/after toggle and zoom tools to inspect the improvements.

Part 3. FAQs of Resize Photo iPhone
Q1. How to resize photos on iphone without cropping?
A1. To resize photos on an iPhone without cropping, you can use a third party app like Image Size. It allows you to scale the entire image to smaller dimensions without removing any edges or cropping the photo.
Q2. How do I reduce the file size of my iPhone photos?
A2. To reduce the file size of iPhone photos, go to Settings > Camera > Formats and switch from High Efficiency to Most Compatible format. Also, make sure Smart HDR is off. This will produce smaller photo files without compromising too much quality. You can also use an app like Image Size to scale down dimensions which reduces filesize.
Summary
In this guide, we covered two methods for resizing photos directly on your iPhone using the built-in Photos app or third party apps like Image Size.
However, for more advanced editing capabilities, HitPaw Photo Enhancer is recommended as the best tool for resizing and enhancing iPhone photos. With its AI-powered technology, HitPaw can upscale images up to 8K resolution without losing quality. It also has dedicated models to enhance portrait photos and restore old/blurry images.

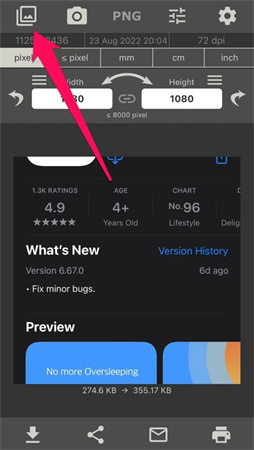
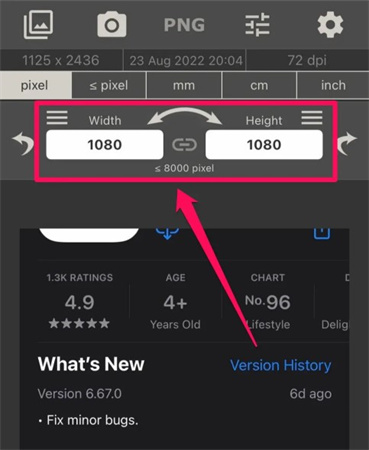
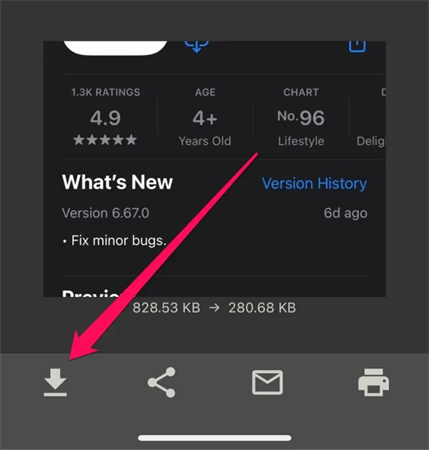
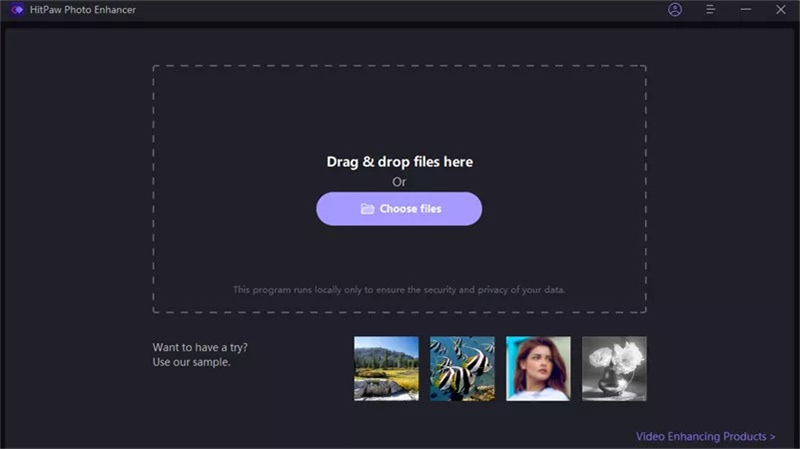
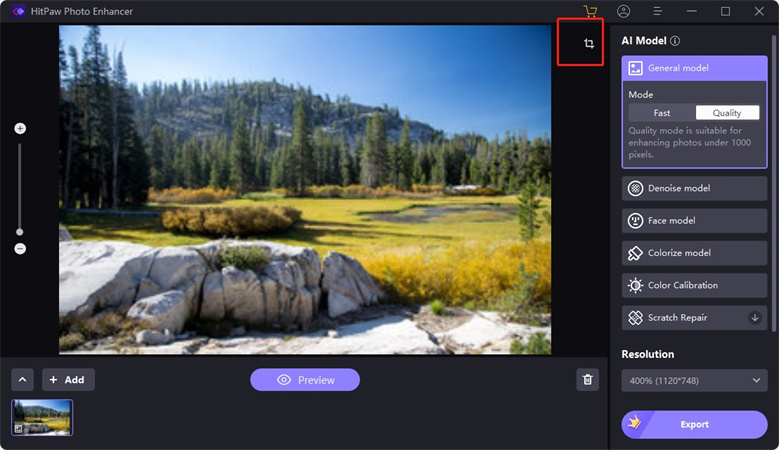
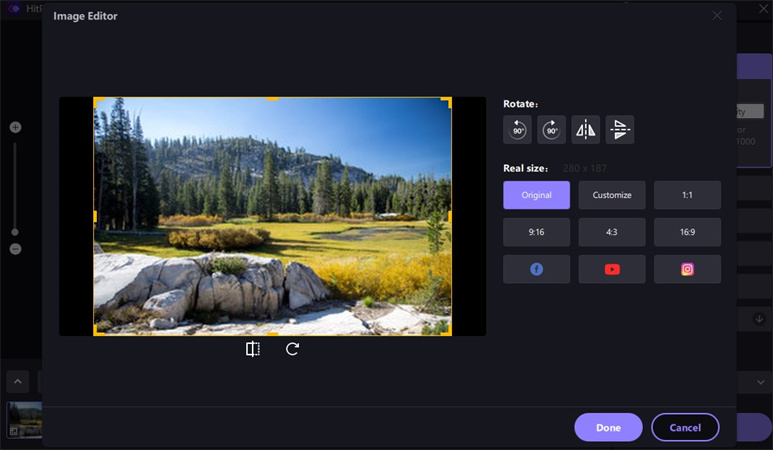

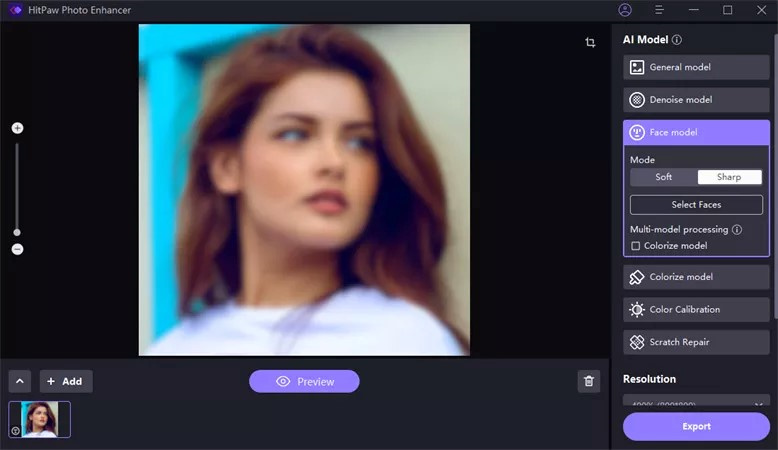
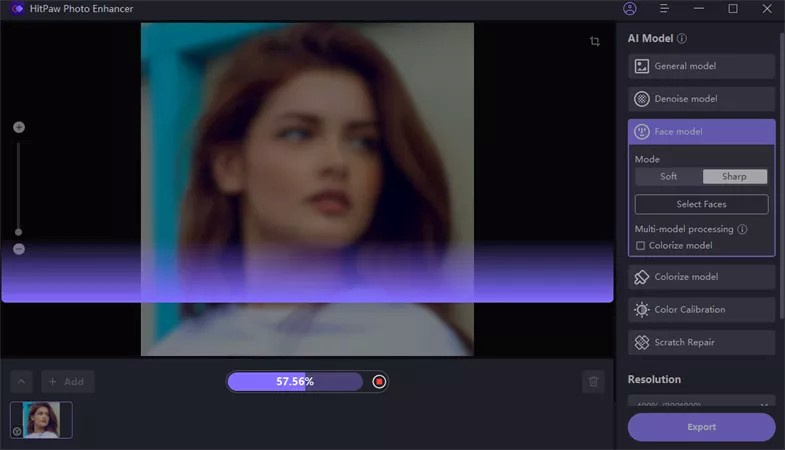
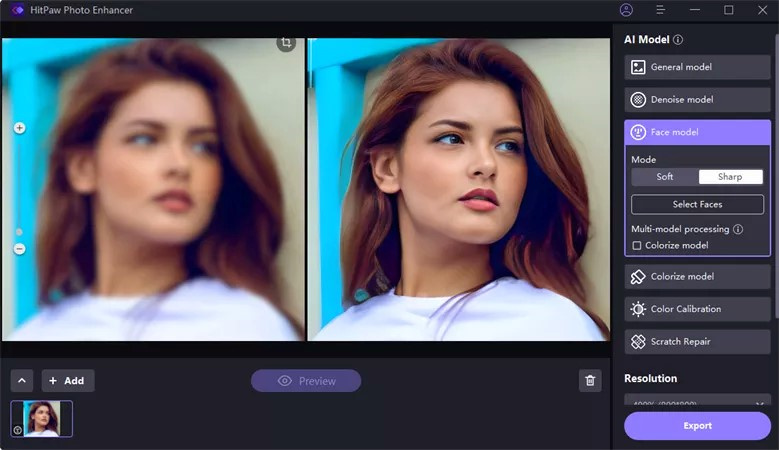










Home > Photo Tips > [Step-by-step Guide] 2 Different Ways to Resize Photo iPhone
Select the product rating:
Joshua Hill
Editor-in-Chief
I have been working as a freelancer for more than five years. It always impresses me when I find new things and the latest knowledge. I think life is boundless but I know no bounds.
View all ArticlesLeave a Comment
Create your review for HitPaw articles