Uploading 4K Videos to YouTube: How to Optimize Your Content & Channel
YouTube, the world's largest video-sharing platform, has always been at the forefront of supporting high-resolution content. With the rise of 4K technology, content creators have the opportunity to showcase their work in unparalleled detail. But how can one optimize their channel and content for 4K uploads? Let's break it down.
Part 1: What Kind of Resolutions Does YouTube Support?
YouTube has continually expanded its support for various video resolutions to cater to both creators and viewers. From humble beginnings with standard definition videos, it now embraces everything from 480p and 720p (HD) to 1080p (Full HD), 1440p (2K), and 2160p (4K). This progression not only offers viewers a richer visual experience but also allows creators to upload content that retains its quality and detail, ensuring their work is viewed as intended.
Part 2: How To Upload 4K Video To YouTube?
Wondering how to upload 4K video to Youtube? We got you!
1. How To Upload 4K Video To YouTube on PC?
Uploading 4K videos to YouTube from a PC is a straightforward process, but ensuring the video retains its quality requires a few considerations:
Preparation: Before uploading, ensure your video is in a format supported by YouTube, such as .MP4, .MOV, or .AVI. Also, double-check that the video's resolution is indeed 4K (3840x2160 or 4096x2160).
Sign in & Click Upload: Head to YouTube and sign in to your account. Click on the camera icon at the top right and select 'Upload Video'.
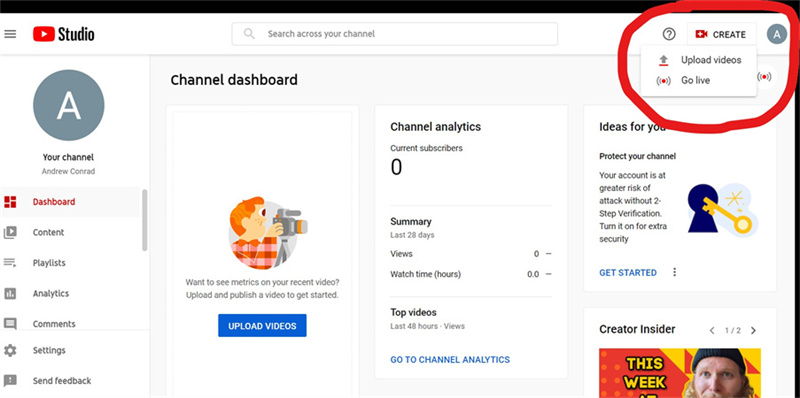
Select Your File: Drag and drop your 4K video file or click 'SELECT FILES' to choose your video.
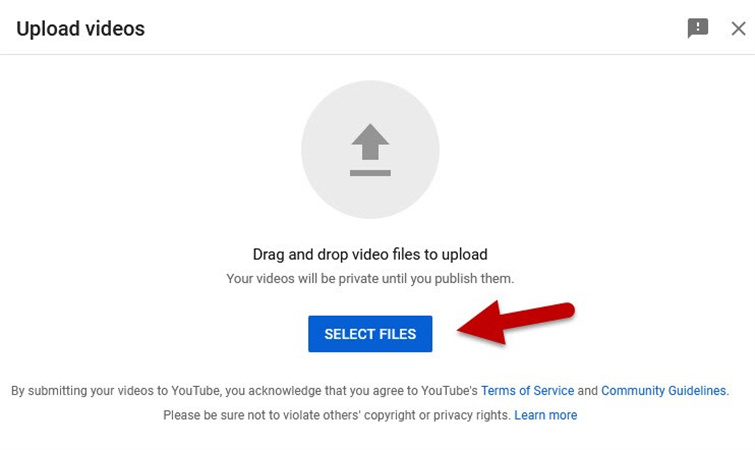
Fill in Details: While your video is uploading, fill in necessary details like title, description, and tags. Remember, accurate and descriptive tags can help your video reach a broader audience.
Choose Thumbnail & Publish: Once uploaded, select a thumbnail, set your video's privacy settings, and hit 'Publish'. Your 4K video is now live on YouTube!
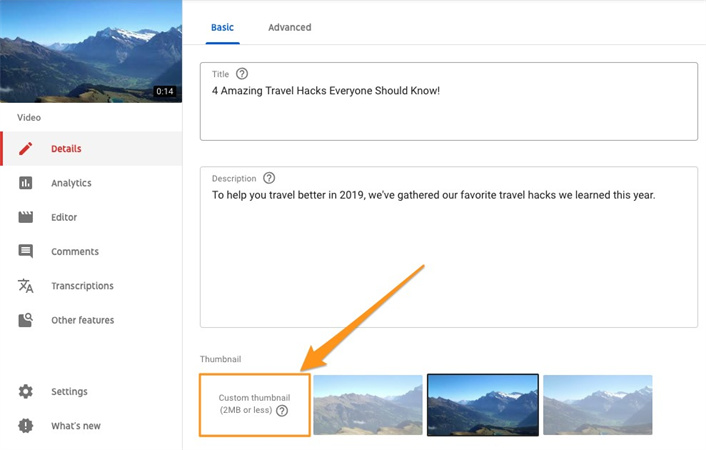
2. How To Upload 4K Video To YouTube on iPhone?
For those on the go, uploading 4K videos directly from an iPhone is a handy feature. Here's how:
Settings Check: First, ensure your iPhone's camera settings are set to record in 4K. Go to Settings > Camera > Record Video and select 4K.
Record Your Video: Capture your content in 4K using the iPhone's camera.
Open YouTube App: Once you've got your video, open the YouTube app and tap the camera icon.
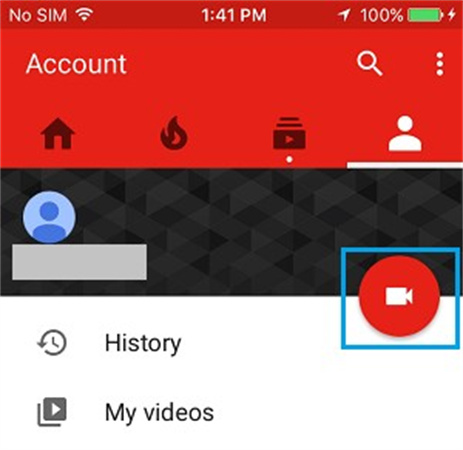
Select Video: Choose the 4K video you wish to upload from your gallery.
Add Details: Provide a title, description, and any relevant tags.
Publish: After filling in the details, tap 'Upload' at the top right. Your 4K video will start uploading, and once done, it'll be available for the world to see in all its high-resolution glory.
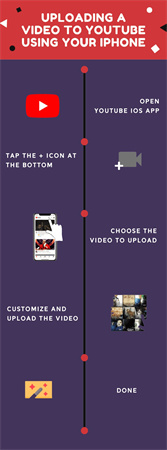
Part 3. How To Fix Youtube Video Blurry?
When you're ready to share your masterpiece with the world, the last thing you want is for your YouTube video to appear blurry. The clarity and quality of your video play a significant role in retaining viewers and making a lasting impression. So, what do you do if your video isn't as sharp as you'd like?
Here comes HitPaw Video Enhancer, a tool designed to breathe life back into your videos. This software is gaining traction among content creators for its ability to enhance video quality, especially when it comes to addressing blurriness.
Features- Up to 8K Resolution: One of the standout features of HitPaw Video Enhancer is its ability to upscale videos to impressive resolutions, including 8K. This ensures that your content remains crisp and clear, regardless of the device or platform it's viewed on.
- Advanced Technology: The software is backed by robust technology that can detect and rectify imperfections in videos. This is particularly useful for videos shot in challenging conditions or with older equipment.
- User-Friendly Interface: Even if you're not a tech guru, the clean and intuitive interface of HitPaw Video Enhancer ensures that you can enhance your videos without a steep learning curve.
- Preview Without Watermarks: Before finalizing your video, you can preview the enhanced version to ensure it meets your standards. And the best part? No unsightly watermarks to distract from your content.
- New Features on the Horizon: HitPaw Video Enhancer is not resting on its laurels. They're gearing up to release a new version that promises even more advanced features, including the Interpolation Model and Video Stabilize Model.
Step 1. Download and Install:
Head over to the HitPaw website and download the Video Enhancer. Follow the installation prompts to get the software up and running on your system.Step 2. Import Your Video:
Launch the program and click on the 'Add File' button to import the video you want to enhance.
Step 3. Choose Enhancement Options:
Depending on your video's needs, select the appropriate enhancement options. This could include upscaling the resolution, stabilizing shaky footage, or improving overall clarity.
Step 4. Preview and Save:Before exporting your enhanced video, use the preview feature to check the improvements. If you're satisfied, select your desired output format and save the video.

Step 5. Upload to YouTube :Now that your video is looking its best, head over to YouTube and upload it. With the improvements made using HitPaw Video Enhancer, you can be confident that your audience will enjoy a clear and engaging viewing experience.
Part 4. FAQs of Uploading 4K Video To YouTube
Q1. Why don't YouTubers upload in 4K?
A1. While 4K videos offer superior quality, they also come with larger file sizes. According to YouTube's support page, higher quality videos, such as those in 4K, might take longer to process after uploading. This means that even after a YouTuber has uploaded their content, there might be a waiting period before the video is available in all resolutions for viewers. This delay can be a deterrent for creators who want their content to be accessible immediately.
Q2. Why does it take so long to upload a 4K video to YouTube?
A2. The time it takes to upload a video to YouTube is influenced by the video's resolution. A thread on YouTube's support forum highlights that 4K videos have a larger file size compared to 1080p videos. This means they naturally take longer to upload. Additionally, once uploaded, 4K videos require more processing time. So, while a 1080p video might be ready for viewing shortly after upload, a 4K video will take longer as YouTube processes the higher resolution.
Q3. What is the best format for YouTube 4K video?
A3. When it comes to uploading videos to YouTube, the format can play a crucial role in ensuring quality and compatibility. The VideoStudioPro guide suggests that MP4, with its H.264 video codec and AAC audio codec, is the recommended format for YouTube. This format retains quality while ensuring compatibility across devices. For those looking to upload in 4K, MP4 should be the go-to choice to ensure the video is displayed correctly and in the highest quality possible on YouTube.
Final Words
The world of 4K video is exciting, offering viewers an unparalleled visual experience. However, the journey of getting that 4K video onto platforms like YouTube can be filled with hurdles. From understanding the best formats to use, to navigating the longer upload and processing times, there's a lot to consider. But the result? A stunning video that stands out and captivates viewers.
For those looking to ensure their videos are always in the best possible quality, tools like HitPaw Video Enhancer can be invaluable. Whether you're looking to upscale your content, fix blurriness, or simply give your videos that extra polish, HitPaw has got you covered. So, why wait? Give your viewers the quality they deserve.











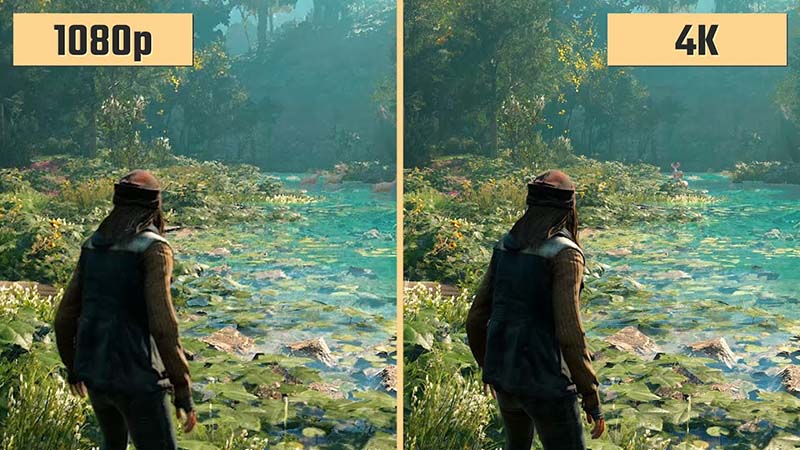


Home > Video Tips > Uploading 4K Videos to YouTube: How to Optimize Your Content & Channel
Select the product rating:
Joshua Hill
Editor-in-Chief
I have been working as a freelancer for more than five years. It always impresses me when I find new things and the latest knowledge. I think life is boundless but I know no bounds.
View all ArticlesLeave a Comment
Create your review for HitPaw articles