[Full Tutorial] How to Use Snapseed Remove Background
Removing distracting or cluttered backgrounds from photos can be a tedious process, but Snapseed's Remove tool makes it easy.
Background remover snapseed is a popular and powerful photo editing app for mobile devices that includes many useful editing tools, one of which is the ability to intelligently remove backgrounds from images. In this comprehensive tutorial, we'll walk through how to remove background from image in snapseed on both iOS and Android devices.
Part 1. How to Use Snapseed Remove Background?
Removing distracting backgrounds from your photos is a breeze with Snapseed's powerful and intuitive tools. But, can snapseed remove background?
In just a few taps, you can isolate any subject and give them the spotlight they deserve. Here are the steps to follow for background remove snapseed:
1.First things first, download Snapseed if you don't have it already. It's free and available for both iPhones and Androids.
2.Once it's installed, open up the app and find the photo you want to edit. Tap anywhere on the screen to select it.

3.Now, tap on the "Tools" icon at the bottom and choose "Brush" from the list. This is where the magic happens.

4.Use your finger to paint over the parts of the background you want to erase. You'll see them disappear, leaving just your main subject.
5.If needed, open "Dodge & Burn" and use the slider to adjust the intensity. Moving it left to around -10 will help clean up any remaining background spots.

6.When you're happy with the result, tap the checkmark to apply the changes. Then hit the “Save” or "Export" button to save your new background-less photo. So, this is how to remove a background in snapseed.

Part 2. How to Use Snapseed Remove Background Object?
Removing unwanted objects from your shots is a cinch with Snapseed's Healing tool. Let me walk you through how to erase photobombers, power lines, or any other distractions in just a few taps. Here is how to snapseed remove background object:
1.First up, open up Snapseed and tap the little plus icon to import the photo you want to edit.

2.Once it's loaded, tap on "Tools" at the bottom and select the "Healing" option. This is the magical tool that makes objects disappear.

3.Use your finger to paint over the object you want going. I'd suggest using a brush slightly larger than the object so it can completely vanish.
4.When you lift your finger, Snapseed will cleverly fill in the area blending with the surroundings. Check that it looks natural, then tap the checkmark.
5.Finish up by tapping the "Save" icon to save your object-less photo. The "Share" icon will also let you post it directly to social media. So, this is how to remove background from image snapseed.

Part 3. The Best Alternartive for Removing Image Background with HitPaw Photo Object Remover
While Snapseed provides a quick and easy way to remove backgrounds on your phone, you may want more advanced editing tools for complex images. This is where a dedicated photo editing program like HitPaw Photo Object Remover comes in handy.
With its intelligent AI technology, HitPaw surpasses ordinary apps. It precisely identifies subjects, removes backgrounds, and seamlessly fills the gaps - all with just 1-click.
Features- Instantly erase and change backgrounds
- AI smartly detects and removes objects like people, text, watermarks
- Repair old photos by getting rid of scratches, stains, blemishes
- Keep important details fully intact for a natural look
- User-friendly for beginners but perfect for pros too
- Available for Windows and Mac
Removing backgrounds and replacing them with a solid color is a breeze with HitPaw. Here's how:
Step 1:First, open HitPaw and click "Upload" to bring in your photo.

Step 2:HitPaw's AI will instantly scan the image and detect the background. You'll see a live preview of the background erased.

Step 3:Now click the "Replace" tool to pick a new solid color. Choose something that complements your main subject.

Step 4:Use the Erase and Restore brushes to fine-tune the background selection if needed. When you're happy with the effect, click the "Export" button to save your updated photo with its fresh, colorful background.

Part 4. FAQs of Snapseed Remove Background
Q1. How do I get a white background on Snapseed?
A1. To get a white background on Snapseed, open your photo and select the "Brush" tool. Choose white from the color picker, then paint over the existing background. You can adjust the brush size to fill in the edges. Finish up by tapping the checkmark to apply the change. This is how to remove background in snapseed.
Q2. What app can I use to change the background of a photo to white?
A2.
For an easy way to replace backgrounds with white, I'd highly recommend using HitPaw Photo Object Remover. Its intelligent AI removes backgrounds automatically with one click. Then you can easily fill it in with pure white or any color you want.
Much faster than manually painting. Plus, HitPaw works great on complex backgrounds and keeps important details intact.
Final Words
In this guide, we covered how mobile apps like Snapseed provide quick tools for erasing backgrounds and objects on the go. We also discussed how to remove background from snapseed. But for more advanced editing, a dedicated program like HitPaw Photo Object Remover is the way to go.
HitPaw truly shines with its AI-powered technology that instantly identifies subjects and removes backgrounds with incredible accuracy. Even better, it seamlessly fills in the removed areas for natural-looking results every time. Whether you need to delete solid backgrounds, intricate textures, or unwanted objects, HitPaw makes it unbelievably simple.

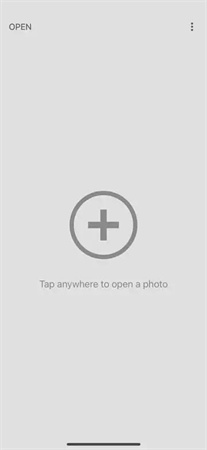
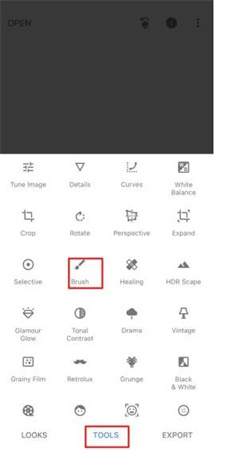
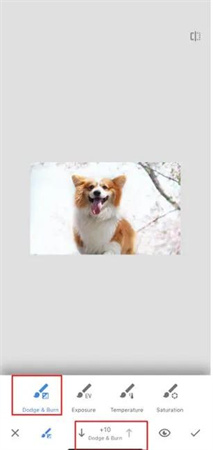
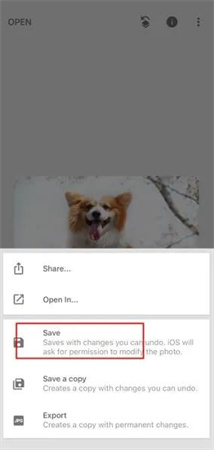
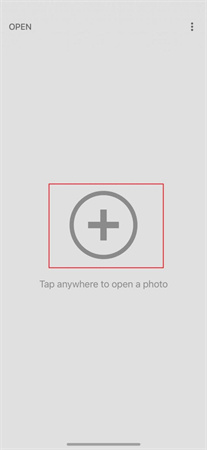
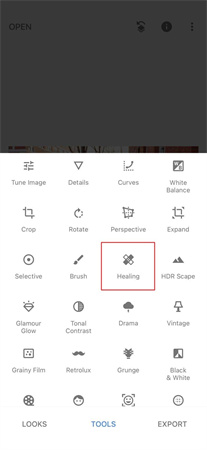
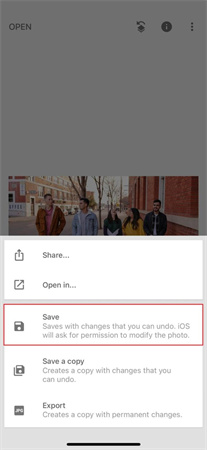




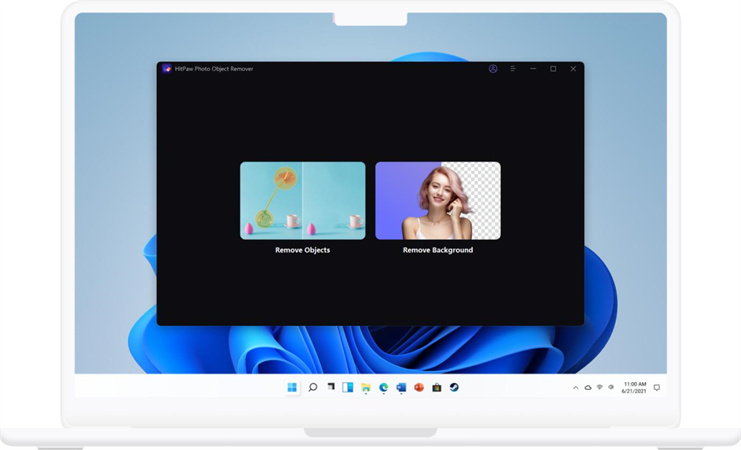
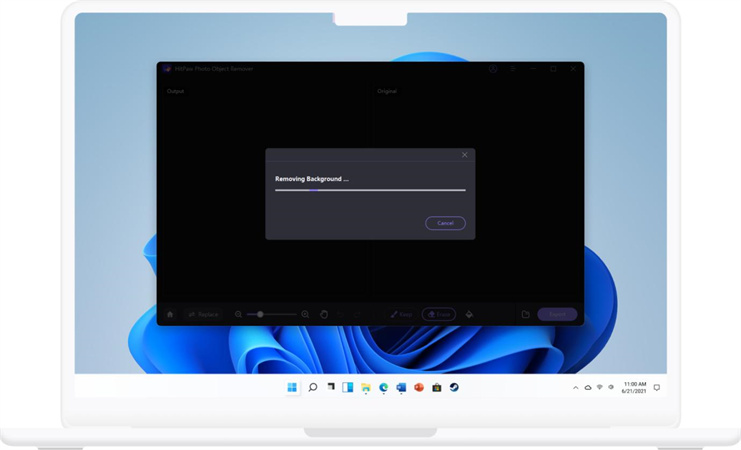
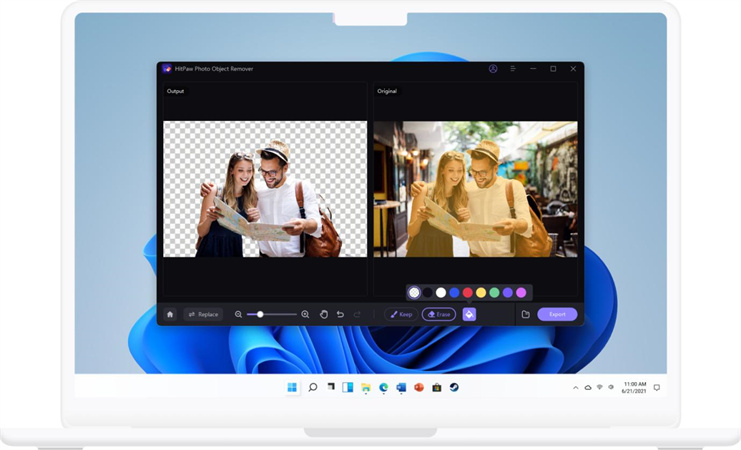
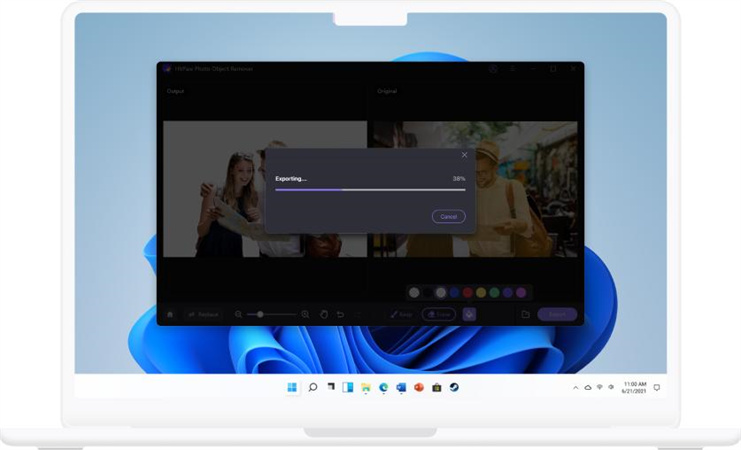


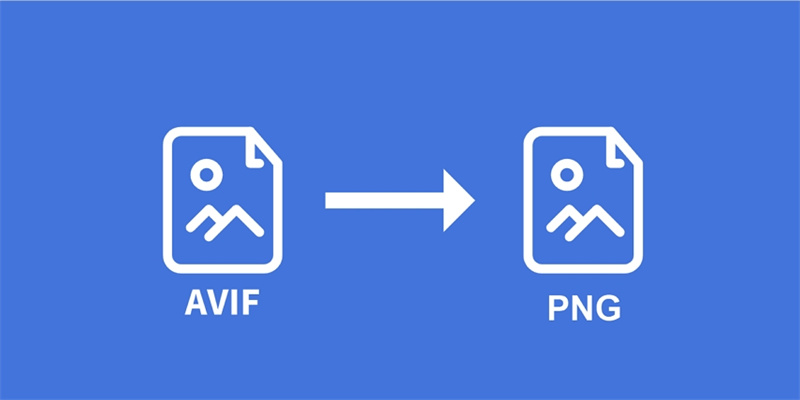


Home > Photo Tips > [Full Tutorial] How to Use Snapseed Remove Background
Select the product rating:
Joshua Hill
Editor-in-Chief
I have been working as a freelancer for more than five years. It always impresses me when I find new things and the latest knowledge. I think life is boundless but I know no bounds.
View all ArticlesLeave a Comment
Create your review for HitPaw articles