Step by Step Guide on How to Take Screenshots of YouTube Video
How to take screenshots of YouTube video? Capturing pictures from other videos and adding them to yours can cause you big trouble. However, don't worry because there are many ways that you can try to take pictures without violating any issues. In this article, we will guide you on how to take screenshots of YouTube videos. Let’s get started!
Part 1: How to Take Screenshots of YouTube Video on PC
Way 1. How to Take a Screenshot of a YouTube Video using Print Screen
Can you take screenshots of youtube videos? The easiest way is to print the screen. Using Print Screen (normally labeled PrtSc on the keyboard), you can esaily capture images from YouTube videos. Taking screenshots from YouTube brings us a lot of fun. Now, let’s dive into how to take screenshots from YouTube videos using print screen.
Below are the steps that you can follow to YouTube print screen
- Play a YouTube video. If you want to take a screenshot on YouTube, press the PrtSc key. It will then capture the whole screen, so you are better off playing the YouTube video in full screen mode.
- Then open Word or another chatting software and press Ctrl + V to paste it.
- Right-click on the screenshot and choose Save as picture to save it on your computer.
These were the simple steps that you can follow to take screenshot from YouTube video using print screen. In case you want to try other methods, we have some other options for you as well. Just read on.
Way 2. How to Take a Screenshot of a YouTube Video with YouTube Screenshot Extension
Maybe you are always asked "how do you take a screenshot of a youtube video". Right? Here we introduce an extension by Google and can work easily on Google Chrome. Besides, it's one of the easiest ways to take screenshots from YouTube videos. You don't have to do much while using it as it's simple to use and works for all users. In order to use it, you have to type Screenshot YouTube on Google, and it will redirect you to the right extension. We have mentioned the detailed steps below.
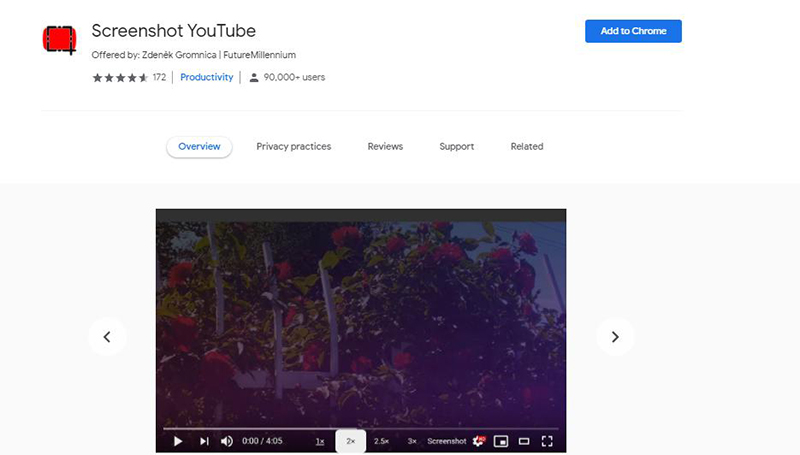
How to Use It:
- Type Screenshot YouTube on Google.
- Click the first link and hit the Add to Chrome option.
- It will be downloaded within a few seconds.
- Once the installation is completed, you can easily start using it.
Way 3. How to Take a Screenshot on YouTube with Online Link (YouTube Screenshot)
You can also use an online link that will help you to get YouTube screenshot in no time. Yes, we are talking about https://www.youtubescreenshot.com/ which is an online website that allows you to take screenshots of YouTube videos with one click. The good news is that you don’t have to download it and also it works on all the devices. You can also use it on your mobile devices. Below are the steps that you can follow to use it.
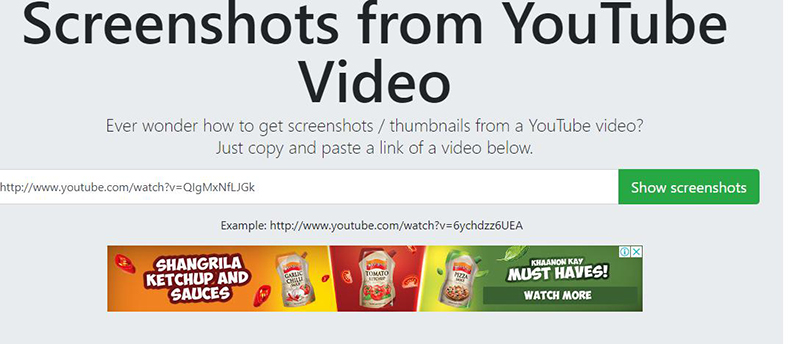
How to Use It:
- Type this URL www.youtubescreenshot.com on your web browser.
- Now enter the YouTube link of which you want to take the screenshots.
- After that click, the link "Show Screenshots" and wait for a while.
- You will be shown different images on the screen; right-click on them to save them.
These were all the ways that you can use to take screenshots on PC. Below we have mentioned some ways that you can use to take YouTube screenshots on Android.
Part 2: How to Take Screenshots of YouTube Video on Android
Here are some of the best apps that you can use to take YouTube screenshots on Android. The good news is that they work on all the devices and are perfect for everyone. Let’s have a look at them one by one.
1. Screenshot Easy
This application has been used by thousands of users and comes with amazing results. Not only does it allow you to take a screenshot of YouTube, but also you can edit videos, pictures, add text, effects, and much more. You can easily find it on Google Play Store.
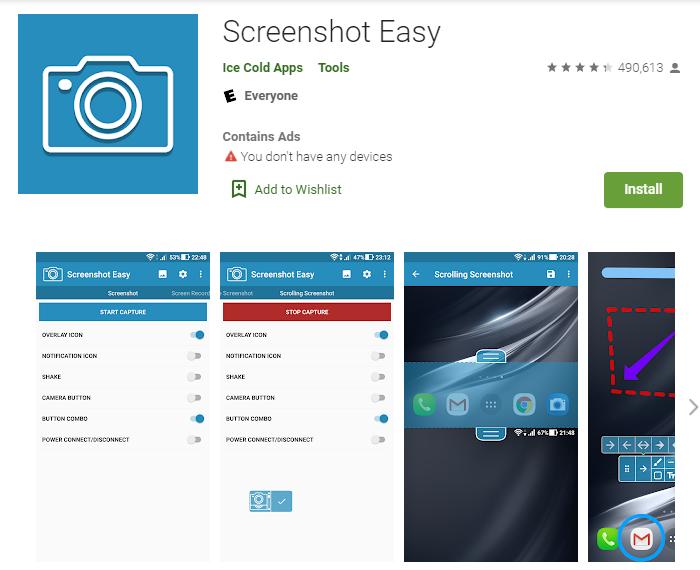
How to Use It to take screenshots of Youtube Video:
- Go to the Play Store and search for Screenshot Easy application.
- Now, you can click the “Install” button and install the app on your Android.
- Once the installation is completed, you can use it to capture screenshots.
2. Screen Master
Nowadays, we have everything on our smartphones. Whether you want to create videos or take screenshots, everything is possible via one click. So, if you want to use an app that allows you to take screenshots of YouTube, we recommend using Screen Master. You can easily take the screenshots by using the Floating button.
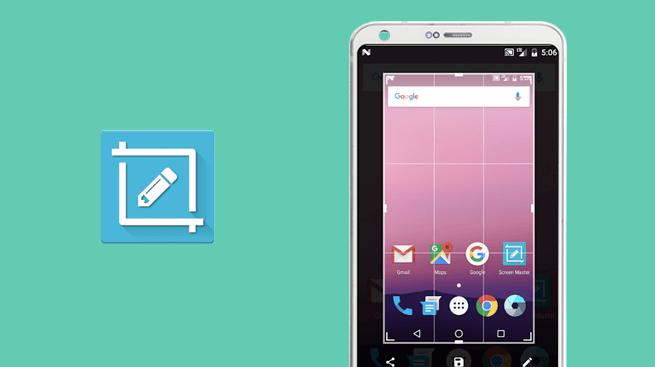
how to take a screenshot on YouTube using Screen Master:
- Go to the Play Store and search for the Screen Master app.
- Make sure that you have Android version 5.0 or later; otherwise, you won't be able to download it.
- Now click the “Install” button and download it on your Android.
- You are now ready to take screenshots.
3. Use Your Mobile to Take YouTube Video Screenshots
You can also use your mobile to get screenshot from YouTube video. And for that, you don't need to download any application. Plus, the good news is that it can work for all devices, so if you are in a hurry and don't want to download an app, this method will work for you.
How to Use It:
- Open your YouTube app and search for the video of which you want to take the screenshot.
- Now tap the center of the video, and it will select some area for you.
- After that, click the square on the right side, so you can get the full screen.
- Pause the video and press the power and hold the button at the same time.
- Within a few seconds, your screenshot will be ready.
These were the methods that you can try to take screenshots of YouTube on Android.
Part 3: How to Take Screenshots of YouTube Video on iPhone
Some one askd you how to take a screenshot of a video on youtube on iPhone? Here are some of the ways that you can use to take YouTube screenshots on iphone. The good news is that they work on all the devices and are perfect for everyone. Let’s have a look at them one by one.
iPhone X and newer: Press the side button on the right and the volume up button at the same time. The screen will flash and you will hear the camera click.
iPhone 8, 7 or 6: Press the side button on the right and the Home button at the bottom of the screen at the same time. The screen will flash and you will hear the camera click.
iPad, iPhone SE, 5 and earlier: Press the Power button at the top right of the screen and the Home button at the bottom of the screen. The screen will flash white and you will hear the camera click.
Part 4. Try Best Alternative to Take Screenshots of YouTube Video
You won't find any better tool to take screenshot of youtube video than HitPaw Screen Recorder. It is a marathon third tool party tool that allows you to record your screen, meaning you can capture your screen and watch it later. In addition, you can stream and play your favourite videos on the various platforms offered by HitPaw Screen Recorder. It also allows you to record video and audio at the same time, meaning you can record everything that happens on screen in pristine quality. This also help you solve how to screenshot on dell laptop YouTube.
Let's learn more about the key features of HitPaw Screen Recorder:
- You can take screenshot of youtube video when you record the videos.
- It allows you to record and streams your videos with minimal effort.
- You can record your favorite video in 4K video quality.
- It also supports real-time monitoring.
- You can also take screenshots of your favorite moments using HitPaw Screen Recorder.
- HitPaw Screen Recorder has a reasonably easy user interface, meaning you won't face any issues using this tool.
Below are the steps that you can follow to take screenshot of youtube video:
On PC:
- To begin with, you'll need to install the HitPaw Screen Recorder from the official website and launch it afterward
-
Select the ''Record Screen'' icon from the main interface and play YouTube video. You are ready to take screenshot of YouTube video

You'll need to tap the ''Recording'' icon to start recording the screen. If you want to take a screenshot, you'll need to tap the ''Camera icon'' next to the ''Recording'' button. In this step, you can make YouTube print screen.

On iOS device:
After launching HitPaw Screen Recorder, you'll need to select the ''Device'' icon from there.

-
In this phase, you must connect the iOS device to a PC and launch Open Central on the iOS device afterward. After tapping the ''Screen Mirroring'' icon, you'll need to select HitPaw Screen Recorder.

Now, your mobile screen will be shown on HitPaw Screen Recorder's interface. You can start recording the Disney Plus video by tapping ''Recording''. You can also take the screenshot by hitting the Camera icon.

Conclusion
These are the simplest ways that you can use to take Screenshots of YouTube videos. However, we would recommend you give the credits to HitPaw Screen Recorder. Becasue it is the powerful software that allows you record and take screenshot youtube video at the same time. So we sincerely recommend you to use this software. We hope this blog was helpful for you and has resolved all your issues related to taking screenshots.
Try to download it safely and use it. It will not let you disappointed!
More FAQs about Taking Screenshots of YouTube Videos
Below we have answered some frequently asked questions about taking screenshots of YouTube video for your convenience.
1.Is it legal to take a screenshot from a YouTube video?
No, it is considered copyright infringement and can create a big issue for you. However, if you have the creator’s permission, you can take screenshots and add them to your blog. Apart from that, you are not allowed to take a screenshot of YouTube in any case as it permanently bans your channel or blog.
2.What should I put on YouTube to avoid copyright?
When you get YouTube screenshot you need to pay attention to the copyright issue. There are many ways to avoid copyright issues, such as you can give credits to the original owner. In case you don't want to do that, make sure to modify the image fully, so you don't have to mention someone else's name. Also, make sure to use your own content to avoid copyright problems.














Join the discussion and share your voice here
Leave a Comment
Create your review for HitPaw articles