Everything You Need To Know About Animoto And Alternatives
Creating eye-catching and engaging videos is not a hassle anymore with AI-powered video creation software. In this regard, Animoto is an excellent online tool which is super-helpful in making short marketing videos for products and advertisement purposes. But how?
To facilitate you, this article offers a step-by-step guide on using Animoto correctly. In addition, there are multiple other video creators in the market to be considered. So let’s explore the complete information of Animoto with its 5 leading alternatives!
Part 1. What is Animoto?
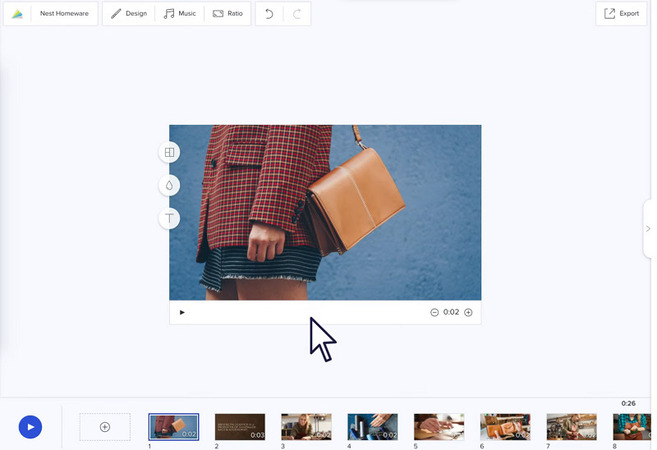
Animoto is a remarkable web-based video maker that lets you make presentations & videos, just like professional videographers do. You can generate videos from video clips, music, and pictures. Even personalized presentations can also be designed if required. The AI technology of Animoto, with its intuitive interface, music library, transitions, and templates, can effortlessly produce slideshow videos.
Part 2. Animoto Tutorial-How To Use Animoto
Let’s comply with the steps on how to use Animoto:
-

Step 1. The first step involves opening this tool on the browser and pressing the “Get Started Free” button. This will demand you to log in to your Animoto account or sign up for one if you have not already.
-

Step 2. Choose the desired video creator from “Animoto3” and “Animoto Memories” for professional and slideshow videos, respectively.
-

Step 3. Next, you have to choose the template or click “Start from Scratch.” Select the aspect ratio and add desired photos & videos from the “Stock” category in the right-hand column. Even you can also import your photos or logos.
-

Step 4. It’s time to customize the video by changing text, style, fonts, filters, media, transitions, and other aspects to your liking. You can also use the themes from the “Design” tab.
-

Step 5. Lastly, tap the blue “Play” button from the bottom to preview if the video meets your demands.
-

Step 6. If it’s okay, click “Share” from the upper right corner, choose “Publish & Share,” and then hit “Download.” You can also copy the link or share & publish it on social platforms. That’s all!
Part 3. Animoto Alternatives to Create Videos
Reviewing Animoto in detail is a must if you are new to slideshow video making & video editing. However, it’s time to introduce its five leading alternatives:
Lumen5
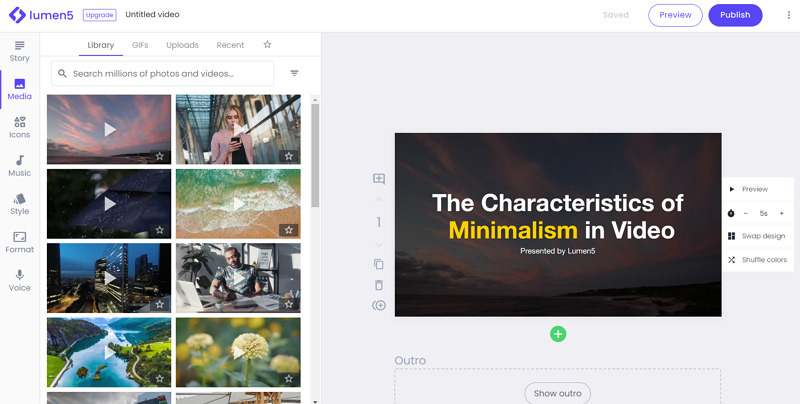
Pricing: Basic: $29, Starter: $79, Professional: $199 (Monthly), 25% Off per month on Yearly packages
Rating: 4.6/135
Lumen5 is one of the excellent online Animoto alternatives for making exciting videos for social media ads, stories, and posts. Whether you are an amateur or a professional, it helps you generate marketing videos in minutes using machine learning technology. Also, you can access a wide range of stock photos, music tracks, icons, and footage.
Pros & Cons
- Allow you to resize video even after creation
- Aid you in converting the uploaded script to a video
- It may take a lot of rendering time
- Unable to offer great audio options
WeVideo
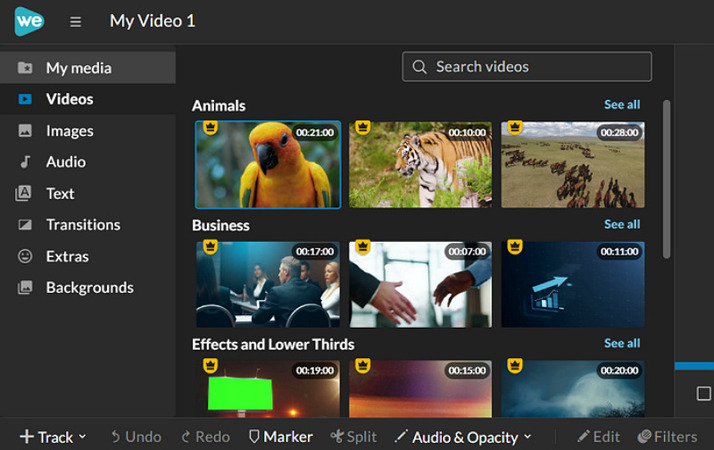
Pricing: Power: $9.99, Unlimited: $15.99, Professional: $39.99, Business: $73.99 (Monthly), 50% Off per month on annual plans
Rating: 4.7/186
If you aren’t interested in using AI algorithms to make professional videos, WeVideo is a fantastic solution. This web-based tool comes up with tons of features, including graphics, media files, music clips, and a powerful green screen. So creating high-quality motion pictures becomes possible. Even it enables you to edit 4K videos if required.
Pros & Cons
- Offer simple and easy navigation
- Provide you with advanced editing controls
- Let you export only SD quality output for free
- Some features require improvement, like text quality
Moovly
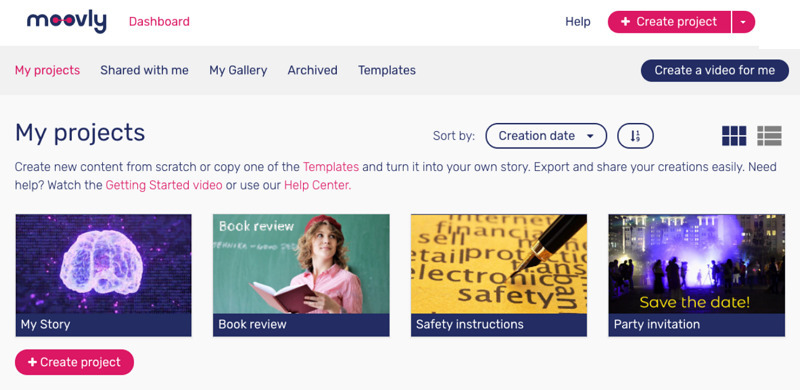
Pricing: Pro: $99, Max: $199 (Individual Monthly), 65% Off per month on yearly subscriptions
Rating: 4.1/63
Moovly is a comprehensive online platform for those interested in completely customizing their videos. It assists you in creating videos in various styles, such as motion graphics, footage videos, doodle or cartoonish, or your brand style. Just like Animoto, Video creation is possible either using templates or starting from scratch. Lastly, you can boost productivity by using AI technology if required.
Pros & Cons
- Allow collaboration for easy workflow
- Help you make videos in a desired aspect ratio
- Offer only a limited stock in the free package
- A few glitches in this tool result in frustration
Magisto
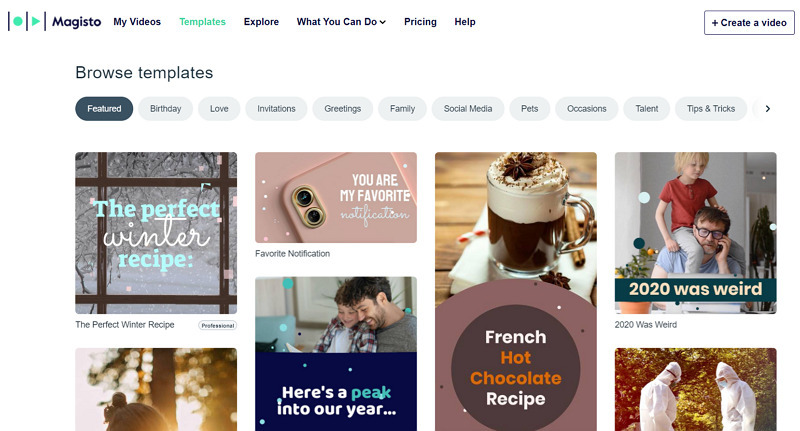
Pricing: Premium: $9.99, Professional: $19.99, Business: $69 (Monthly), 50% Off on annual plans
Rating: 4.4/31
If you are looking for a fully automated Animoto alternative, try Magisto once. This AI-based tool aids you in making engaging videos using music tracks, video clips, photos, and captions with a touch of special effects. Also, you can efficiently create slideshows in a snap. Even it lets you share the output on the desired social platform.
Pros & Cons
- Support online, Android, and iOS versions
- Let you create longer videos than Animoto
- Unable to edit the text placement in your video
- The video stock library isn’t available for free
Biteable
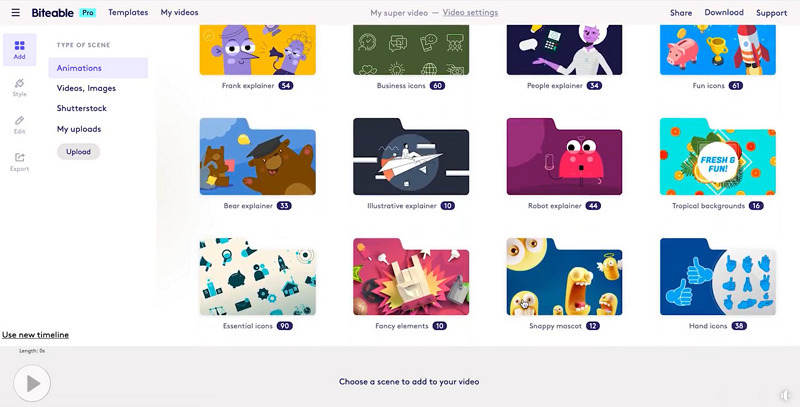
Pricing: Pro: $99, Premium: $199 (Monthly), 50% Off on Yearly Packages
Rating: 4.3/36
Biteable is a safe & secure online program that helps you create on-brand videos that convert. It enables you to collaborate with your team members while designing. With pre-built video templates and studio-quality animations, you can do wonders. However, the unique feature of Analytics is to measure the success of your video success.
Pros & Cons
- Offer the voice-over feature to make videos accessible
- Compatible with social sites to publish output
- Leave a watermark in the free plan
- Leave a watermark in the free plan
Part 4. Pro-tip--How To Enhance If Animoto Has Blurry Videos?
HitPaw Video Enhancer is a powerful tool that utilizes AI technology to increase and improve the Animoto videos if they are of bad quality. Its user-friendly interface with advanced features makes it an excellent choice if you need to upscale your video content. It provides two sample videos and four AI models to reduce noise and fix blurred video. These include General Denoise, Animation, Face, and Colorize models. Moreover, it allows you to choose high-quality or fast processing while going for General Denoise Model. Even you can take advantage of its batch-processing feature to save effort & time.
Features:
- Offer a simple-to-use and organized interface.
- Help you enlarge videos up to 8K resolution.
- Work over advanced & trained AI algorithms.
- Let you preview the videos without watermarks.
How-to-use:
Here is the detailed procedure on how to enhance a blurry Animoto video:
-
Step 1. First of all, you have to complete the download and installation procedure for HitPaw Video Enhancer. Click “Choose File” or use the drag & drop feature to import your desired video. You can also choose a sample video.

-
Step 2. The second step involves the selection of an AI model from the set of 4. For General Denoise Model, you can choose “Quality” or “Fast” processing as desired. Now, go to the “Export Setting” and expand the drop-down menu of “Resolution” and “Format” to choose the desired one.

-
Step 3. After selecting an AI model, you can preview the enhanced video to gauge its effect. The software also allows users to preview the processing effect for free before exporting the file, making it valuable and free forensic video enhancement software for Mac users.

-
Step 4. Finally, you need to ensure the results. Press the “Preview Effect” tab under the video screen. If everything seems fine, hit “Export” and wait for the video to download. You are all done!

Part 5. FAQs of Animoto
What format does Animoto use?
Animoto supports a wide range of formats, including 3GP, FLV, H264, M2TS, MP4, M4U, AVI, MKV, MOV, MTS, MVI, QT, M4V, MPG, MPEG, MOVIE, WEBM, MP4V, WMV, MPG4, DV, MJPEG, and OGV.
Does Animoto automatically save?
All your projects will save automatically while using Animoto 3 as the creator program. However, it is possible to check the status by clicking the “Share” tab from the top right corner of your screen. It displays the “Autosaved” status after editing.
Is there a time limit on Animoto?
The uploading limit for video clips is 20 minutes under 400MB, but the time limit for an overall project on Animoto 3 is 50 minutes.
Part 6. Conclusion
Animoto is an impressive web-based tool with an impressive collection of templates, designs, photos, videos, etc. However, its alternatives also take the lead in different aspects. Some of them offer extra features, while others with intuitive processing. You can opt for the suitable one.
You may also need to go for enhancement if your Animoto video is blurry. Let’s try out HitPaw Video Enhancer in that scenario.

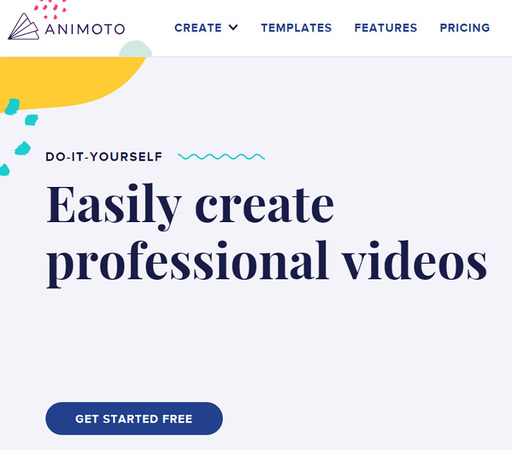

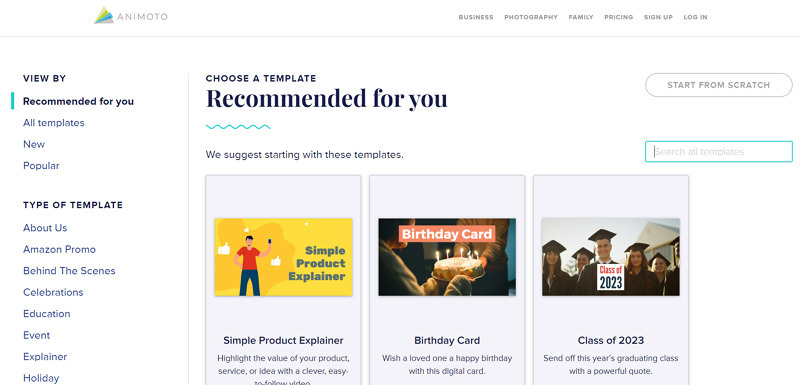
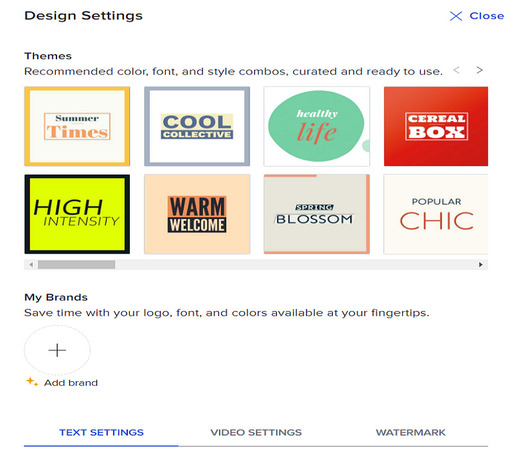
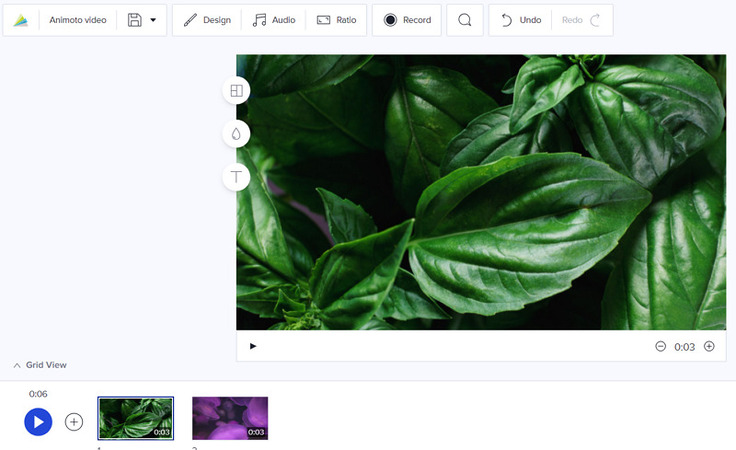
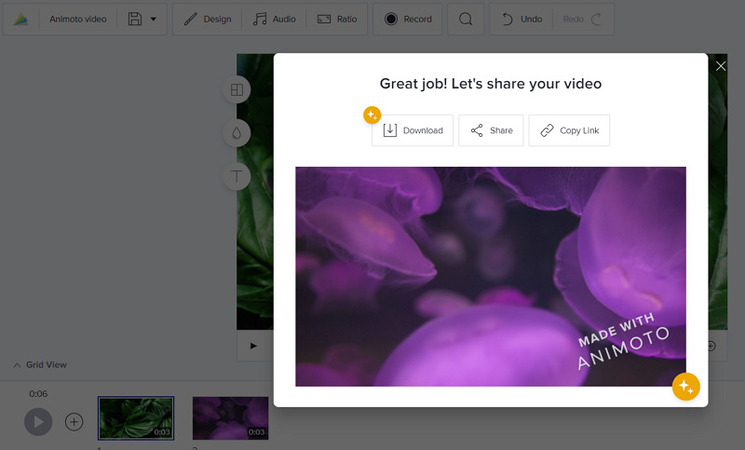




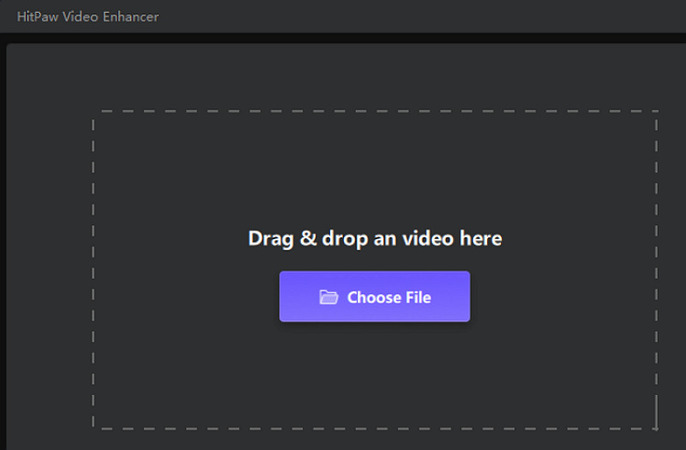
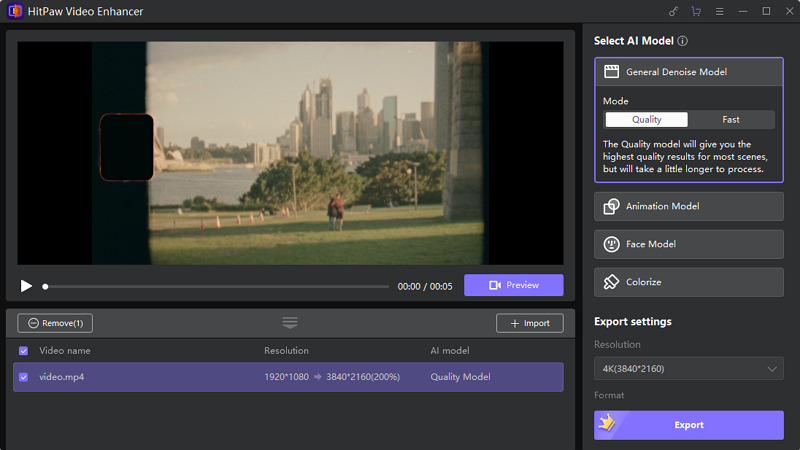
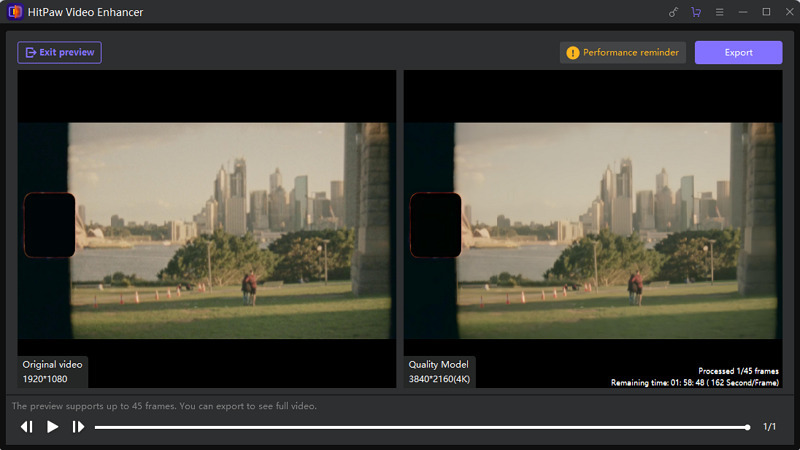



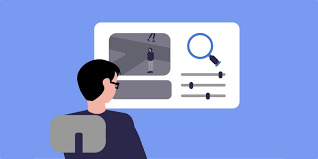



Home > Video Tips > Everything You Need To Know About Animoto And Alternatives
Select the product rating:
Joshua Hill
Editor-in-Chief
I have been working as a freelancer for more than five years. It always impresses me when I find new things and the latest knowledge. I think life is boundless but I know no bounds.
View all ArticlesLeave a Comment
Create your review for HitPaw articles