Step 01 To start with, you'll need to visit the official website of HitPaw Screen Recorder and install the software. Next, launch the screen recorder without any second invitation
Full Guide: How to Live Stream on Zoom

You'd have known about study stream live Zoom. When the deadly Covid-19 hit this world, students from around the globe were forced to attend their school or college classes in Zoom.
The good thing is that Zoom is not only a tool that can help you arrange class meetings. Instead, you can live stream your videos on many social media platforms using Zoom. This guide will tell you how to Zoom live stream.
Part 1. Who Should Use Zoom to Live Stream?
Those businessmen who have multiple offices take the benefit from Zoom to urge the employees to attend the office remotely. Zoom isn't the only tool for the meeting. Instead, you can opt for a Zoom meeting live stream pretty effortlessly.
It has some unbelievable features, including virtual hand raiding and polling. Life coaches and teachers tend to live stream webinars, presentations, and stream classes on Zoom.
Moreover, Fitness instructors rely on Zoom to broadcast different classes. A live stream helps you interact with a broader audience, and you shouldn't shy away from streaming your video live on any social media platform. The good thing is that we'll instruct you how to live stream on Zoom.
Part 2. How to Set Up Custom Live Streaming on Zoom
The answer to your question '' how do I live stream with Zoom'' will be answered in this part, but you'll need to set up custom live streaming in the first place. You can follow the guide below to set up Live Streaming on Zoom.
For Meetings
-
1
After navigating to the Zoom web portal, you'll need to sign into its account.
-
2
Tap ''Meetings'' and select ''Schedule a Meeting''. Next, you'll need to enter the necessary credentials to schedule a meeting.
-
3
After hitting the ''Save'' icon, you can display a tab with advanced options.
-
4
Select '' Configure Custom Streaming Service'' after hitting the ''Live Streaming'' icon.
-
5
Your administrator provides you with the necessary information in the green box. You'll need to consult your administrator if you can't find the information in the green box.
-
6
After tapping the ''Save'' icon, you can save Zoom live streaming settings. When the meeting begins, the Host won't be needed to add these settings again.
-

For Webinars
You can also set up a custom Zoom live stream for Webinars. Here's how to do it.
-
1
Select Webinars after signing with your Zoom web portal.
-
2
Enter the required credentials after hitting the ''Schedule a Webinar'' icon.
-
3
Tap on the'' Schedule'' icon to see tabs with advanced options.
-
4
After tapping the ''More'' icon, you'll need to select 'Configure Custom Streaming Service.
-
5
If your administrator has provided you with the relevant information in the green box, you need to act upon those instructions. However, if they didn't provide the information, you'll need to connect with the administrator.
-
6
After putting everything in order, you can tap the'' Save'' icon to get all the settings saved.
-

Part 3. How to Live Stream Zoom to Facebook
If you want to live stream Zoom to Facebook, you don't need to put hard yards to put things in order. Luckily, you can live stream directly from a webinar or meeting.
Here's how to start a Zoom live stream for Facebook.
-
1
To begin with, you'll need to start your meeting or webinar. Select the ''More''icon after navigating to meeting/webinar controls.
-

-
2
Tap the ''Live on Facebook'' icon.
-

-
3
Now, you can log in with your Facebook account if you have not yet.
-
4
After logging in with your Facebook account, Facebook will deliver a message and urge you to '' Live API''. You don't need to pay attention to this message and ignore it instead. Next, you'll need to select the area on Facebook you'd like to live stream and tap the'' Next''icon afterward.
Note:
● If you cannot start the Zoom live stream, you'll need to clear the browser's cookies and cache and see how it goes.
● Zoom isn't compatible with Facebook Live Producer. Hence, if you see a notification urging you to try Live '' Producer'' tap on the ''Dismiss'' icon. -
5
Facebook might take some time to load up the live stream, and you'll need to tap the'' Go Live'' icon when Facebook is done loading the live stream.
-
6
After a few moments, Facebook will tell you that your webinar is on Facebook, and you can start your meeting or webinar afterward.
-

-
7
You'll need to tap the'' Stop Streaming'' icon to end the meeting.
Extra Tip. How to Live Stream on Zoom via The Best Software
If you intend to live stream with Zoom, opting for HitPaw Screen Recorder has immense rewards. It is a tremendous tool that can live stream and record the video simultaneously. On top of that, it has the facility to record audio, making it a perfect screen recorder.
Another thing to like about HitPaw Screen Recorder is the way it offers remarkable features. For instance, you've got the chance to add stickers, texts, titles, and templates to the live stream.
Moreover, HitPaw Screen also comes with a free version, making it more than a helpful screen recorder.
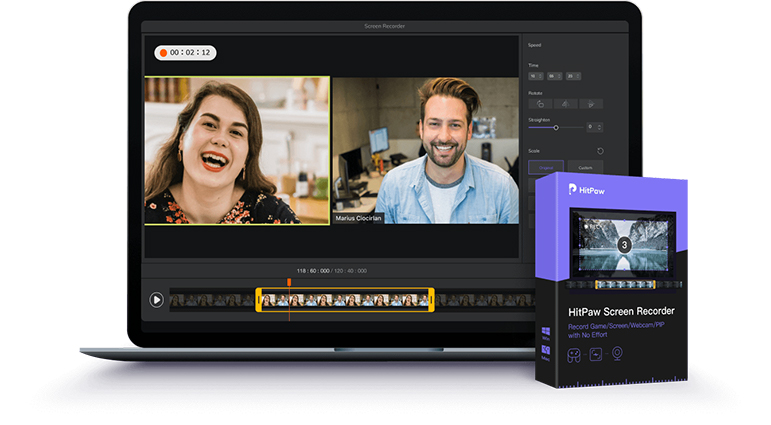
Let us learn more about its unique features:
- GPU acceleration feature doesn't pose an extra load on your computer system.
- It comes with a relatively simple user interface.
- You can record screen and live stream simultaneously.
- You can stream your video on various streaming platforms, including Zoom, Teams, etc.
- It enables you to record your screen with audio.
- It comes with 100% security.
Steps to do Zoom live stream via HitPaw Screen Recorder:
Step 02 Visit the main interface of HitPaw Screen Recorder and select the “Livestreaming” Option tab. Next, you'll need to add templates, texts, or stickers. The presence of these few things can make your live streaming top-notch.

Step 03 Tap on the ''Add Source'' icon to add the source. Remember, you can add multiple sources. You can also add a webcam as your source. Luckily, you can also record the live stream. For this, tap on the'' Recording'' icon.
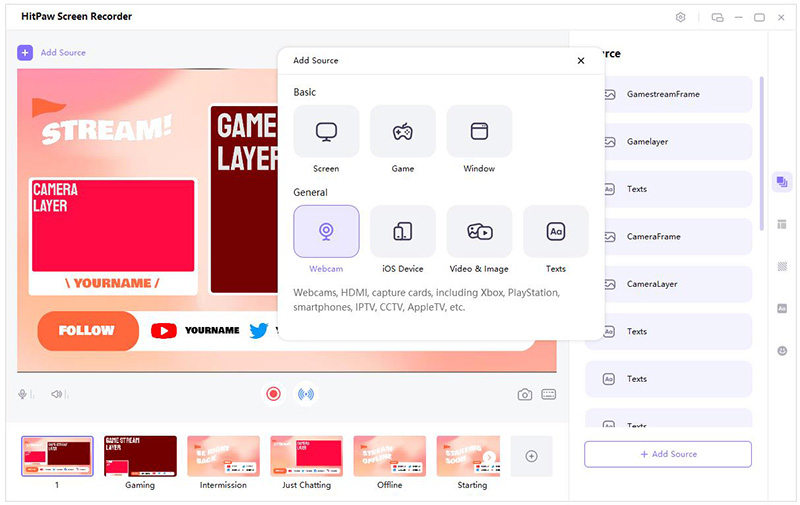
Step 04 In this phase, you'll need to select the platform you want to stream. Since you're looking to live stream Zoom, select the icon from there. Open Zoom and choose “HitPaw Virtual Camera” under the camera list. Then you can start to live stream with HitPaw Screen Recorder.
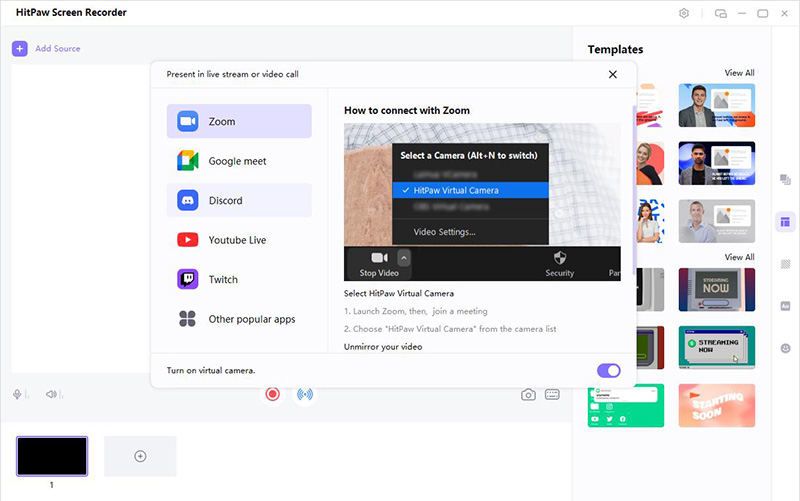
The Final Saying
Doing a zoom live stream isn't a tough gig. Instead, you can easily set up the Zoom meeting and then broadcast the meeting on various social media platforms you'd like.
If you aren't satisfied with the resolution quality of the zoom meeting live stream, you've got HitPaw Screen Recorder to go with. It is a mesmerizing screen recorder that allows you to stream your video at unbelievable high resolution.

















Join the discussion and share your voice here
Leave a Comment
Create your review for HitPaw articles