The Best Way to Convert M4A to MP3 On Mac Losslessly
M4A, the prolific audio format designed by Apple, has been getting popular daily. Some people have started saying that M4A will replace MP3 sooner or later. All the popularity of M4A aside, you'll struggle to play the M4A files on non-Apple devices.
You should install iTunes to open the M4A files, which will only be acceptable to a few people. Thus, converting M4A to MP3 on Mac would be an excellent idea to ensure you can play the audio files on all devices.
This article will reveal the most reliable ways to convert M4A to MP3 on Mac.
Part 1. M4A Vs. MP3: Why Convert M4A to MP3 on Mac
M4A is the audio file format that Apple introduced to download music from Apple's iTunes Store. The M4A file might use Apple Lossless Audio Codec or can be encoded with lossy AAC codec. MP3 is a widespread audio format compatible with most media players, devices, and platforms. This audio format relies on lossy data compression when encoding a file, reducing the file size.
Though MP3 and M4A are audio file formats, compatibility differentiates both formats. Despite having the required quality, playing the M4A format on non-Apple devices, including Samsung, HTC, and Windows, will take a lot of work. Meanwhile, you can play the MP3 format on almost all devices, making it more reliable than M4A.
Part 2. The Easiest Way to Convert M4A to MP3 on Mac Losslessly [Recommended]
When you opt to convert M4A to MP3 on Mac, you need to remember that the converted audio doesn't lose the original sound quality. Since various tools tinker with audio sound quality, opting for HitPaw Video Converter for Mac to turn M4A to MP3 Mac will be the best decision.
It is a unique video converter that, apart from converting video files, allows you to convert M4A to MP3 Mac without iTunes. There are many aspects to look at about the HitPaw Video Converter as it makes turning the Mac M4A to MP3 look super easy.
Unique advantages of HitPaw Video Converter for Mac:
- Supports the 1000+ audio and video formats
- Convert M4A to MP3 on Mac in lossless quality
- Allows you to edit the audio
- Download the videos from 1000+ online websites
- Comes up with the simple user interface
- 120x real-time faster conversion
How to convert M4A to MP3 on Mac using HitPaw Video Converter Mac:
Step 1.Install the HitPaw Video Converter on Mac. Next, start the program to start the proceedings.
Step 2.Tap on the ''Add Audio'' to upload the M4A files you'd like to turn into MP3 format.

Step 3.After adding the M4A file into the main interface of HitPaw Video Converter, you'll need to select the audio output format. All you need to do is select the MP3 as your destination output format.

Step 4.After adjusting all the parameters, you'll need to click on the ''Convert All'' option to turn M4A into MP3 Mac. It will take only a few moments before turning the M4A audio into MP3, provided you've got a fast internet connection. Once done with this process, you can access the converted audio files in the ''Converted'' tab.

Part 3. How to Convert M4A to MP3 on Mac Using iTunes
Although there are other recommended ways to convert M4A to MP3 on Mac, iTunes could be an appropriate idea to change M4A to MP3 on Mac. It is a built tool for Mac that allows you to perform various activities on Mac, and allowing you to turn M4A to MP3 is one of the most prominent ones.
Here's how to convert M4A to MP3 on Mac.
Step 1.Launch iTunes and choose the ''Preferences'' icon.
Step 2.Navigate to the Files icon and select the '' Import Settings icon. Next, choose the '' MP3 Encoder'' as your Import Method and hit the ''OK'' icon.
Step 3.In this phase, all you need to do is import the M4A file to iTunes. Select the ''Create MP3 Version'' after hitting the File and Convert options. Once you're done M4A to MP3 Mac, you can access the converted file in the iTunes library.

Part 4. How to Convert M4A to MP3 on Mac via Audacity
You can try out various options to convert M4A files to MP3 on Mac, and Audacity is undoubtedly one of them. It is a terrific audio recording and editing app that converts M4A to MP3 on Mac. However, you'll have to install the FFmpeg package before changing M4A to MP3 on Mac via Audacity.
Here's how to make M4A to MP3 Mac using Audacity.
Step 1.Visit the https://lame.buanzo.org/#lameosx64bitdl and download and install the FFmpeg package after finding it.
Step 2.Install Audacity on your Mac PC and launch it afterward. Next, navigate to the menu bar and select the Audacity icon. Select the ''Libraries'' icon after hitting the Preferences option. Add the FFmpeg library after locating it.

Step 3.Import the M4A audio file you'd like to turn into MP3 in the main interface of Audacity.

Step 4.Click on the ''Export'' icon after pressing the File option. Next, select the ''Export as MP3'' icon and click on the Save icon from the '’Extract Audio'' window. Tap on the ''OK'' icon after editing the metadata tag.

Part 5. How to Convert M4A to MP3 on Mac via Terminal
You might have to put in hard yards to convert M4A to MP3 on Mac via Terminal, but it is undoubtedly worthy of your attention. If you're ready to make several attempts to put things in order, follow the guide below to learn how to convert M4A to MP3 on Mac.
Step 1.Install FFmpeg after visiting the https://www.rickmakes.com/ffmpeg-notes/.
Step 2.If you intend to batch convert M4A to MP3 Mac, you'll need to copy the batch script by clicking the link.https://www.rickmakes.com/batch-convert-lossless-audio-to-mp3-shell-script/.
Step 3.To save the M4A files, you'll need to create a folder on your Mac. You can name that folder M4A. You'll also need to create the output folder by naming it MP3.
Step 4.Type the command line in the image below and start the conversion process by tapping the enter key.

Step 5.Use the commands below to convert a single M4A audio to MP3. fmpeg -i input.m4a output.mp3 ffmpeg -i input.m4a -acodec libmp3lame output.mp3 ffmpeg –i input.m4a -f mp3 output.mp3.

Summing Up
If searching for an appropriate M4A to MP3 converter Mac becomes difficult, you can take notes from this post, where you can find the breathtaking options. We've highlighted astonishing ways to convert M4A to MP3 on Mac, and all the tools are worth trying.
Of all the tools we've come up with, HitPaw Video Converter for Mac has become the most powerful. It is the most recommended software, and you must go for it when turning Mac M4A to MP3 on Mac.





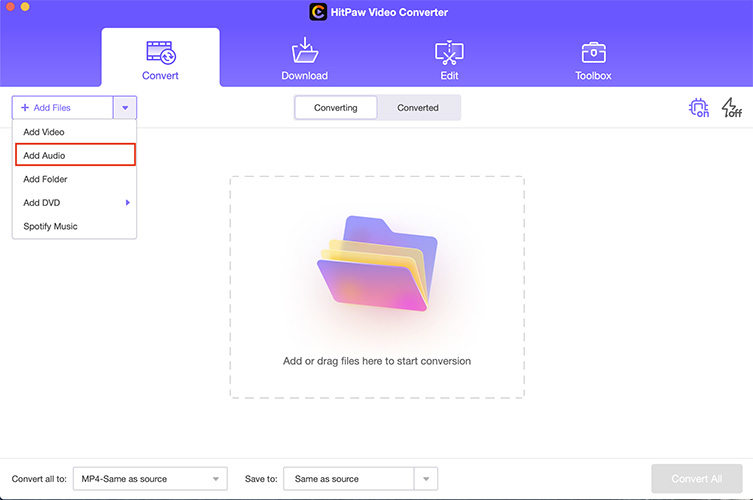
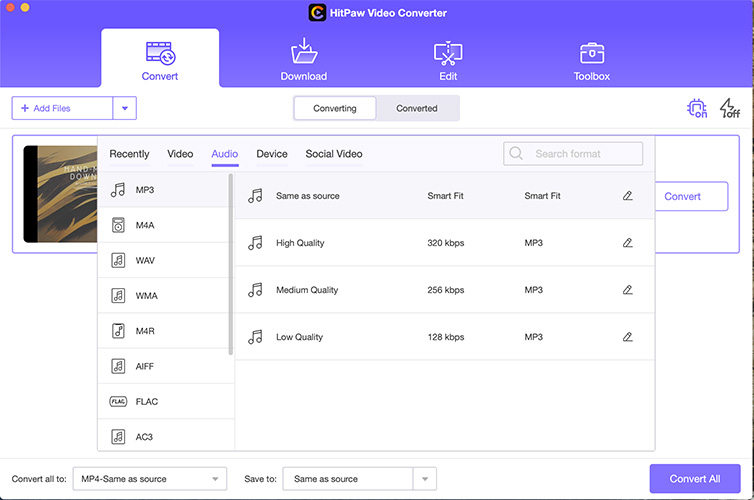
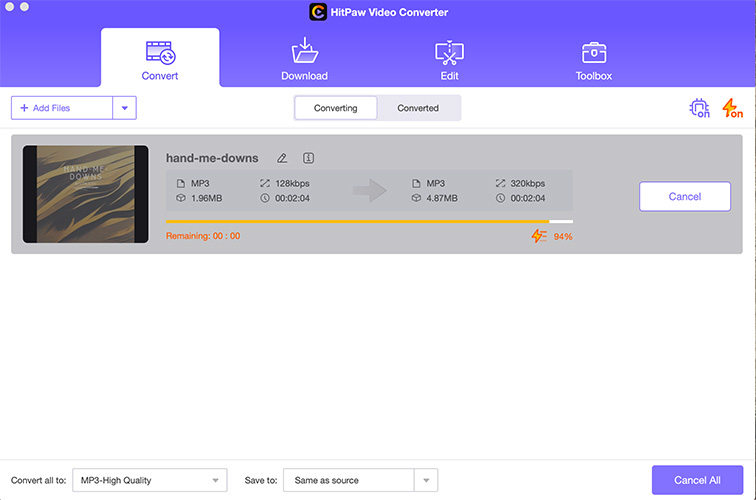
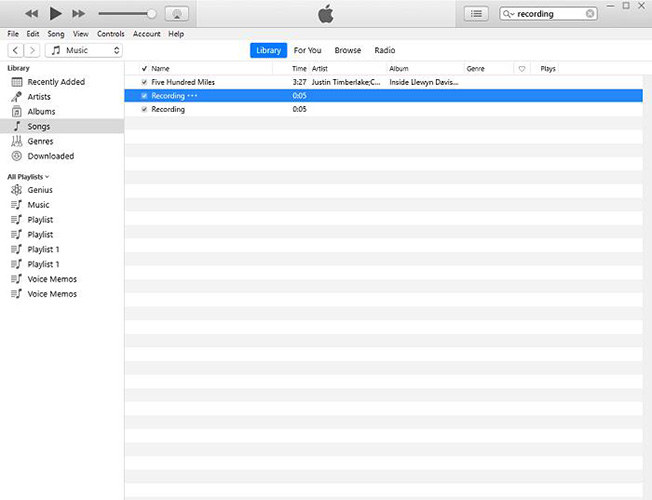

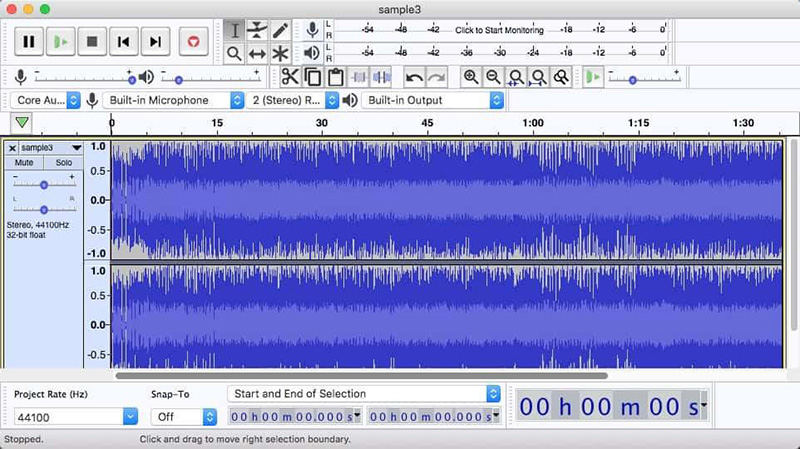
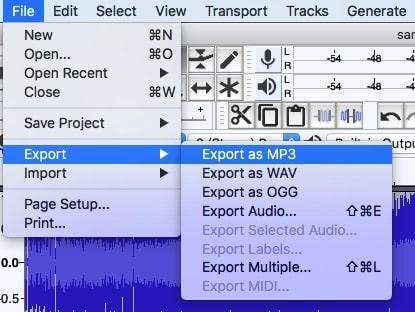
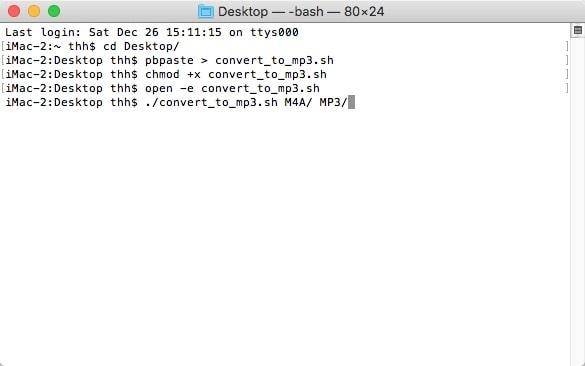
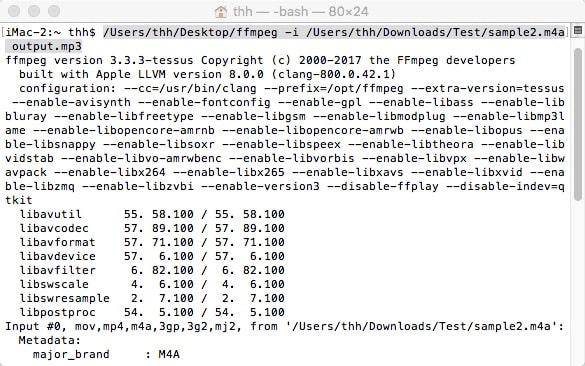



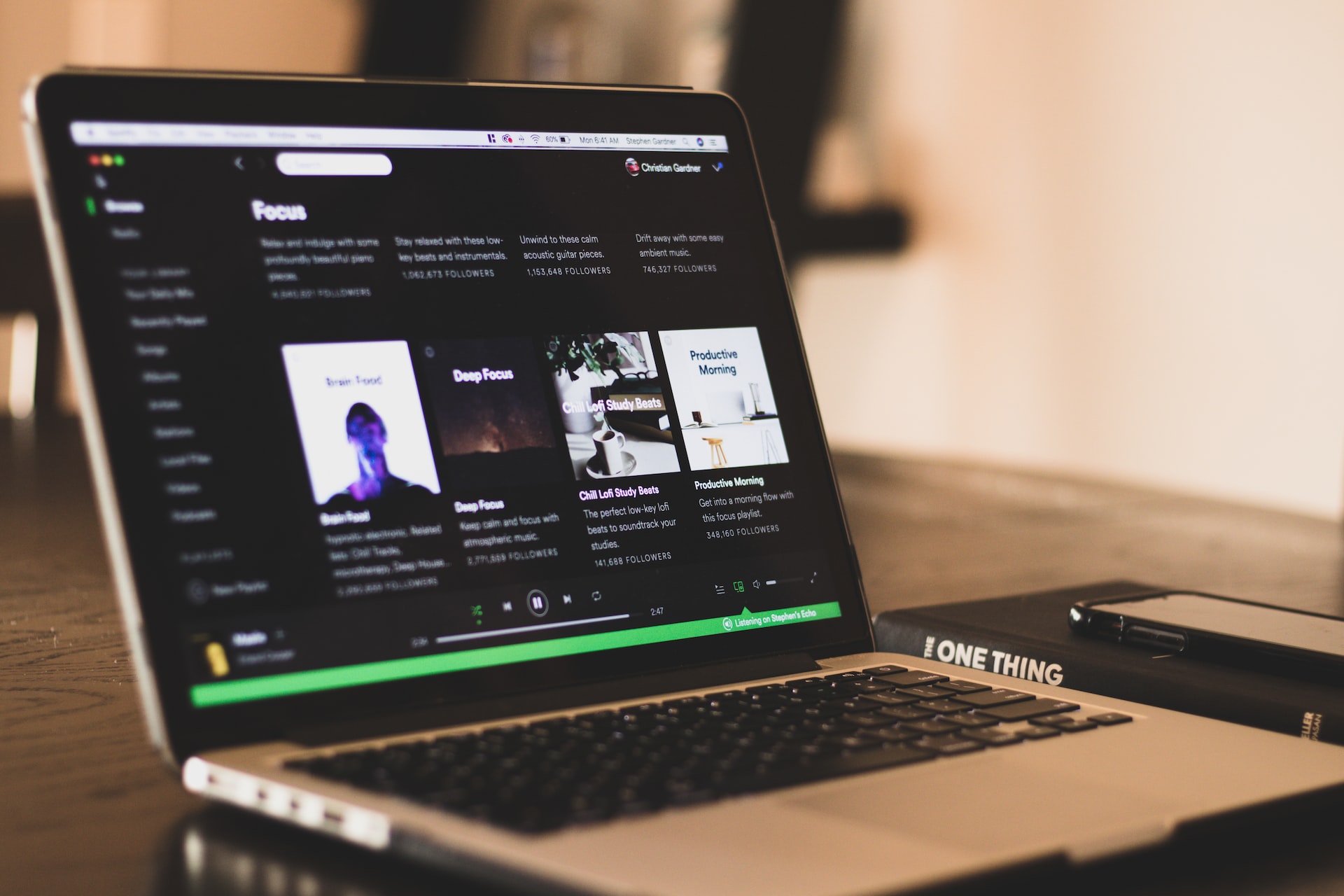


Home > Audio Tips > The Best Way to Convert M4A to MP3 On Mac Losslessly
Select the product rating:
Joshua Hill
Editor-in-Chief
I have been working as a freelancer for more than five years. It always impresses me when I find new things and the latest knowledge. I think life is boundless but I know no bounds.
View all ArticlesLeave a Comment
Create your review for HitPaw articles