How to Convert MP4 to MP3 on Mac with High Quality in 2023
Storing the files in MP4 format provides you with eye-catching visuals, and MP4 is also compatible with almost all devices. New ideas keep coming up, and you might consider converting MP4 to MP3 on Mac only to have some storage empty for new files.
Since MP4 files take up too much storage on your Mac PC, you might want to avoid having specific songs in video format. Hence turning MP4 to MP3 on Mac is a befitting idea To help convert MP4 to MP3 Mac, we'll reveal the few most powerful tools allowing you to turn MP4 to MP3.
Part 1. Converting MP4 to MP3 Mac with the Best Quality
If you aim to convert MP4 to MP3 Mac in lossless quality, there wouldn't be a better tool than HitPaw Video Converter for Mac. Despite offering the most straightforward user interface, it is a flawless video converter that allows you to convert MP4 files into MP3 professionally.
The conversion speed of 120x, the ability to convert MP4 to MP3 on Mac, and the simultaneous processing of multiple video files make the HitPaw Video Converter the best MP4 to MP3 converter Mac.
Some unique advantages of HitPaw Video Converter for Mac:
- Convert MP4 to MP3 Mac in lossless quality
- It comes up with the 120x conversion speed
- Supports the 1000+ audio and video format
- Edit the audio and video files after conversion
- CPU and GPU functions speed up the conversion process
- 100% safe for your PC
How to convert MP4 to MP3 on Mac via HitPaw Video Converter?
Step 1.After visiting the official webpage of HitPaw Video Converter, install the software on your Mac and launch it afterward.
Step 2.Click on the Convert icon and select the ''Add Video'' option afterward. Next, import the MP4 video you want into MP3 format.

Step 3.After importing the video to the main interface of HitPaw Video Converter, you'll need to select MP3 as your audio output format.

Step 4.Click on the ''Convert All'' icon to convert MP4 to MP3 on Mac. If you have a fast internet connection, the process will only take a few moments before turning the MP4 files into MP3. Next, you can access the converted files in your desired location on Mac PC.

Part 2. How to Convert MP4 to MP3 Files on Mac with iTunes
iTunes is the built-in tool of Apple devices that might help you to convert MP4 to MP3 Mac. The interface of converting MP4 to MP3 on Mac might be tricky for various users, but it is worth a try.
Here's how to convert MP4 to MP3 on Mac via iTunes.
Step 1.Navigate to QuickTime first and launch the MP4 video before exporting it as audio. Doing so will help you to change the extension of your MP4 video to .m4a. M4A is the audio format developed by Apple and has been considered the iTunes-friendly audio format.

Step 2.Drag and drop the M4A file into iTunes. Next, navigate iTunes Preferences and tap on the '' General'' icon. Select the MP3 Encoder after hitting the ''Import Settings''.

Step 3.After highlighting the M4A audio, you'll need to tap on the Convert icon after pressing the '' File'' option. Next, select '’Create MP3 Version.'' The process will take a few moments before turning MP4 to MP3 on Mac. To locate the converted MP3 File, click on the MP3 File and select '' Show on Finder''.

Part 3. Convert MP4 to MP3 on Mac Using VLC Media Player
VLC is one of the best media players to play any format video on Windows and Mac. Surprisingly, VLC is much more than a media player as it allows you to convert audio and video files into various formats.
Although VLC might have come up with a slightly slick user interface if you want to convert MP4 to MP3 on Mac, VLC has you covered. Follow the guide below to learn how to convert MP4 to MP3 Mac.
Step 1.Navigate to the official website of VLC and install the VLC on your Mac. Launch the software, and tap on the File icon. Next, select the '' Convert/ Stream'' icon.
Step 2.Tap on the Open Media icon and select the video you want to convert into MP3. After selecting the MP4 File, you can drag it to the interface of VLC.
Step 3.After importing the MP4 video to the VLC, select Audio-MP3 as your output profile; you can tinker with the audio codec by hitting the customize icon.
Step 4.Press the Browse icon after hitting the ''Save as File'' icon. This way, you'll be able to convert from MP4 to MP3 on Mac.

Part 4. Convert MP4 to MP3 on Mac through FFmpeg
Although opting for FFmpeg to convert MP4 to MP3 Mac might be difficult for newcomers, it can transcode video files into audio files. With supporting many basic codes, including AAC, H.265, H.264, Apple ProRes, and Avid DNxHD, FFmpeg empowers you to convert any video into an audio file.
Here's the step-by-step guide to help you know how to convert MP4 to MP3 on Mac.
Step 1.Install the FFmpeg software on your Mac PC after getting it downloaded. Next, launch the Terminal (command prompt) to begin the proceedings.
Step 2.Type the following command to convert a single MP4 file to MP3. ffmpeg –i test.mp4 test.mp3.

Step 3.Enter the following command to convert multiple MP4 files into MP3. for i in .mp4; do ffmpeg -i "$i" "${i%.}.mp3"; done.

Step 4.You can also extract the MP3 audio File without re-encoding the File by typing the following command. ffmpeg -i test.mp4 -vn -c:a copy -ac 2 test.mp3. Wait for a few moments and let the Terminal execute the command.

Summing Up
All the options we've revealed here in this discussion are worth your attention, but HitPaw Video Converter for Mac remains the best MP4 to MP3 converter Mac. It is the most recommended software which helps you batch convert MP4 to MP3 Mac in lossless quality.
More FAQs about Converting MP4 to MP3 on Mac
Q1. Can QuickTime Player directly convert MP4 files to MP3?
A1. QuickTime X on Mac OS X or above allows you to export MP4 files into audio. But, the audio output format will be M4A. Moreover, QuickTime 7 Pro empowers you to convert the MP4 to AU, AIFF, and WAV file formats. Hence, neither the old nor the new version allows you to convert MP4 to MP3 Mac on QuickTime directly.
Q2. Can Handbrake convert audio files?
A2. Handbrake is excellent for transcoding and cross-platform digital video. It allows you to tinker with the video quality by using the advanced parameters settings. You can adjust the file size, video quality, and frame rate. But, unfortunately, Handbrake doesn't allow you to convert audio files. Thus, if you intend to convert MP4 to MP3 MacBook, opting for the HitPaw Video Converter will be a great idea.





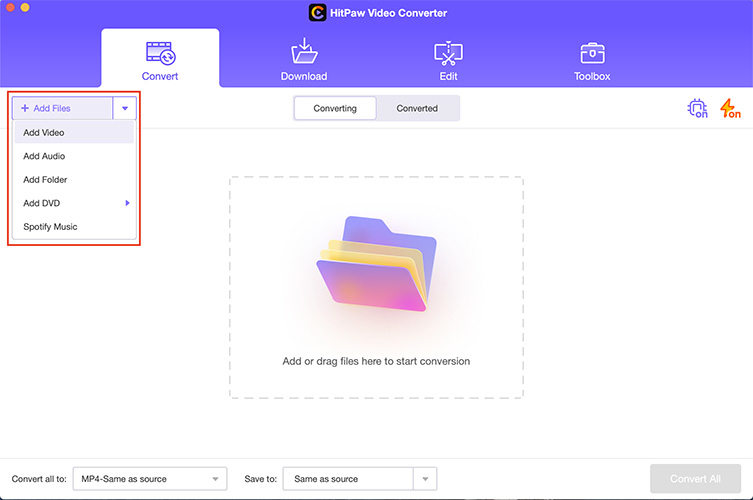
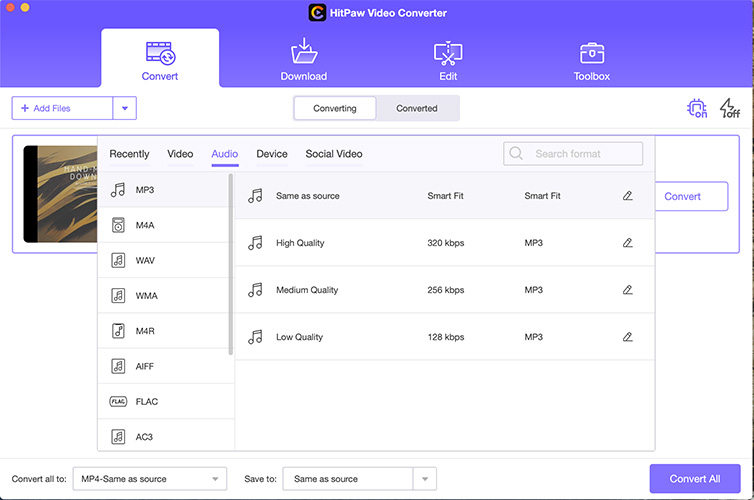
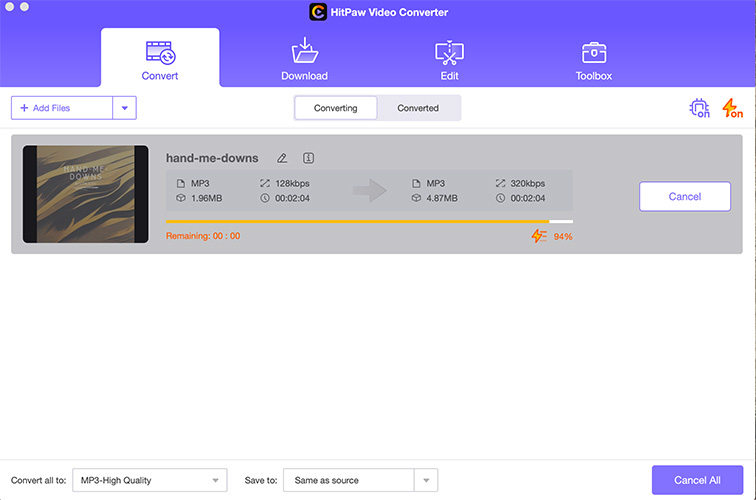
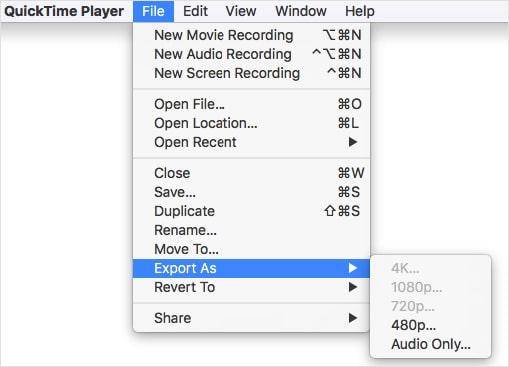
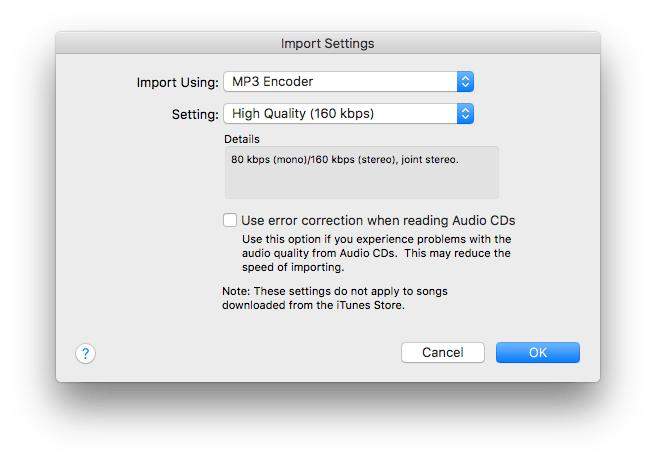
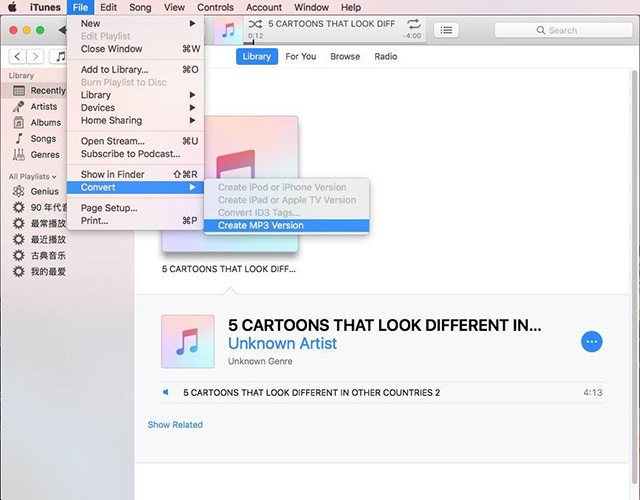
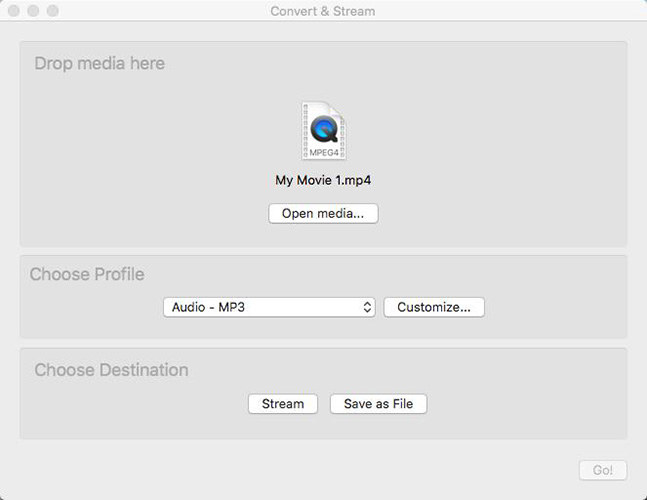
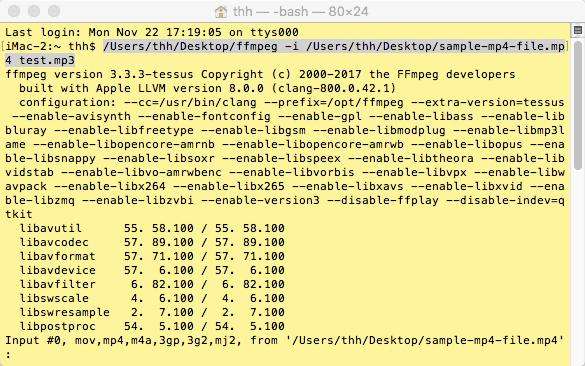
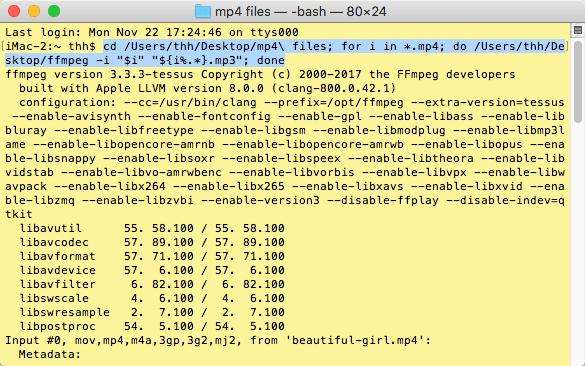
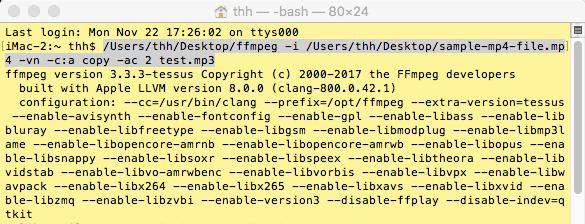


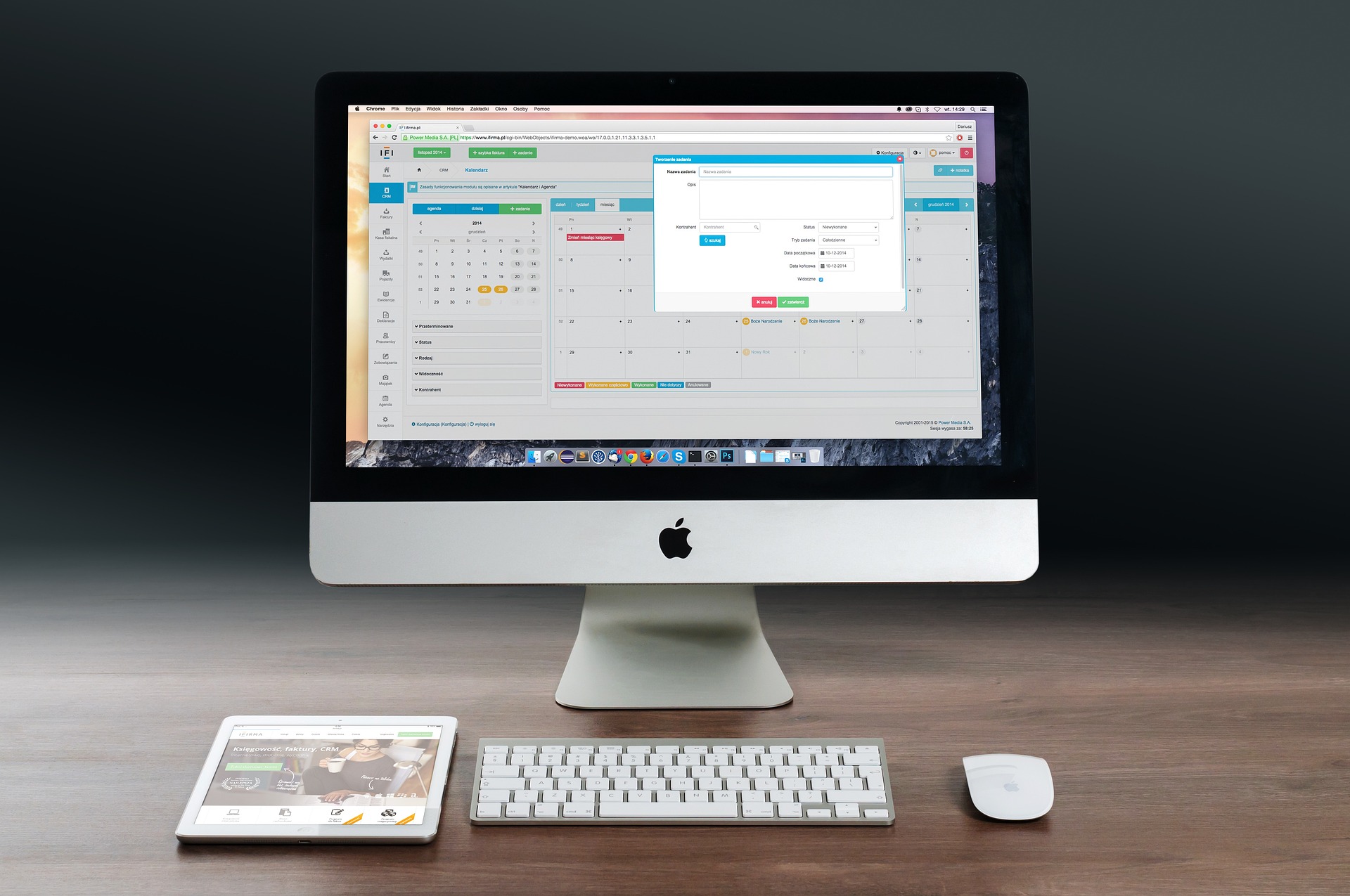



Home > Video Converter > How to Convert MP4 to MP3 on Mac with High Quality in 2023
Select the product rating:
Joshua Hill
Editor-in-Chief
I have been working as a freelancer for more than five years. It always impresses me when I find new things and the latest knowledge. I think life is boundless but I know no bounds.
View all ArticlesLeave a Comment
Create your review for HitPaw articles