Step 01Download and launch the tool on your computer. On the main interface, click Game option to record your screen.


Zoom is a popular video conferencing tool that is used by many users since the arrival of pandemic. And a number of people wants record Zoom meeting because they feel that the recordings can be helpful in the future. Zoom automatically converts the raw video to an mp4 file at the end of a meeting. But if the process is interrupted the video will be saved as a . zoom file. This article will tell you about different methods that can be used to covert Zoom meetings to MP4. Read below to know more.
If you wish to know how to convert Zoom recording to MP4, you can easily do this with the help of the Zoom Desktop Client. It is one of the easiest methods to do so, and users do not need to brainstorm to do this. Follow the below steps to know how to do this.
Open the Zoom app on your device. On the main screen at the top, users will see a couple of sections.
Click on Meetings. Here, you will see two sections: Upcoming and Recorded. Users need to tap the Recorded button.
Users will see the meetings they have recorded in the left. Click on the recording you wish to convert to MP4.
If the recording is in the .zoom format, users will see the Convert option.
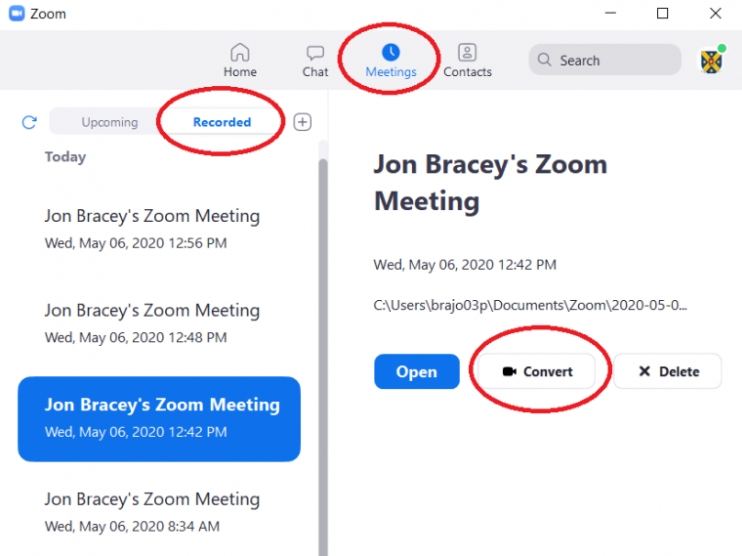
Click on the Convert option to convert Zoom recording to MP4
If your recording is not present in the Recorded section, then you might need to use this method. If you face such scenario, users can try zTscoder.exe to convert Zoom recording to MP4. The zTscoder.exe file is part of the file package of the Zoom app. All you have to do is follow the below steps to know how to convert Zoom recording using zTscoder.exe.
Go to the folder where all the Zoom recordings are saved.
Now, right-click on the zoom file and click Open with and choose More apps.
Scroll down and click the Look for another app on this PC option.
Use the C:\Users\UserName\AppData\Roaming\Zoom\bin path.
Select zTscoder.exe option and click Open.
Here, the conversion of your Zoom recording to MP4 will automatically begin.
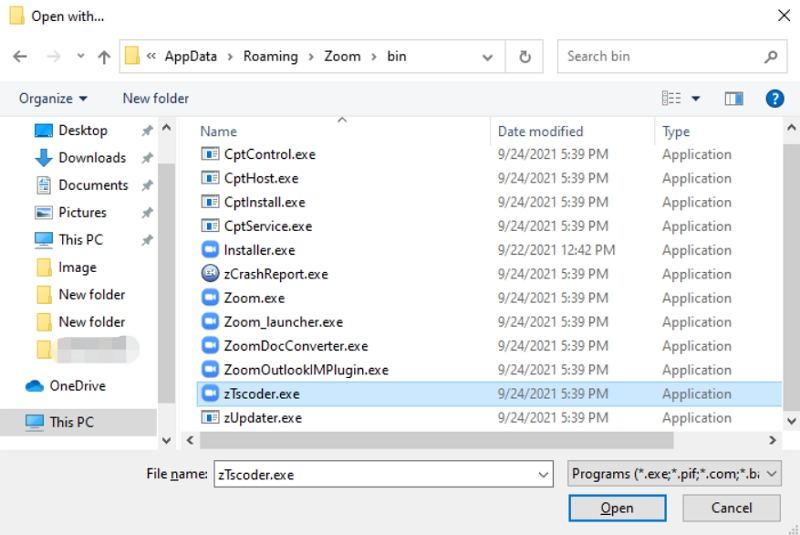
However, if the zTscoder.exe has no response, you can follow the below steps to run zTscoder.exe first and then start the conversion.
Open Control Panel, click the System and Security > System.
Tap on Advanced system settings.
Under the Advanced tab, click the Environment Variables…
Select the Path variable from System variables, click Edit…
Add C:\Users\username*\AppData\Roaming\Zoom\bin to the Variable value box and click OK.
This method is a shortcut that can sometimes work and sometimes not. Hence, this method cannot guarantee the successful conversion of Zoom recording to MP4. If you still want to go for this method, follow the below steps to know how to convert a Zoom recording to MP4.
Open Zoom app and go to Meetings and clicking Recordings. Click any of the recording to open your Zoom files folder. Find the zoom files you wish to convert and copy them.
Now, open the Zoom app and begin a new meeting. Begin the recording and after a few seconds, then pause the recording.
Next, go to the same folder where zoom files are stored. You will see the newly created recording directory. Open the directory and paste the files that you have copied earlier.
Go back to Zoom and un-pause the recording, then stop and end the meeting The app will convert the recording to MP4, and once done, users can go to the same directory and see the recordings.
If none of the above method are successful, users can always record the screen and save the recording as MP4. And the best screen recorder is HitPaw Screen Recorder. The app is best option since it is able to record videos on Zoom, Facebook videos, and YouTube videos, among others platforms.
Follow the below steps to know convert Zoom recording to MP4 online free using this tool.
Follow the below steps to know how to capture screen video using this tool.
Step 01Download and launch the tool on your computer. On the main interface, click Game option to record your screen.

Step 02From the drop-down menu, select Zoom listed under application.

Step 03Now, join Zoom meeting. Click the recording option and start the recording. Click the stop option to end the recording.
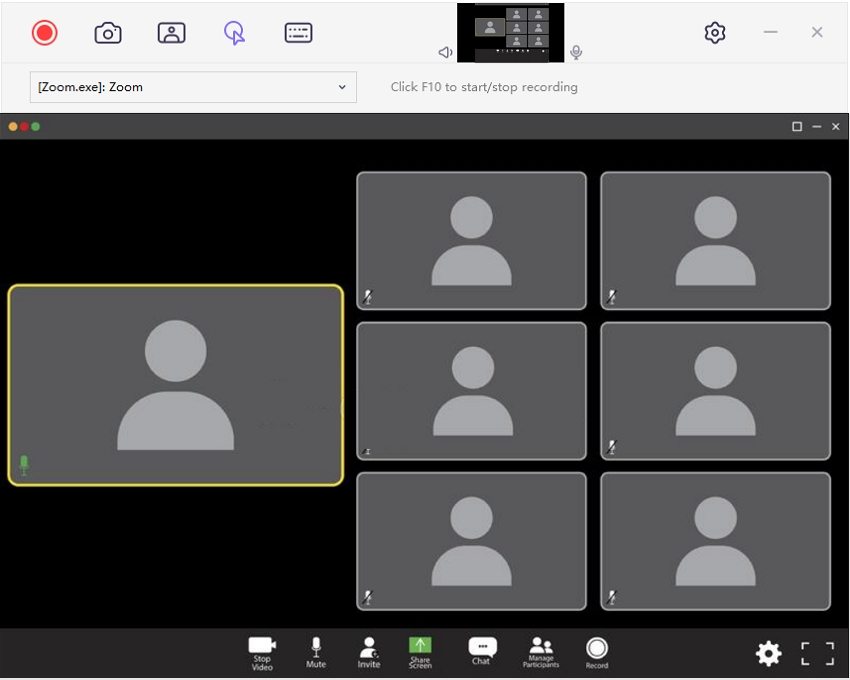
1. Where do recorded Zoom meetings go?
The location can vary as per your choice. If you use Zoom Desktop app then the location can be found at:
For Windows app it is present in C >> Users >> [Username] >> Documents >> Zoom
For Mac app it is present in Users >> [Username] >> Documents >> Zoom.
If you use Zoom on the browser, the recordings will be saved on the cloud. On the Zoom web app, open your profile. On the left, users will see the Recordings section. Click the option and users will find the Cloud Recordings present here.
2. How long does it take for Zoom to convert a recording?
Usually, this depends on the length of the recording. Normally, it takes twice as much as time of the recording to convert it to MP4.
3. Why is my zoom video not converting?
There are two common reasons for this issue—invalid path and low storage space. When users encounter such error, they can check the disk space and free up some memory if required. And if you turn off the PC while conversion process or you change the name of the .zoom file, users can face this issue. If you face such issue, users can try the above mentioned methods to convert Zoom recording.
4. Where do Zoom recordings go after converting?
For Windows OS, the recordings are saved her: C:\Users\[Username]\Documents\Zoom.
For Mac OS, the recordings are saved here: /Users/[Username]/Documents/Zoom.
For Linux OS, the recordings are saved here: home/[Username]/Documents/Zoom.
In short, we just had a look at different ways that can help convert Zoom recording to MP4. The best is to use recorder is to use HitPaw Screen Recorder that allows to videos on Zoom very easily and comfortably. You can record Zoom meeting without permission in high quality.



HitPaw Watermark Remover
One Click to Remove Video / Image Watermark.

HitPaw Video Converter
Ultra-Fast to convert and download video.

Join the discussion and share your voice here
Leave a Comment
Create your review for HitPaw articles