[Full Tutorial] How to Change Background Color on Instagram Story
Instagram stories have grown in popularity as a means to share special experiences, updates, and artistic expressions with your followers. While it's enjoyable to add photographs and videos, did you know how to change the color background on instagram story to reflect your mood, brand, or theme?
This tool enhances the customization of your material, allowing you to create stories that genuinely represent your personality.
Part 1. How to Change Background Color on Instagram Story with Steps
Have you ever wondered how to change the background colors on your Instagram story to make it stand out and capture the attention of your followers?
In this article, we'll walk you through a simple step-by-step process for changing the backdrop color on your Instagram story, allowing you to customize your posts and make them more aesthetically appealing.
Steps to Change the Background Color on an Instagram Story:1. Open Instagram:Launch the Instagram app on your smartphone. Make sure you're logged in to your account.

2. Access Stories:From the home screen, tap on your profile picture in the top-left corner or swipe right to access the Stories camera.

3. Capture or Select Photo or Video:You can either capture a new photo or video by tapping the white circle at the bottom center, or swipe up to access your camera roll and select an existing media file.

4. Choose a Background Color:Before adding any media or text, tap the pen or drawing tool icon located at the top-right corner of the screen. This will open the drawing tools menu.

5. Select a Color:In the drawing tools menu, you'll see a color palette. Tap on the color you want to use as your background. If you don't see the color you want, you can tap and hold any color to reveal a wider range of color options. Drag your finger around the color palette to find your desired shade.

6. Fill the Screen:With the color selected, tap and hold anywhere on the screen. This will fill the entire background with the chosen color. Alternatively, you can tap the marker tool and then tap and hold on the screen to achieve the same effect.
7. Add Media and Text:Once you've set your background color, you can now add stickers, text, drawings, or other creative elements to your Story. Tap the stickers icon (smiley face) to access various stickers, or tap the "Aa" icon to add text.

8. Customize and Share:Use the available tools to customize your Story further. You can resize, rotate, and move stickers or text, and even adjust their transparency. Once you're satisfied with your creation, tap the "Your Story" button at the bottom to share your customized Instagram Story.
9. View Your Story:After sharing, your Story with the new background color will be visible to your followers for 24 hours. You can also save your Story to your device by tapping the three dots icon at the bottom right of your Story and selecting "Save."
Part 2. The Best Tool to Change Image Background Color on PC with HitPaw Photo Object Remover
Now that we've reviewed How to Change Background Color on an Instagram Story, Let's shift gears and discuss the Best Tool to Change Image Background Color on PC with HitPaw Photo Object Remover. Finding the ideal backdrop color is essential for picture editing if you want to make your photos stand out.
With the HitPaw Photo Object Remover, you can quickly turn background colors into white to enhance the aesthetic appeal of your pictures, this potent PC photo editor is designed to give a quick editing experience.
Key Features:- Background Color Change
- Object Removal
- User-Friendly Interface
- Options for Advanced Editing
- Actual Preview
- High-Grade Results
- Versatile Program
- quick editing method
- Recurrent Updates
- Customer Service
Step 1. Import Image:Open HitPaw Photo Object Remover and import the image you want to edit.
Step 2. Remove Background:Upload the images and the app will automatically remove the background.

Step 3. Adjust Edges:Fine-tune the object's edges using the provided tools to ensure a clean cutout.

Step 4. Choose Background Color:Select the new background color you want to apply to the image.

Step 5. Save Image:Once you're satisfied, save the edited image with the new background and then click ‘Export’.

Part 3. FAQs of How to Change Background Color on Instagram Story
Q1. How to change the background color on an Instagram story without covering the photo?
A1.
●Open Instagram and go to the story screen.
●Upload a photo or take a picture.
●Tap on the Doodle icon at the top and choose a background color of your choice.
●Long-press the screen until the selected color fills up the screen.
Q2. How do you blur the background on Instagram stories?
A2.
1.Open Instagram Stories.
2.Pick a photo or video.
3.Add text ("Aa" icon).
4.Resize the text box to cover the screen.
5.Choose a color and translucent style.
6.Adjust settings.
Conclusion
This article briefly describes How to change the background color on Instagram stories Changing the background color of your Instagram Story is a simple yet effective way to enhance your storytelling.
Moreover, HitPaw Photo Object Remover distinguishes itself from the rest of them because of its simple-to-use interface, extensive selection options, and real-time editing. Regardless of your level of experience, HitPaw Photo Object Remover is a potent, straightforward way to improve your photo editing.


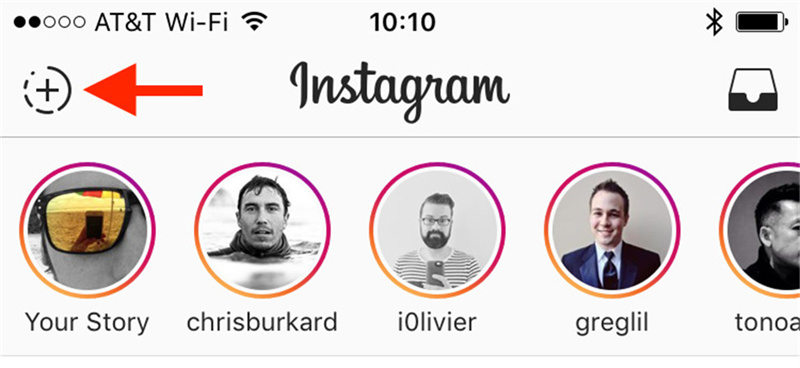
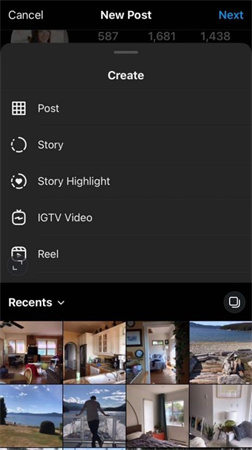
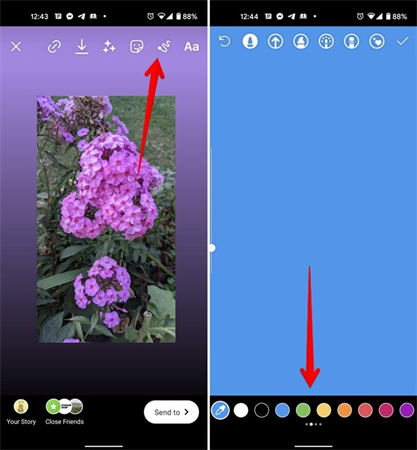
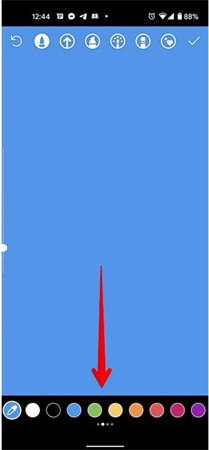
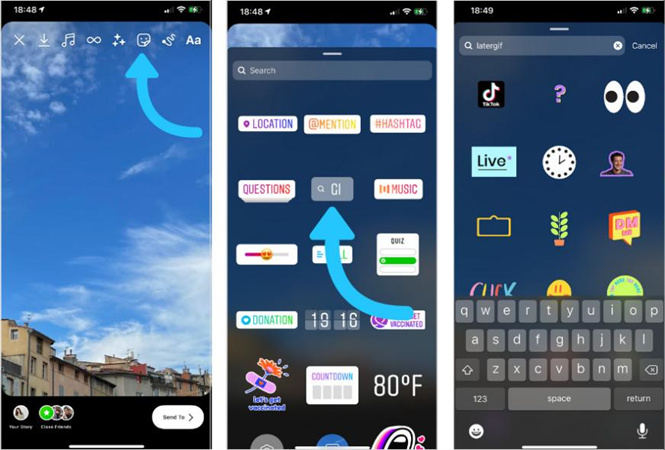





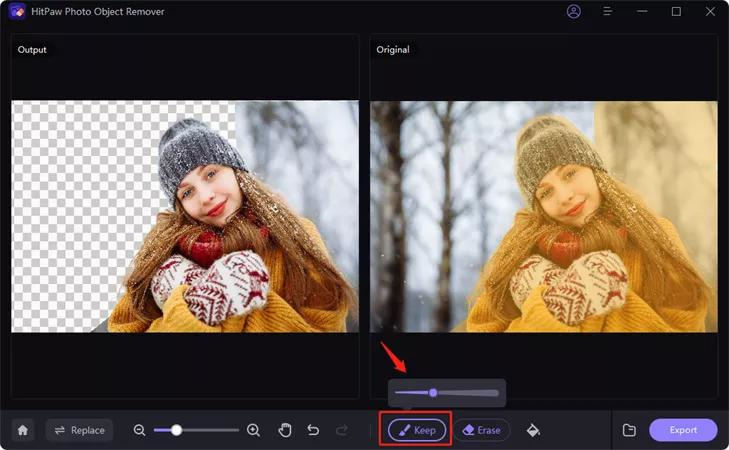




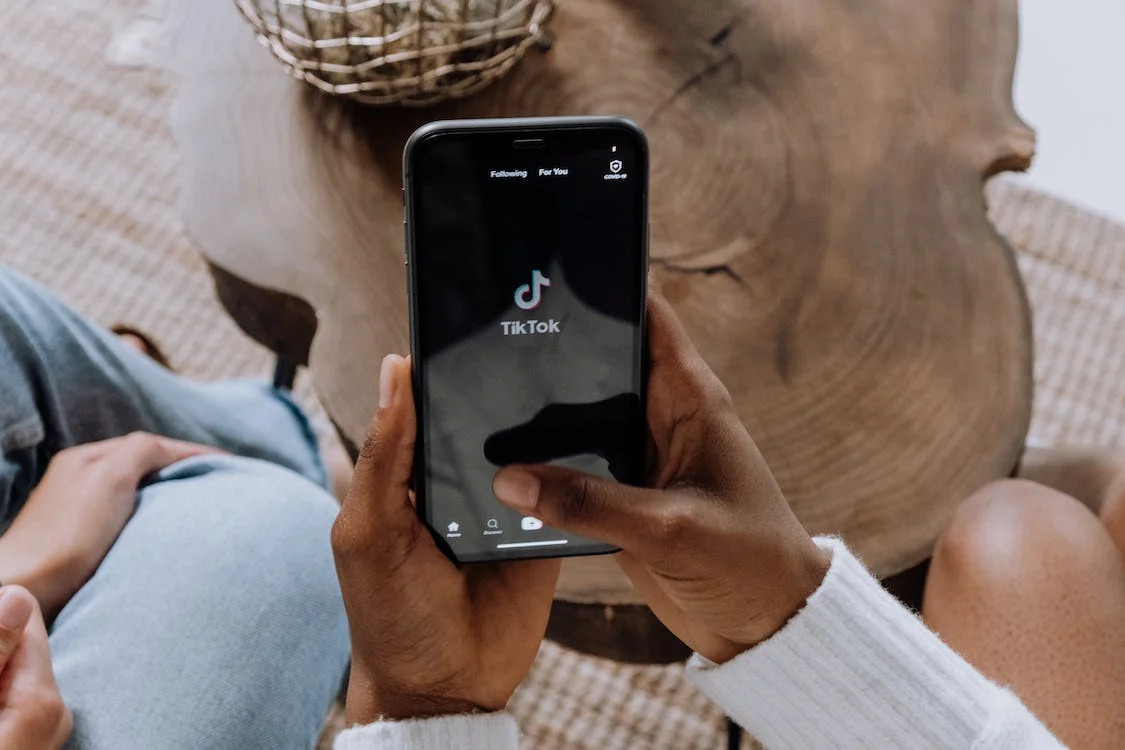



Home > Photo Tips > [Full Tutorial] How to Change Background Color on Instagram Story
Select the product rating:
Joshua Hill
Editor-in-Chief
I have been working as a freelancer for more than five years. It always impresses me when I find new things and the latest knowledge. I think life is boundless but I know no bounds.
View all ArticlesLeave a Comment
Create your review for HitPaw articles