The Feasible Ways to Convert MP4 to AVI without Losing Quality
Are you searching for a way to convert your MP4 files to AVI format without compromising quality? Look no further! Converting MP4 to AVI has become a common need among users due to the versatility of AVI files, which can hold various audio and video streams over time.
Not only does the AVI format allow for storing multiple files, but it also enables seamless download and upload to different media platforms. The challenge lies in finding the perfect file converter that can efficiently and satisfactorily handle the conversion process without sacrificing the quality of your precious MP4 files.
In this article, we will guide you through the feasible ways for MP4 to AVI conversion.
Part 1. The Best MP4 to AVI Converter (Batch Convert and Lossless Quality)
If you are looking for a fast and high-quality MP4 to AVI converter, HitPaw Video Converter is your first choice. This professional converter supports batch processing of hundreds of MP4 videos on Windows and Mac using full GPU acceleration and lossless technology.
Highlighted Features That Make HitPaw Video Converter Stand Out
- Batch Conversion: Save time and effort by converting multiple MP4 files to AVI simultaneously. You can quickly convert an entire folder of videos with just a few clicks.
- Lightning-Fast Speed: HitPaw Video Converter boasts a cutting-edge conversion engine that accelerates the process up to 120 times faster than traditional converters. Say goodbye to long waiting times and hello to instant results.
- Lossless Quality: Don't compromise on video quality during the conversion process. HitPaw Video Converter ensures that your AVI files retain the original quality, ensuring a crisp and clear viewing experience.
- Edit Your Videos: Want to make some tweaks before converting? No problem! HitPaw Video Converter provides a range of editing options, allowing you to trim, crop, add subtitles, and apply effects to your videos.
Steps to Convert MP4 to AVI in Windows 10/11 or Mac
Here is a step-by-step guide on how to convert MP4 to AVI using HitPaw video converter:
Step 1: Free download and install this video converter to your computer. Launch HitPaw Video Converter on your Windows or Mac computer and click "Add Video" to import your MP4 files, or drag and drop the videos directly into the program.

Step 2: You can preview the added videos with the built-in player, edit the video info, and even add subtitles to the video.

Step 3: Click “Convert all to” option to expand the output format list. Choose AVI as the output format for your MP4 files.

If you wish to customize the parameters for the output format, click on the edit icon to open the format preferences window. Here, you can choose the desired quality, video, and audio.

Step 4: Before initiating the conversion process, check the "Hardware Acceleration Detection" and "Lossless Conversion" options for optimized performance. Then, choose a target folder for the converted files and click on "Convert" (or "Convert All" for multiple files) to start the conversion process.

Step 5: Upon completion of the conversion, switch to the "Converted" tab. Here, you can click "Open Folder" to access the converted AVI files or make further edits if needed.

With HitPaw Video Converter, converting MP4 to AVI will be a breeze, offering speed, quality, and editing options. You can also convert AVI to MP4 easily in HitPaw Video Converter.
Part 2. How to Convert MP4 to AVI using VLC
While VLC's interface may appear bewildering at first, you'll discover its multifunctional prowess once you get the hang of it. Besides playing media files, VLC allows you to convert them between various formats and even record your screen. And the best part? It's completely free!
Now look at the step-by-step process to convert MP4 to AVI using VLC.
- 1. Open VLC, navigate to the top menu, and click "Media." You'll unveil a hidden treasure - the "Convert / Save" option.

- 2. Prepare your video for its transformation by clicking "Add" in the dialog box.

- 3. With the power of the "Wrench" icon, you can select AVI as the desired format in the encapsulation tab.

- 4. Now, let's decide where your converted masterpiece will reside. Click "Browse" and choose the destination folder.
- 5. Finally, let the magic unfold! Click "Start," and VLC will work its charm to convert your MP4 to AVI.
Pros of Converting MP4 to AVI using VLC
- VLC is your reliable companion in media playback and conversions.
- It supports various formats and is FREE.
Cons of Converting MP4 to AVI using VLC
- Does not support batch conversion.
- It may take a long time to convert large MP4 files.
- Does not support editing videos.
Part 3. How to Convert MP4 to AVI Online
If you want to convert your MP4 files to AVI format without downloading an application, online converters are here to save the day. While they may take a bit more time, they offer convenience and ease of use. Let's take a look at some of the best MP4 to AVI converters online.
1. FreeConvert
FreeConvert is a reliable online tool that simplifies the MP4 to AVI conversion process. It only supports converting MP4 free within 1GB. If your file is over 1GB, you have to sign up for a subscription.
Here's how to use it:
- Click the "Choose Files" button to select your MP4 files.
- Hit the "Convert to AVI" button to begin the conversion.
- Once the status changes to "Done," click the "Download AVI" button to save the converted file.
- However, keep in mind that FreeConvert has file size limitations, and large files may take longer to convert.
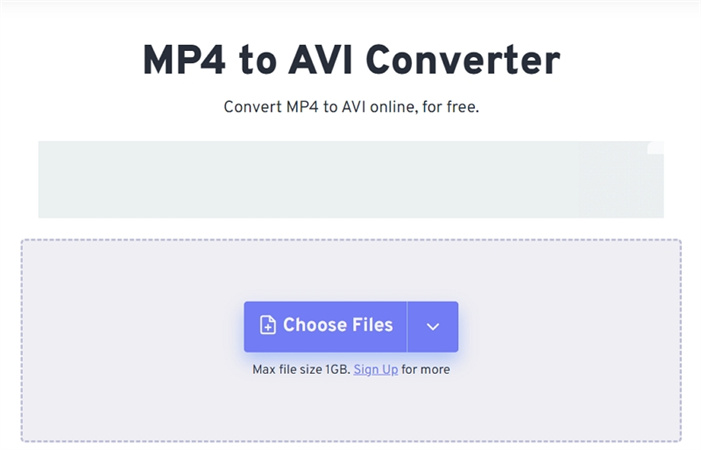
2. CloudConvert
CloudConvert is another excellent online converter that supports various file formats, including MP4 and AVI.
Here's how you can convert MP4 to AVI online for free using CloudConvert:
- Visit the CloudConvert website and select "Convert MP4 to AVI" on the front page.
- Click "Select File" to import the MP4 file you wish to convert.
- After uploading, save the converted file to your computer.
- Do note that online converters like CloudConvert may take longer, especially if the website is crowded or when converting large files.
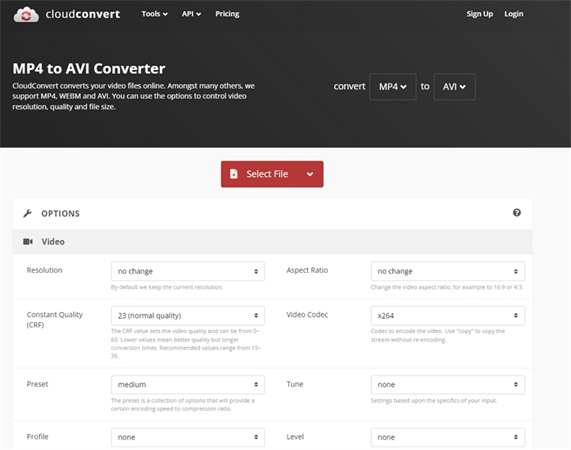
3. Zamzar
Zamzar is a versatile online converter that transforms files into different formats. The maximum file size for free account is 200MB.
Follow these steps to convert MP4 to AVI using Zamzar:
- To convert an MP4 file, select it.
- Select AVI as the destination format for conversion.
- Click "Convert" to initiate the MP4 to AVI conversion process.
- Finally, save the AVI file to your computer.
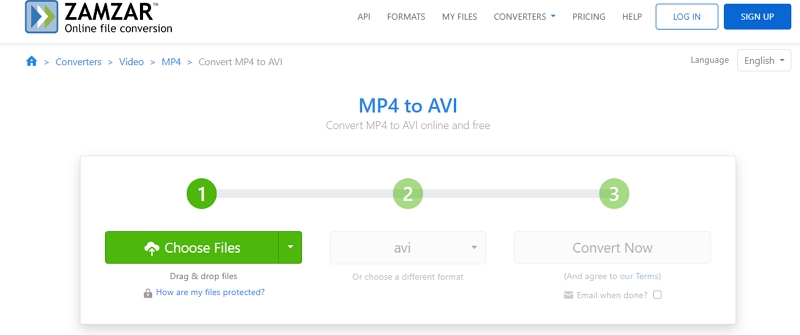
Part 4. FAQs about MP4 to AVI
Q1. What is the Difference Between MP4 and AVI
A1. MP4 and AVI are both popular video file formats but have some key differences. MP4 (MPEG-4) is a widely supported format known for its efficient compression and compatibility with various devices and platforms. On the other hand, AVI (Audio Video Interleave) is an older format that offers good video quality but may have limited compatibility with certain devices.
Q2. Does AVI Reduce Quality?
A2. Converting a video from MP4 to AVI does not necessarily reduce its quality. The video quality primarily depends on the encoding settings used during conversion. By selecting appropriate settings and maintaining the same resolution and bitrate, you can preserve the original quality of your video.
Q3. Can I Edit MP4 Videos before Conversion?
A3. Absolutely! You want to edit your MP4 videos before converting them to AVI, you can rely on HitPaw Video Converter. This versatile tool allows you to convert videos and provides a range of editing options. You can trim, crop, add effects, and adjust audio. With HitPaw Video Converter, your videos will be tailored to your liking before the conversion process begins.
The Bottom Line
Converting MP4 to AVI can be a breeze with the right tools. While the online MP4 to AVI converters mentioned can get the job done, it's important to be aware of the potential limitations, such as long conversion times and website congestion.
To avoid such issues and enjoy a seamless conversion experience, we highly recommend trying out HitPaw Video Converter. Not only does it offer ultrafast batch conversion, but it also provides a range of editing features to enhance your videos.
So why wait? Free download itPaw video converter today and unlock a world of effortless MP4 to AVI conversions without compromising quality.













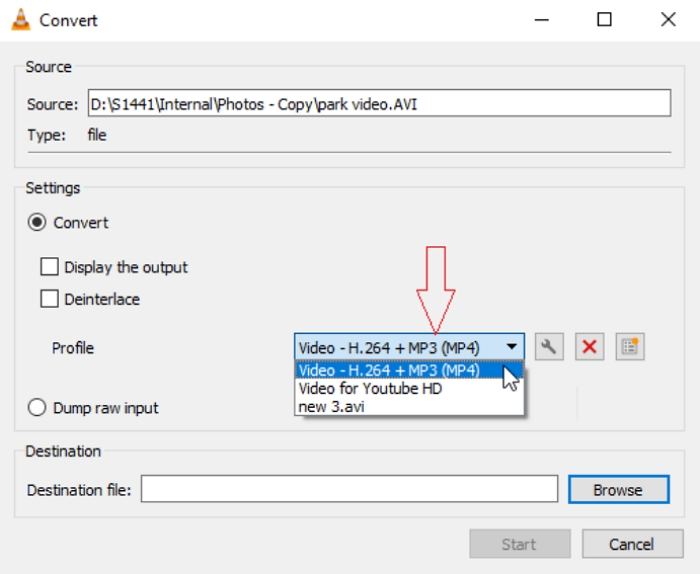






Home > Video Converter > The Feasible Ways to Convert MP4 to AVI without Losing Quality
Select the product rating:
Joshua Hill
Editor-in-Chief
I have been working as a freelancer for more than five years. It always impresses me when I find new things and the latest knowledge. I think life is boundless but I know no bounds.
View all ArticlesLeave a Comment
Create your review for HitPaw articles