Step 01Download and install the tool. Select the Download section to download your video. Open the YouTube video that you wish to add to the PPT and copy the URL.
How To Embed YouTube Video In PowerPoint Mac

PowerPoint is one of the best software applications for showing your ideas and thoughts to people. To go with it, video is a powerful method to convey the ideas. Hence, if you insert YouTube video into PowerPoint Mac, then your ideas and thoughts are conveyed in a better way. But how do you merge video in PowerPoint? If you are one of the users seeking to know ways that can be used for inserting YouTube video into PowerPoint Mac, then you have landed in the right place. This article talks about the different ways using which you can achieve this. Have a look.
Part 1. How to Embed a YouTube video in PowerPoint on Mac
Below are some methods that can be used to know how to embed YouTube video in PowerPoint Mac. Read below to know more.
1. Embed a YouTube Video on Mac as an Online Video
This method allows you to add video in the PowerPoint. It is very easy to understand. Follow the below steps to know how to embed video in PowerPoint Mac.
-
1
Copy the YouTube link that you wish to add to your PPT.
-

-
2
Open your PPT and choose the slide in which you wish to add the video.
-
3
Now, go to the Insert tab and select Video and click the Online Video option.
-

-
4
Paste the YouTube video link in the first address bar of the window that pops up.
-

-
5
Here, users also can search directly for a YouTube video.
-
6
Tap the magnifying glass logo or hit Enter on your keyboard to search.
-

-
7
Tap on the video thumbnail and click Insert option.
-
8
Users can also adjust the size of the video as per their needs.
Pros
- Simple and fast method to embed YouTube video in PowerPoint Mac
Cons
- Users need to have a solid Internet connection
- The playback feature cannot be personalized
- This does not work in PowerPoint 2007 and earlier version
2. Add a YouTube Video in PowerPoint on Mac Using Embed Code
A more enhanced method to how to embed video in PowerPoint Mac is using the embed code. This technique lets users you to personalize the attributes of the video by utilizing the API parameters of YouTube. To know how to embed a YouTube video in PowerPoint Mac, follow the below steps.
-
1
Go to YouTube and search for the video that you wish to add to your PPT presentation.
-
2
Click on Share option, and then tap the Embed logo to create an HTML code.
-

-
3
Copy the whole code string.
-

-
4
Open your PPT and choose the slide.
-
5
Navigate to Insert and tap Video and click Online Video option.
-

-
6
Add the code into the From a Video Embed Code section.
-

-
7
Tap on Insert or hit Enter.
Pros
- This method to know how to add a video to PowerPoint on Mac offers additional control over the video playback
- It enhances the appearance of the video using parameters
Cons
- Users need to have a solid Internet connection
- Consumes more time instead of inserting a link
Part 2. How to Insert YouTube video into PowerPoint Mac for Offline Playback
The problem with the above methods is that it requires users to have a solid internet connection to know how to insert a YouTube video into PowerPoint Mac. Hence, the best method is to download a video and then add it in the PPT. In order to download video, HitPaw Video Downloader is the best option available in the market. Follow the below steps to know how to use this tool for embedding YouTube video in PowerPoint Mac.
1. Download YouTube Video with HitPaw YT Video Downloader
HitPaw Video Converter offers you an easy way to download any YouTube video in a lighting speed. Thus you can easily insert it into your PPT.
Step 02Go to the tool in the Download section and click the Paste URL option present at the upper left corner of the screen.
Step 03Once the link is pasted, the tool will analyze the link. All you have to do is selectinh the format and clicking Download to download the video.
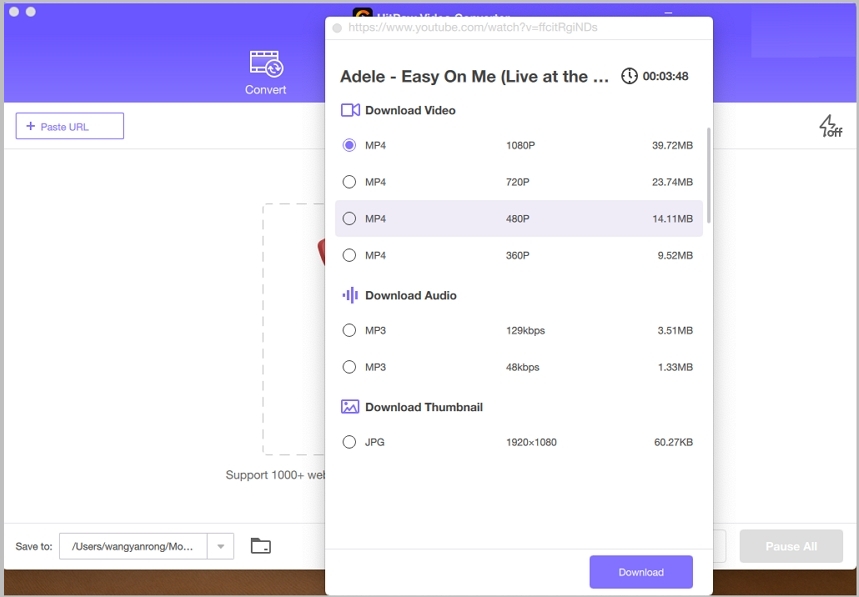
Step 04Your video will start downloading. Once the video is saved, users can preview the output videos on your computer from the file location.
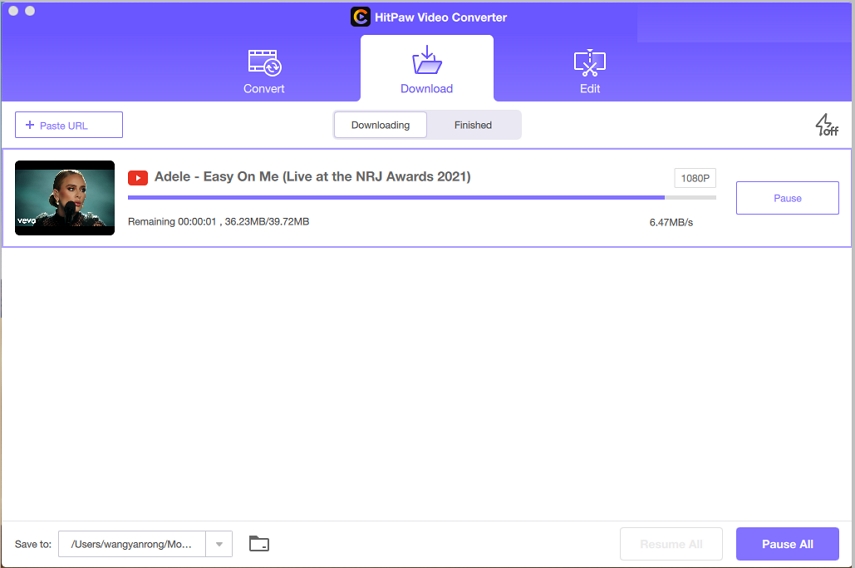
2. Insert Downloaded YouTube video to PowerPoint on Mac
Now that you have download the video, follow the below steps for putting YouTube video in PowerPoint Mac.
Step 01Open your PPT and choose the slide you wish to add the downloaded video.
Step 02Tap on the Insert tab and click on Video and select the "Movie from File" option.
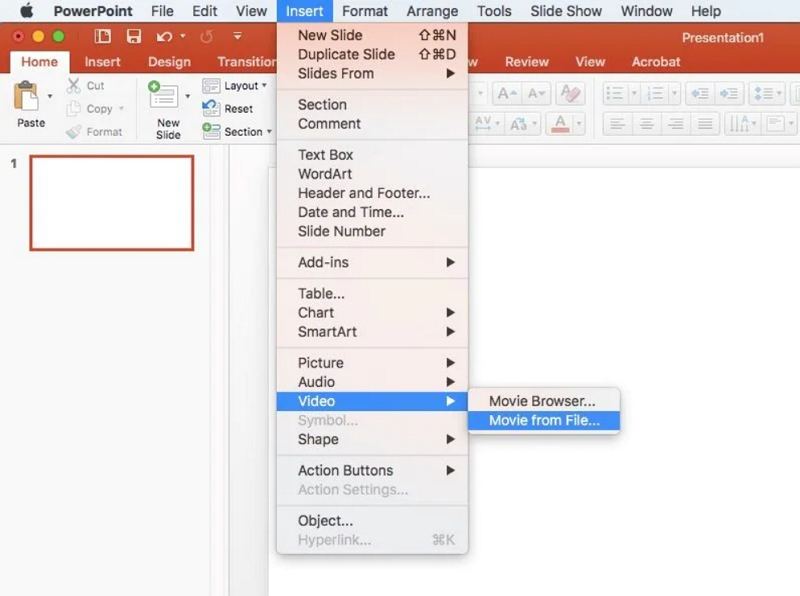
Step 03Go to where the video is downloaded and select it. Next, click Insert.
Step 04Once the video is added, you can resize it, move it, and edit its attributes such as animations and transitions.
Conclusion
All in all, you just had a look at different methods that can help you know how to add YouTube video to PowerPoint Mac. The best method is to download video using HitPaw Video Downloader and then adding it to the PPT presentation.


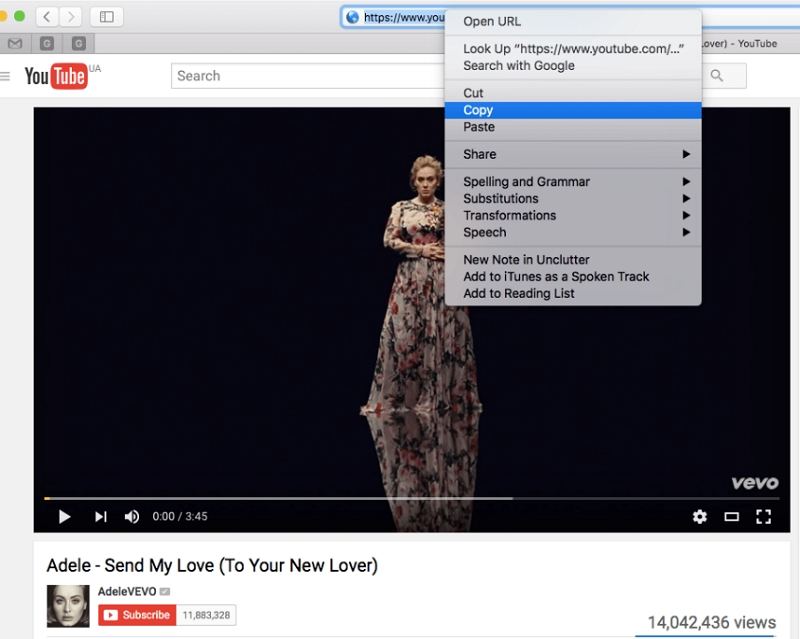
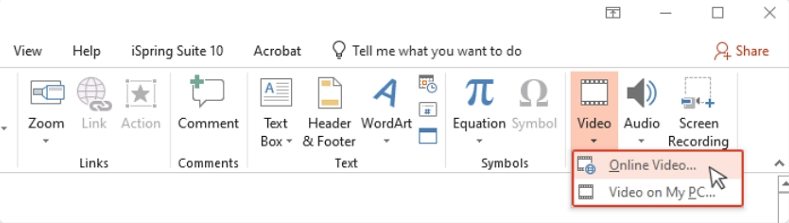
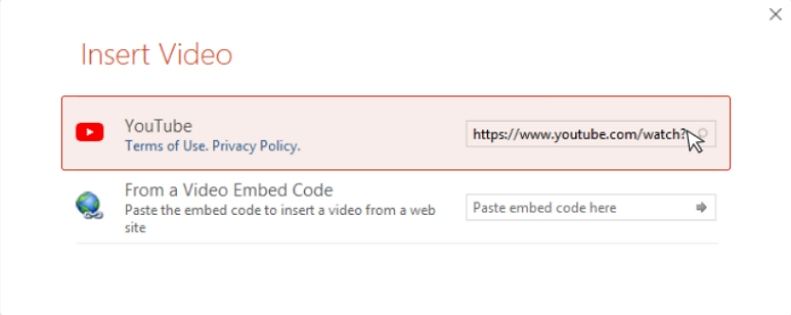
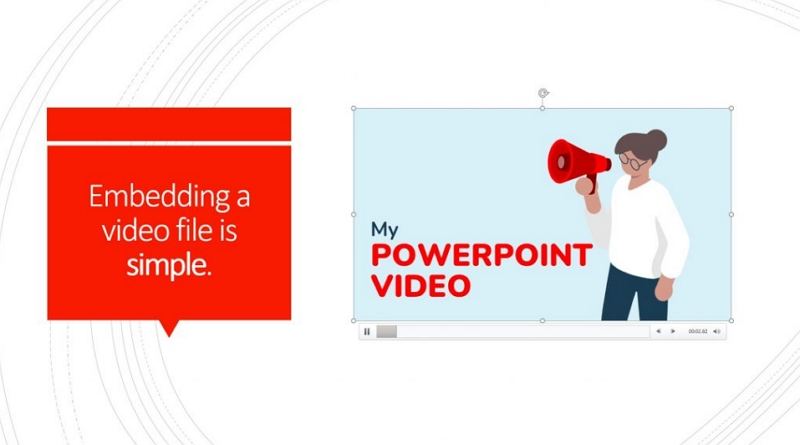
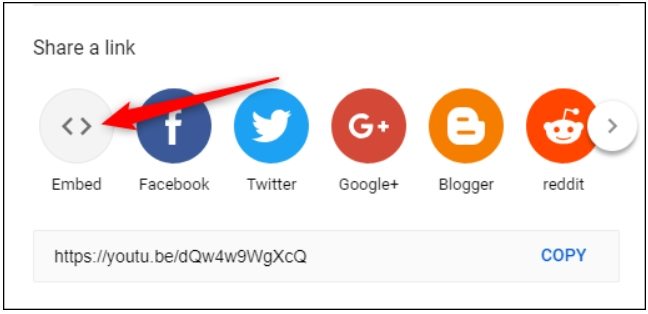
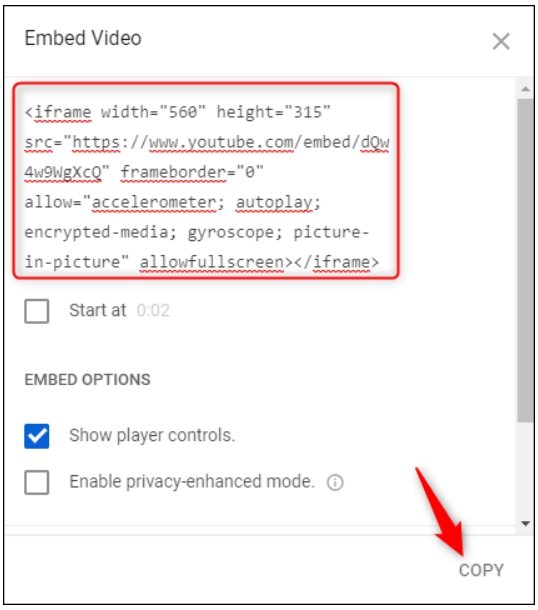











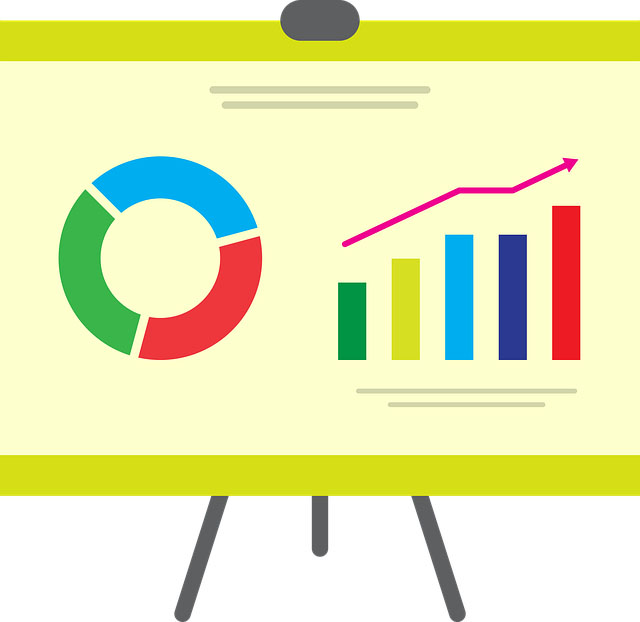

Join the discussion and share your voice here
Leave a Comment
Create your review for HitPaw articles