How Do I Record PowerPoint? (Beginners' Guide)
If you want to know how you can record PowerPoint without any difficulty, continue reading because that is the topic for today’s article.
Nowadays, most professional organizations use PowerPoint presentations to share analytical or any other sort of data with their teams. If you can relate to this, then you must be in search of the ideal way to share PowerPoint presentations with your colleagues or teammates. Honestly, the simplest way of doing so is by recording the PowerPoint presentation and sharing the recorded video. This article will guide you on the most effective methods that you can use to instantly record any PowerPoint presentation without any hassle.
Part 1. How to Record a PowerPoint Presentation with HitPaw Screen Recorder? (Highly Recommended)
If you’re hoping for effortless PowerPoint video recording, then you should definitely try using a third-party tool for this purpose. In this scenario, we highly recommend you try using the HitPaw Screen Recorder . The HitPaw Screen Recorder is a remarkable tool that can help your record your screen as well as your webcam.
The HitPaw Screen Recorder is a multipurpose tool thanks to the variety of features that it entertains users with. Some of the most prominent features that this recorder offers are listed below.
- It offers three unique recording modes, including Record Screen, Record Webcam, and Picture in Picture.
- It supports Hardware Acceleration to make the software run smoothly on your computer.
- Segment Recording is supported by this software.
- Users can utilize the Quick Edit feature to trim the recording.
- Keyboard and mouse actions can also be captured while recording your screen.
The HitPaw Screen Recorder is popularly known for its incredible user-friendliness. To ensure that you don’t encounter any difficulty while using this software for PowerPoint screen recording, be sure to take a look at the steps listed below.
After installation, launch HitPaw Screen Recorder and select “Picture in Picture” from the home page. Before selecting the recording mode, you can check the keyboard and mouse options in the bottom-left corner of the window to record mouse and keyboard actions.

Long-press the left mouse button and drag to select the area of the screen occupied by the PowerPoint presentation.

Hit the red “Record” button to begin recording. Launch the PowerPoint presentation to begin recording it.

Once the presentation is complete, hit the “Stop” button to end the recording. From the “Trim Video” screen, you’ll be able to define the duration of the recording. Hit “Open output folder” to check out the recording.

Part 2. How to Record on PowerPoint (Official Method)
If you want to record a PowerPoint presentation without using third-party software, then you can use the PowerPoint built-in screen recorder for this purpose. The PowerPoint built-in screen recorder is a simple and easy-to-use tool that is ideal for recording all sorts of individual or group PowerPoint presentations. Below are some features that you’ll notice while using the built-in recorder to record your PowerPoint presentations.
- Allows you to record narrations and timings.
- Provides Pen, Highlighter, and Eraser tools to mark up your recording.
- Allows you to begin recording from a selected slide or from the beginning of the presentation.
- Use Pause, Stop, and Replay tools to manage narrations and timings.
How to Record in PowerPoint? (Complete Guide)
With that said, let’s take a look at how to record in PowerPoint.
- Open the PowerPoint presentation that you want to record.
- Go to “Slide Show” and hit “Record Slide Show” to begin recording the PowerPoint presentation.
- Select either “Record from Current Slide” to begin recording the slide show from the slide that is currently active, or “Record from Beginning” to begin recording from the start of the presentation.
- Hit “Record” and start narrating to begin recording the presentation.
- Once you’re done, go to “File” and hit “Save” and “Export”.
Part 3. Why Do I Recommend HitPaw Screen Recorder Instead Of Using PowerPoint?
Now, you must be wondering which of the two methods listed above is more preferable to record presentation PowerPoint. The PowerPoint built-in screen recorder is an easy-to-use tool, making it ideal for beginners; however, it offers very limited features in comparison to the HitPaw Screen Recorder.
The PowerPoint recorder doesn’t offer Picture in Picture recording while HitPaw Screen Recorder allows you to use as well as further customize this feature to fit your requirements. The PowerPoint recorder provides no video editing tools whereas HitPaw Screen Recorder allows you to trim your recordings and remove any unnecessary portions.
HitPaw Screen Recorder offers various special recording effects to enhance the visual appeal of the recordings. Furthermore, HitPaw Screen Recorder also records keyboard and mouse actions to make the recordings more useful.
Conclusion:
Just like that, you can record PowerPoint without having to encounter any hassle. The process has been made incredibly simple with the help of video recording software like HitPaw Screen Recorder. The software provides a highly intuitive user interface that ensures no difficulty while using the software, making it the ideal choice for professionals as well as beginners.
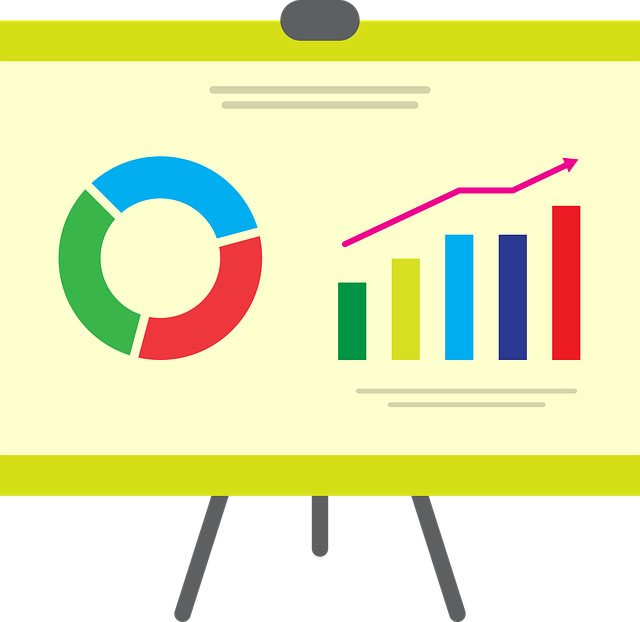




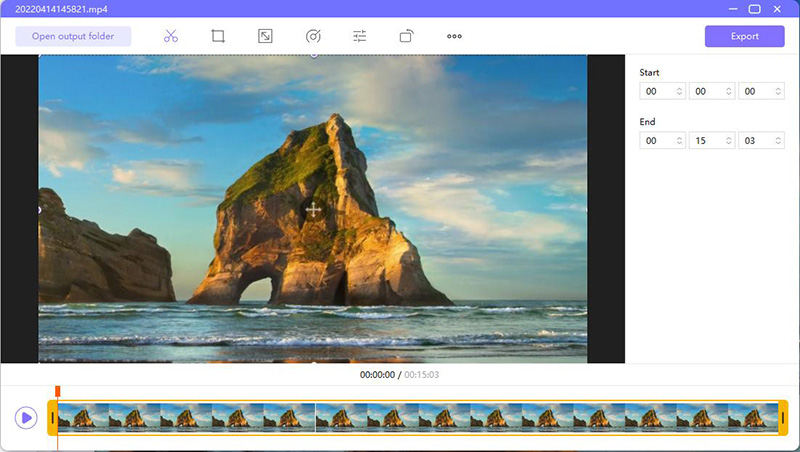



Join the discussion and share your voice here
Leave a Comment
Create your review for HitPaw articles