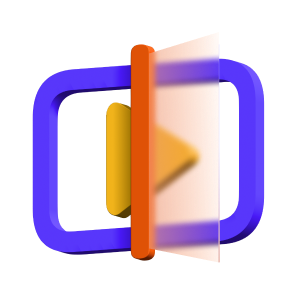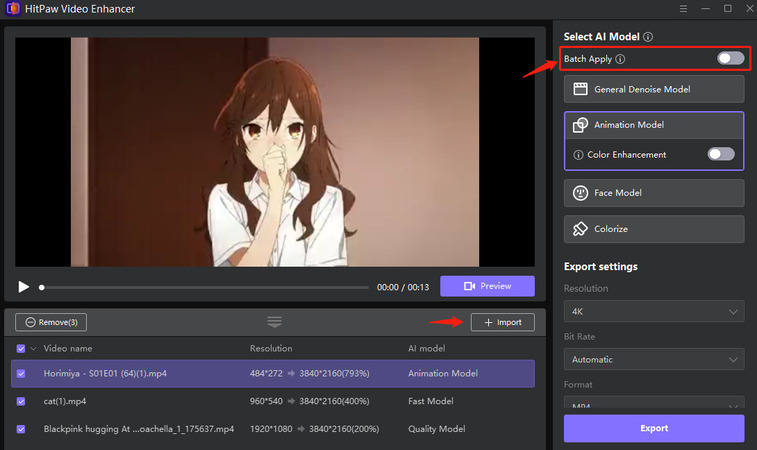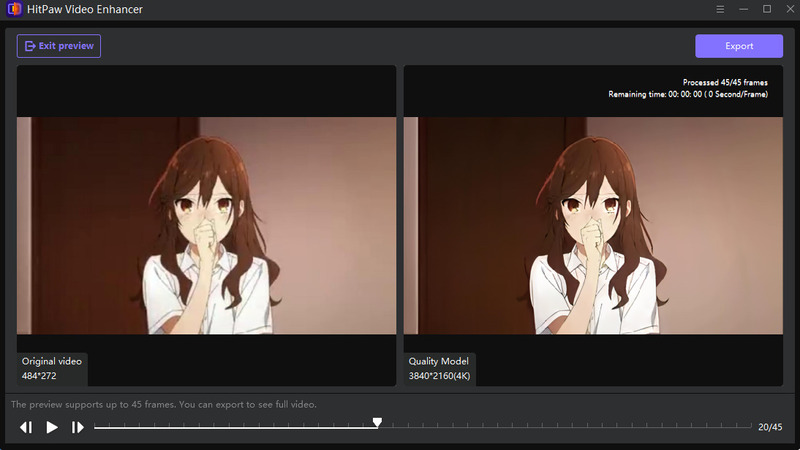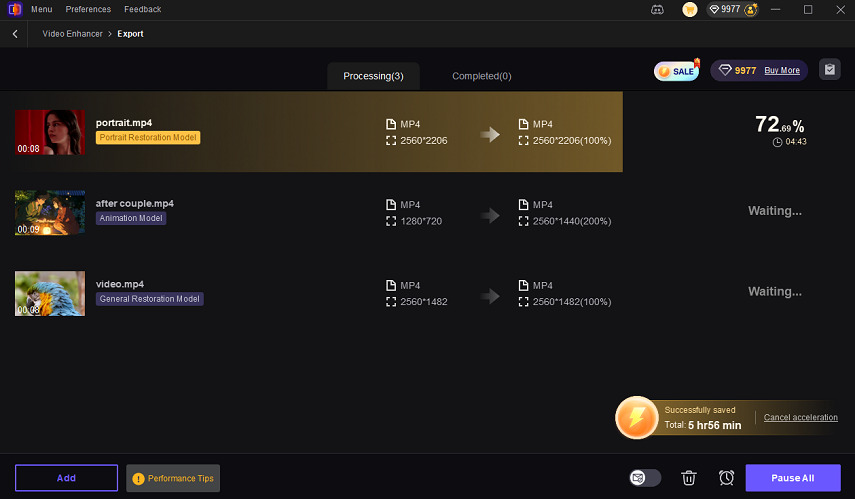Catalog
If you want to enhance an unclear video, HitPaw Video Enhancer is one of the best choices. All you need to do is just a few clicks. Now, check the detailed steps below. Enhancing a single video is a little different from batch enhancing videos. Let's take a look at how to upscale a video first.
1: Enhance A Video
Step 1: Download and Install
Go to the official web page of HitPaw Video Enhancer or click on the download button below to download the genuine package of HitPaw Video Enhancer.
Step 2: Upload the Original Video
After installing the software, now you need to import the video you want to AI upscale to the software. You can click the Choose File or just drag & drop the original video to it.
By the way, HitPaw Video Enhancer supports 30+ input formats including most commly used ones like MP4, AVI, MOV, MKV, M4V etc.

Step 3: Select An AI Model
There are 7 AI models for you in this video quality enhancer, i.e. General Denoise Model, Animation Model, Face Model, Colorize Model, Color Enhancement Model, Frame Interpolation Model, and Stabilize Model.
(Note: If the models are not showing up fully on the main interface, click the "Add Model" button to download them from the Model Library.)- General Denoise Model: General Denoise Model is perfect for enhancing those videos of real scene, such as landscape, building, animals and flowers, etc.
- Animation Model: Choose Animation Model to deal with old or blurry animation videos.
- Face Model: Face Model can greatly make your portrait video clear.
- Colorize Model: Perfect for colorizing black and white(or grayscale) videos.
- Color Enhancement Model: The Color Enhancement Model can enhance the faded color and make the video looks better.
- Frame Interpolation Model: The model will intelligently convert low frame rate video to that of high frame rate, making motion smoother and details clearer in videos.
- Stabilize Model: This model can automatically detect and correct shaking in video, providing more stable and clear video output.

-
Step 4: Preview the Effect & Export
Once uploaded the video, click the Preview button to process the video. You may need to wait for a few seconds for this. Then, click Export button to save the enhanced video once you are satisfied with it.

Note: If you are using the free version, you cannot export the enhanced video. Please tick the Buy Now button to purchase a full version so that you can save and share the video processed with HitPaw Video Enhancer.
2: Batch Enhance Videos
Step 1: Download and Install
Click on the Download button below to have HitPaw Video Enhancer on your computer.
-
Step 2: Upload All Videos
Click Choose File to upload all videos you want to enhance.

Step 3: Select An AI Model
Choose from the 7 AI models according to your video type. You can also choose the Batch Apply button on the upper right corner to apply with the same model for all of your videos.

Step 4: Preview Effect One by One
Choose a video once and click the Preview button. If you are satisfied with all of them, click on Export button, and it will automatically start enhancing videos.

-
Step 5: Export
Once finished, the enhanced videos will be in the completed list.