How to Fix VLC is Unable to Open the MRL Error Message: 5 Ways
If you need to stream a video using VLC and you get an error message, "VLC is unable to open the MLR DVD", there are some ways to solve this problem. In this post, we detail 5 different ways to solve the problem and get on with watching your favorite movies on the VLC player.
Part 1. How to Fix VLC is Unable to Open the MRL in Windows 10
There could be different reasons for the VLC is unable to open the MLR error message. However, you can troubleshoot the problem by finding out the real cause of the issue and taking care of it.
Below are possible error messages your VLC media player could display.
- VLC is unable to open the mrl 'bluray:///d:/'. check the log for details.
- VLC is unable to open the mrl 'bluray:///e:/'. check the log for details.
- VLC is unable to open the mrl 'dvd:///e:/'. check the log for details.
- your input can't be opened VLC is unable to open the MRL
- VLC is unable to open the MRL check the log for details
- VLC is unable to open the MRL 'dvd:///d:\'. check the log for details.
- Your input can't be opened: VLC is unable to open the MRL 'dvd:///d:\'. check the log for details.
- Your input can't be opened: VLC is unable to open the MRL 'dvd:///d:/'. check the log for details.
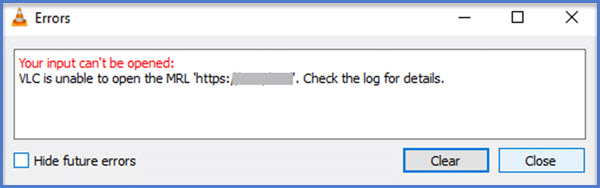
Way 1: Check If the URL is Working
You need to be sure that the link to the video is or the path is working properly. One way to check if the URL works is to try it in another video player and see if works. If it does, then the problem is not with the link/path. You can also confirm the URL/path's working status on VLC.
-
1.Launch VLC and select Media.
-
2.Choose Open network stream from the options. You can also click CTR+N to open a network stream.

-
3.Highlight and copy the URL.
-
4.Paste the link in your browser and click Enter to visit the link and confirm whether it is working or not.
If the link isn't working, it may be due to an incorrect link address or streaming service issues.
Way 2. Download the Latest VLC player
It has been observed that some older VLC players tend to give “VLC is unable to open the MRL BluRay” error message periodically. This error message may be rectified by downloading the latest update of VLC on the PC or other devices.
-
1.Go to the top right corner of the VLC software and click Help > Check for updates. If a new VLC version is found, you get notified.

-
2.Click the Yes button to install the latest update. Follow the wizard's instructions until the latest VLC player has been successfully installed.
-
3.Try streaming the video link again.
Way 3. Adjust Your Firewall Settings to Fix VLC is Unable to Open the MLR
When broken links are not the major causes of the VLC is unable to open the MLR error, strong firewall resistance could be the issue. In a bid to protect the system, some firewalls block the ports that VLC player needs to stream videos. This is often the case if you are using a third-party firewall. There are different 3rd party firewalls but we will use AVG as an example, to show how to unblock the ports preventing VLC player from streaming.
-
1.Locate Firewall. Proceed to Firewall Settings/Tools.
-
2.Click Applications on the left side of the screen.
-
3.Move the cursor to the right side of the screen to change the permissions on the VLC player to Allow for all.

If you are using a different type of 3rd party firewall, simply uninstall it and try streaming the video again on the VLC player. Follow the steps below to uninstall the firewall.
- Go to Programs on your computer. Check the application list to locate the 3rd party app.
- Right-click on the app and select Uninstall from the menu provided.
- Follow the wizard’s instructions until the 3rd party firewall are successfully uninstalled.
- Restart your computer so that the default Windows Defender firewall can get activated.
Try streaming the video again on the VLC media players. If you are still getting a “VLC is unable to open the MRL YouTube” error message, try the next step.
Way 4. Take Possession of the File to Solve VLC is Unable to Open the MLR
Sometimes editing Administrator Settings on your computer can get rid of the persistent "VLC is unable to open the MLR" error message. The process is quite long but very simple as outlined below.
- Go to the file location and right-click on it. Choose Properties.
- Click Security > Advanced.
- Select Change around the Owner option.
- Click Advanced > Find Now > Administrators > Ok.
- Choose Administration MyPC and click OK once again.
Tick the box which says "Replace owner on sub containers and objects.

- Return to Advanced Security Settings to Apply all the changes.
- Open Advanced Security Settings again and click Edit.
- Choose MyPC Administrator and uncheck all the boxes that deny permissions.
- Click Apply > OK.
You can now try accessing the video file again using your VLC media player.
Way 5. Uninstall and Reinstall the VLC Media Player
If you have tried the steps above and you're still getting the VLC is unable to open the MLR error message, use this method.
- Go to My Programs on your computer. Scroll down to locate VLC Media Player.
- Right-click on the program and choose Uninstall from the menu.
Follow the wizard to uninstall VLC Media Player from your computer.

- Download the latest update of the VLC Media Player and install it.
- Try accessing the file this time without hassles.
Part 2. Best VLC Alternative for Video and DVD Converter
Without a doubt, VLC is a great open-source media player that can play a variety of video formats. Nevertheless, it can't deal with all tasks perfectly. When you are faced with the error unable to open MRLand can't find a good solution, HitPaw Video Converter is a great VLC alternative. This great quality-oriented media converter can convert all files (video, music, images, DVD, blu-rays) easily.
The Outstanding Features of HitPaw Video Converter
- Lossess convert video, audio and images files to/from any format.
- Add subtitles to video.
- Rip DVD and blu rays to 1000+ formats and devices. You even don't need a blu-ray drive to convert blu ray discs to MP4, MOV, etc.
- Download and convert music from Spotify, Apple Music and Deezer by removing the protection. You can listen to music from these platforms without premium.
- Download online videos from 10000+ sites, so you can convert YouTube to MP4 or MP3, download songs from SoundCloud, download 4K movies, etc.
- Batch download and convert are supported.
- Both ordinary codec (H264) and advanced codecs (VP9, H265, ProRes,etc.) are supported.
- Batch compress videos and images with decent quality.
- Provides rich editing features to make your video/images distinct.
- Several smart AI tools expand your creative capabilities in a snap: Nose remover, vocal remover, and image background remover.
- GPU acclerated and user-friendly.
How to Convert Files in HitPaw Video Converter
Here, we will show how easy it is to convert an video file to the format you desired.
-
1.First of all, please install and open this program on a PC or Mac computer. Import the file(s) you need to convert.

-
2.From the format list, we can select an format. There are hundreds of preset formats and devices/platforms. It is not necessary to adjsut the video parameters. However, if you have specific requiremnts for resolution, codec or frame rate, you can also customize these parameters.


-
3. Finally, click the Convert button. This program utilizes full GPU acceleration and lossless conversion. The conversion speed can be 120x faster speed.

The conversion of audio, and DVD files are similar. All you need is to import the file and choose an ouptut format. Free download HitPaw Video Converter for free trial now.
Part 3. FAQs about VLC and MRL
Q1. What is MRL VLC?
A1. The media resource locator (MRL) is a UDI that indicates what kind of multimedia source or format a file belongs to. MRL is used by VLC to read input or output video files.
Q2. What is an MRL file?
A2. MLR is short for media source locator. It is a couple of characters that indicate the type of multimedia source a file belongs to. The MLR is recognized by VideoLAN, Java Media Framework, and VLC Media Player.
Q3. Why is VLC not opening?
A3. VLC may not open if you try to open multiple processes on the software. It can also occur if the setup file is tampered with. If VLC fails to open a video file simply convert it into another format. VLC plays MOVI, MKV, MP4, AVI, and many other file formats.
The Bottom Line
We have explained different ways you can fix VLC is unable to open the MRL windows 10. Try these approaches in the listed order. You should be able to view the video by the time you reach the last method. Note that for simple cases, methods 1 and 2 should be enough. However, if you are looking another good VLC alternative, HitPaw Video Converter is here to help. It deals with all tasks that can be completed in VLC like playing media files, converting videos/audio, downloading streaming, but also provides more features like batch conversion, video editing features, AI tools, Spotify/Deezer music converter, etc. Download it free now.

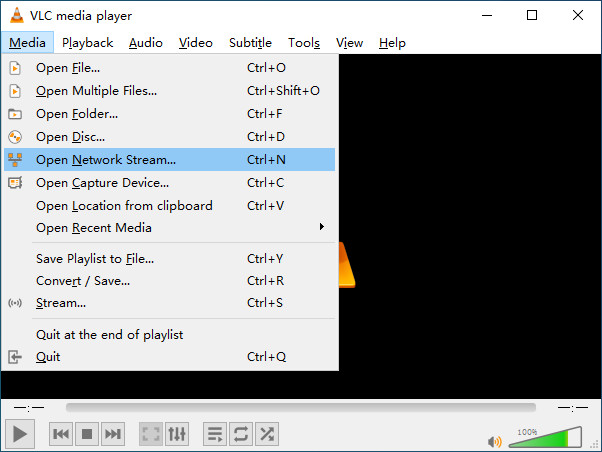
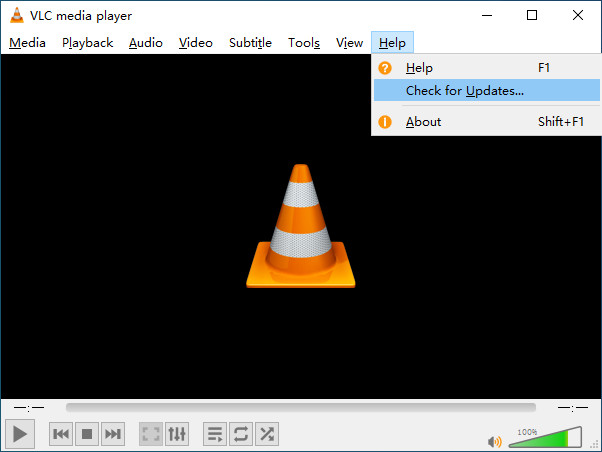
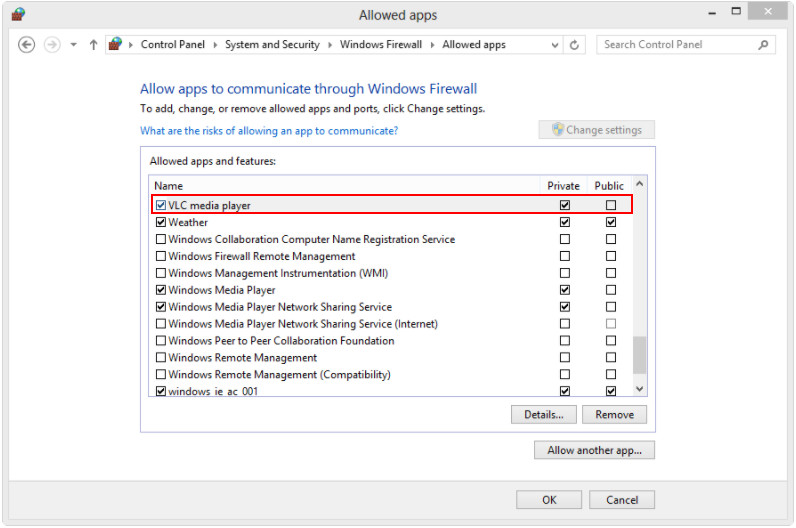
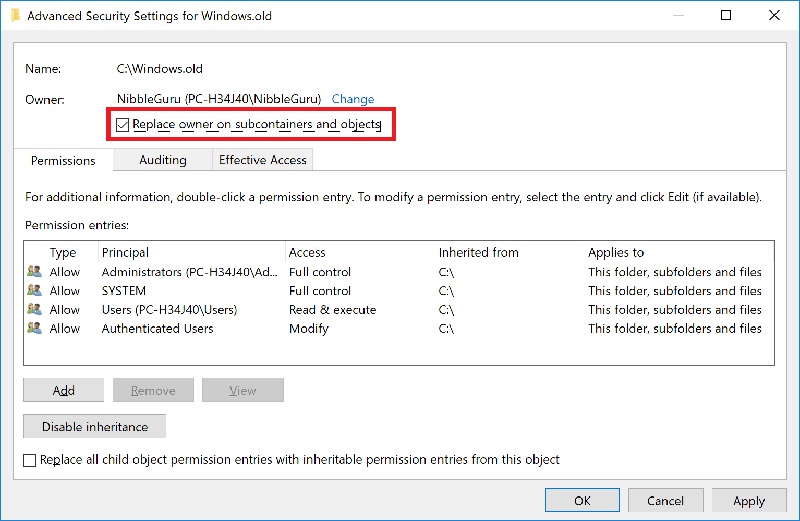
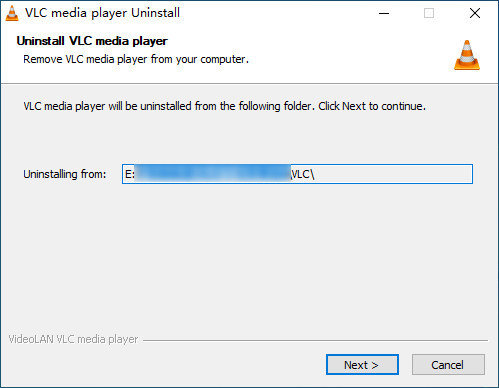










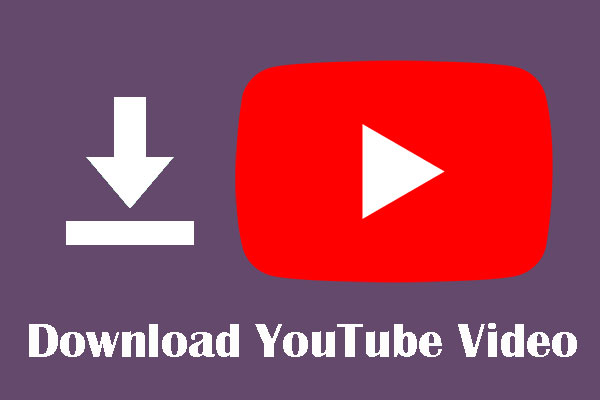



Home > Video Tips > How to Fix VLC is Unable to Open the MRL Error Message: 5 Ways
Select the product rating:
Joshua Hill
Editor-in-Chief
I have been working as a freelancer for more than five years. It always impresses me when I find new things and the latest knowledge. I think life is boundless but I know no bounds.
View all ArticlesLeave a Comment
Create your review for HitPaw articles