How to Use VLC to Convert AVI to MP4 on Windows and Mac
VLC is one of the most popular media players that is present in the market for a long time. And this can be used to convert AVI to MP4 VLC. For those who are not aware of how to do this, do not worry. This article will tell you how to convert AVI files to MP4 with the help of VLC as well as other tools. Read below to know more.
Part 1. How to Convert AVI to MP4 Using VLC on Windows PC?
How to convert AVI to MP4 VLC? Using VLC can be a little overwhelming for some. Below are some steps that you need to follow to convert AVI to MP4 using VLC. Have a look.
1.Download and install VLC on your device and open it.
2.Click the Media option and select the Convert/Save option below the Media navigation button.

3.Now, add the source AVI file that you wish to convert by tapping the Add option.
4.You can also add the AVI file by just dragging and dropping it on the main UI.
5.Click the Convert/Save option at the bottom of the main UI to select the MP4 output format and start the conversion.

6.In the next window, select the MP4 file output format from the profile dropdown to start the conversion. Also, users can adjust the file settings before they begin the conversion.

7.Select the folder to save your MP4 file by clicking the Browse option. Click the Start option to begin the VLC convert AVI to MP4 conversion.
Part 2. How to convert AVI to MP4 VLC on Mac?
VLC is a cross-platform program that is compatible with Windows, Mac, and Linux. Thus you can use VLC to convert AVI to MP4 on Mac. Here are steps for converting AVI to MP4 with VLC on Mac.
1.Launch VLC media player on your Mac after installing. Click Open media option and then click "Browse" button to import your AVI video file.
2.Check the Streaming/Saving option and click on Settings button.
3.Check File and click Browse to choose a destination folder for output file storage.
4.Check Video and choose h264 as video codec in the Transcoding options section.

5.Click OK and then Open button on the Open Source window. VLC media player will begin to convert AVI to MP4 on Mac computer for free.
Part 3. Common Issues of Using VLC to convert AVI to MP4
You may encounter problems during the VLC conversion, such as VLC not showing subtitles, VLC conversion no audio, and VLC lagging. Below are some issues of using VLC to convert AVI to MP4:
- VLC media player is exceptionally slow when converting some files, especially those with complicated codec like HEVC and large 4K file size.
- VLC crashes when converting to MP4, especially when the source file is in 4K resolution.
- VLC may fail to convert videos to MP4 due to computer hardware issue.
- The output may sometime lag audio or might not contain the audio at all
- Most of the times, while converting using VLC, you will have the VLC convert AVI to MP4 no video issue.
Part 4. The Best VLC Alternative to Convert AVI To MP4 with Ease
VLC is a good option for video converter but it seems to be less capable of dealing with large video files. HitPaw Video Converter is a professional video converter that has the ability to convert different types of videos and that too with lightning speed. Unlike VLC, the tool is easy to use. Follow the below steps to know how to use this tool.
- Convert AVI to MP4 and any other formats or sound quality loss
- Convert any AVI file without file size limits
- Up to 120X faster conversion speed
- Built-in video editing features like trim/crop video, add watermark & subtitle
- Best for both beginners and experienced users
Step 1.Download and install HitPaw Video Converter on your PC.
Step 2.Click on the Add Video to import your source AVI file.

Step 3.Select the Convert all to menu from the bottom. In the video section, select MP4 format from the list in the left pane.

Step 4.Tap on the Hardware Acceleration Detection and Lossless Conversion section and select a target folder in the interface.
Step 5.Lastly, click Convert to begin the conversion process.
Part 5. The Best VLC Alternative Online to Convert AVI To MP4 Free
Below are some of the best online AVI to MP4 converters recommended to you. The online tools will help you convert AVI to MP4 free.
1. ConvertFiles
ConvertFiles is an online platform and does basic job of converting videos from format to another. The tool is easy to use and does not need any technical knowledge. Follow the below steps to know how to use the tool.
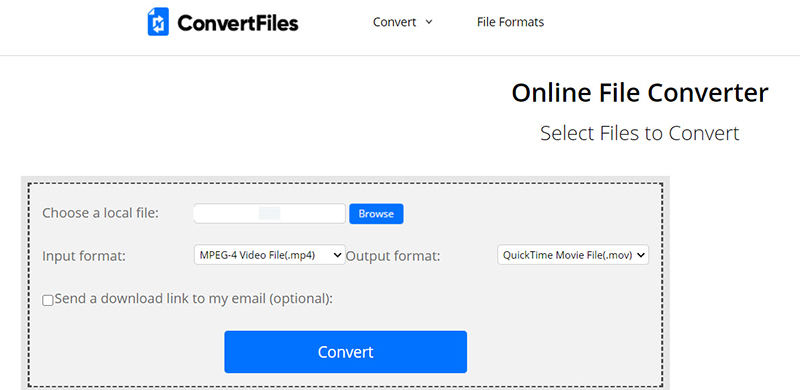
1. Visit the official website of the tool.
2.Click Browse to import your source file.
3.Select the input and output format from the given drop-down list.
4.Once done, click Convert to begin the conversion.
2. HitPaw Online Video Converter
HitPaw online video converter is one of the best online tools that you can use. The tool is similar to the HitPaw Video Converter and offers pretty much same quality. Follow the below steps to know how to use the tool.

1.Open the video editor on your browser and drag and drop the video in to the main timeline.
2.In the next screen, select MP4 from a range of formats to convert your AVI video.
3.Once everything is fixed, click the Download option to download and save your MP4 file.
Part 6. What Is The Best Way To Convert AVI To MP4?
Now that we have had a look at how to convert AVI to MP4 with VLC, HitPaw Video Converter and online AVI to MP4 converters, it will be good to compare these three options for you to make a sound decision. Refer the below table for comparison between the tree tools.
| Features | HitPaw Video Converter | VLC | Free Online AVI to MP4 Converter |
|---|---|---|---|
| GUI | Simple to understand | Obsolete | Easy |
| Video formats support | Supports more than 1000 formats | Supports various formats | Supports few formats |
| Batch conversion | Supports batch conversion | Does not support batch conversion | Yes |
| Preview option before saving | Yes | No | No |
| Video quality Offers video quality up to 4k and 8k | Low video quality | Low video quality | |
| Upload file size limit | No limit | No limit | Comes with size limit |
| Video conversion speed | 90 times faster | Slow | Slow |
| Video editing capabilities | Yes | No | No |
| Security | Highly Secure | Yes | No |
Conclusion
In a nutshell, you just had a look at how to convert AVI to MP4 with VLC as well as other tools. We saw that using VLC comes with certain drawback. And hence, after comparison with respect to different, it is better to use HitPaw Video Converter. The tool can convert different types of videos and that too with lightning speed.



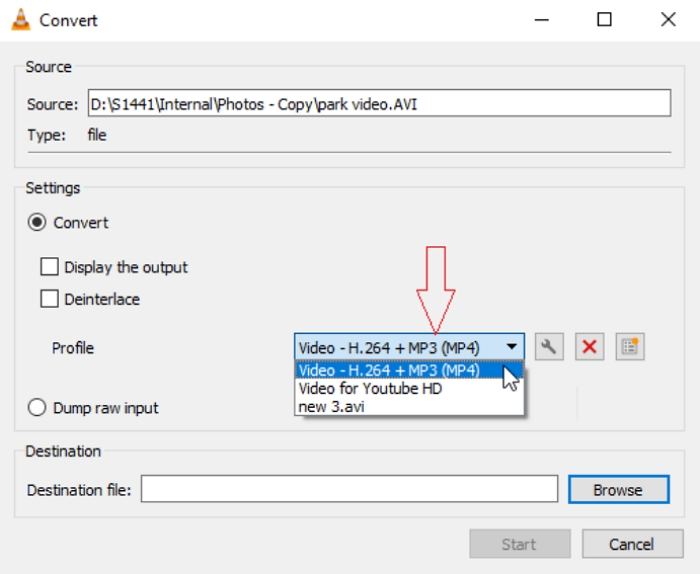
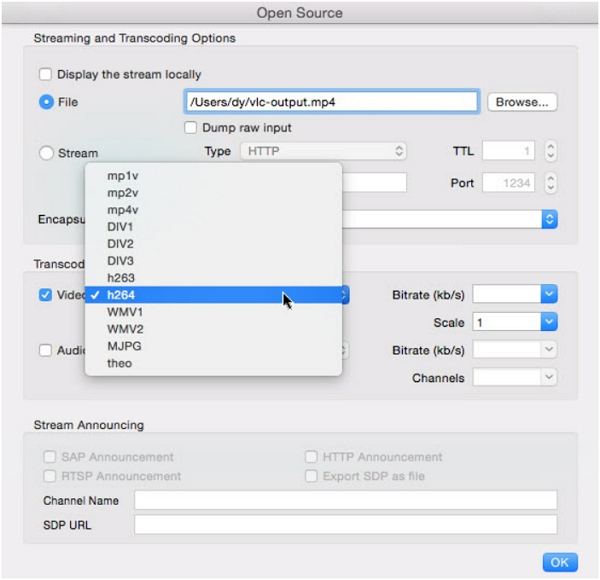













Home > Video Converter > How to Use VLC to Convert AVI to MP4 on Windows and Mac
Select the product rating:
Joshua Hill
Editor-in-Chief
I have been working as a freelancer for more than five years. It always impresses me when I find new things and the latest knowledge. I think life is boundless but I know no bounds.
View all ArticlesLeave a Comment
Create your review for HitPaw articles