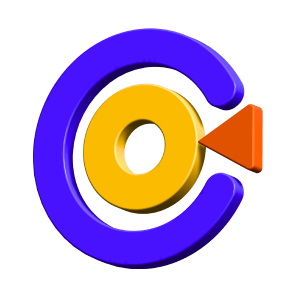How to Live Stream with HitPaw Screen Recorder
Live streaming is a feature that is in high demand and we provide live streaming feature in this product. In HitPaw Screen Recorder, you can produce professional-grade live streams with various elements an sources. A large amount of exclusive template material is built-in. You can simultaneously stream live and pre-recorded videos to over 30 platforms, including Twitch, YouTube, Facebook, etc. Easy recording and live streaming at the same time is supported.
Now, follow us to learn the detailed steps.
Step 1: Download and Install
Download HitPaw Screen Recorder first, install it on your computer and then launch the software.
Step 2: Select “Live Streaming” and Add Source to Live Stream
Go to the main interface and click on “Live”- “Live Streaming”. Click “Add Source” button to Game, Screen, Window, Webcam, Images or Texts you want to Live Stream.

1. Choose a template (optional):
We have many interesting and stunning template for you to use. You can click Templates on the right side of screen and select your template you like you make you live stream more interesting.


Note: You can switch to other scenes on demand in the template, such like Starting Soon, Just chatting, Intermission, and Gaming.
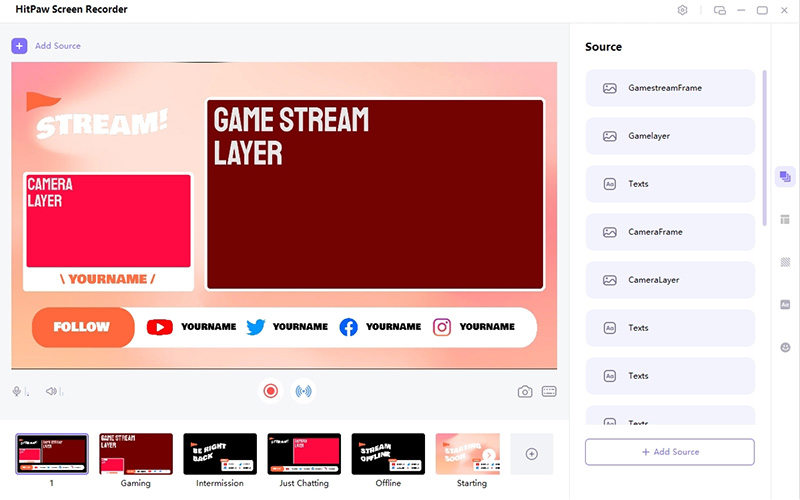
2. Adding the sources that you want to live stream.
We support adding Game, Screen, Window, Webcam, iOS device, image and texts to your live stream.
Add Screen: Click on Add Source and then Select “Screen”. Choose full screen by pressing the Space bar or custom screen area by long clicking.
Add Game: Click on Add Source and then Select “Game”. Select the game you want to live stream and do not minimize the game window when live streaming
Add Window: Click on Add Source and then Select “Window”. Select the application windows you want to live stream.
Add Webcam: Click on Add Source and then Select “Webcam”. Select a Webcam and then set the Resolusion and FPS as you like.
Add iOS Device: Click on Add Source and then Select “iOS Device”. Connect your iPhone and Computer with the same Wi-Fi. Open Control Center on your iPhone. Tap on the "Screen Mirroring" button, and choose "HitPaw Screen Recorder". In this wany, you can live stream your iPhone screen to YouTube, Facebook, etc.
Add Texts: If you need to add some texts when live streaming, click on Add Source and then Select “Texts”. We provide different and many features for you use. Just click Texts on the right side of screen and select the text you like.
Add video & image: If you want to add the pre-recorded video or image when live streaming, click on Add Source and then Select “Video & Image”. You can select the pre-recorded videos or image of most common media file types you like to put on your live stream.

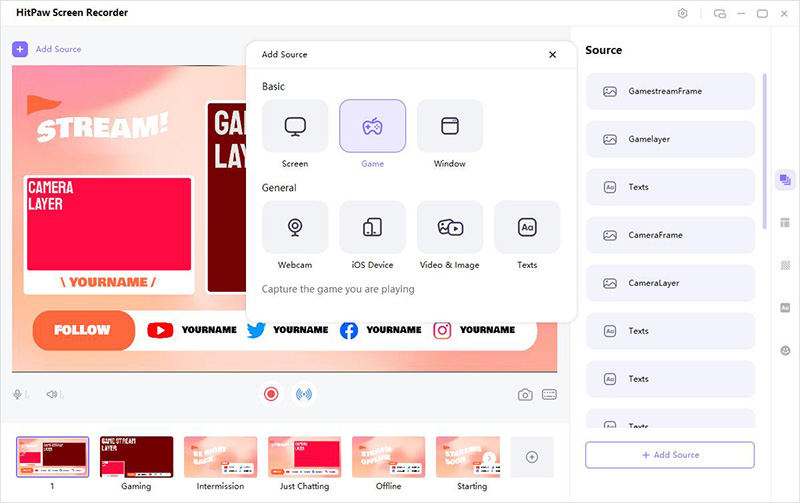
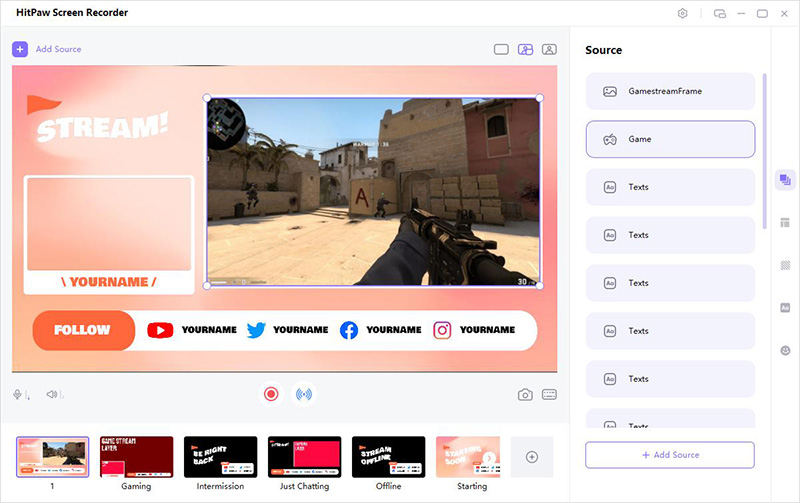
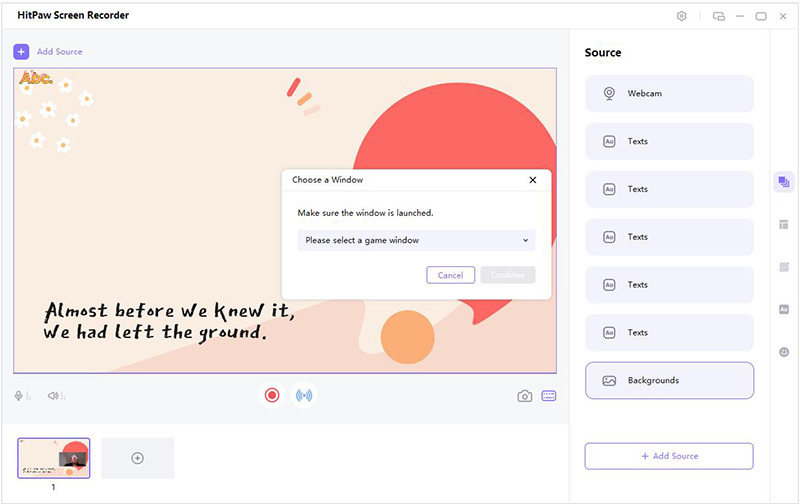
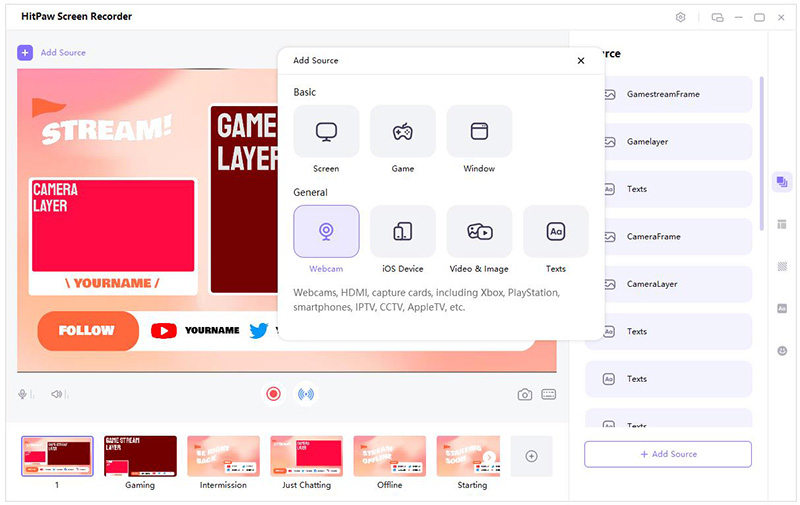
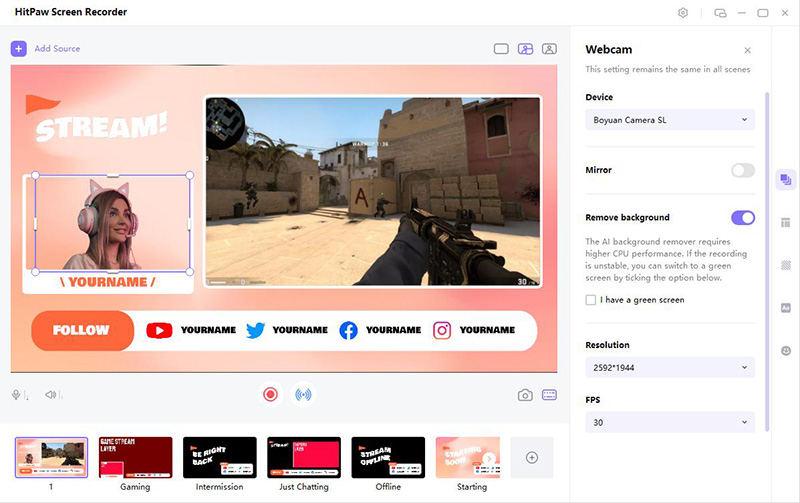
Note: You can also change the webcam shape and frame to attract your audience. HitPaw Screen Recorder offers some templates of shape and frame for you.
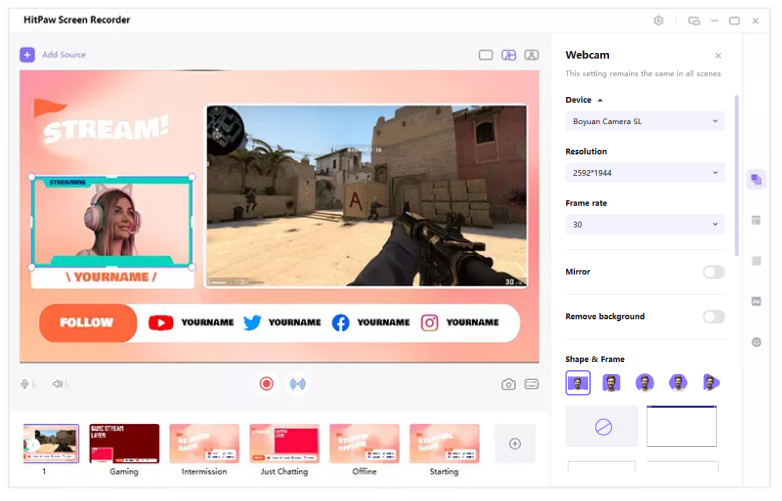
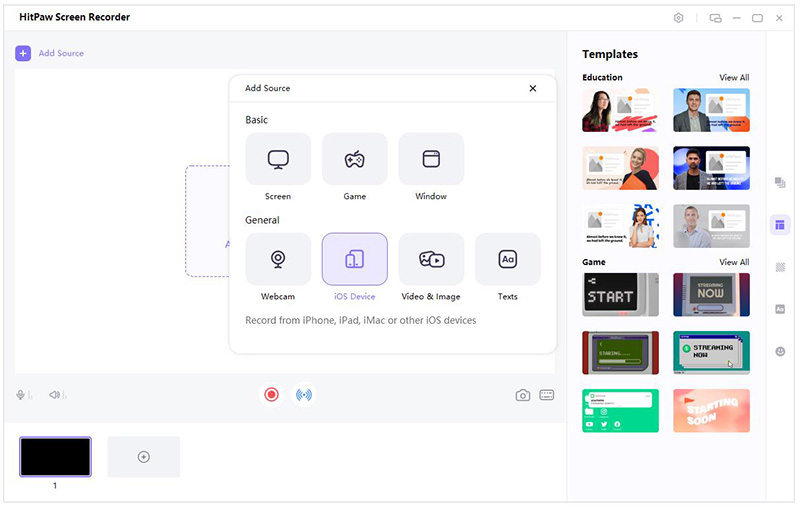
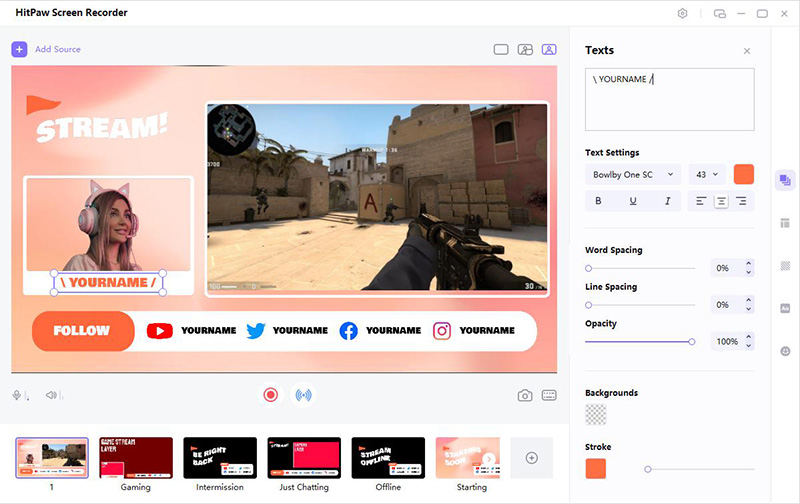
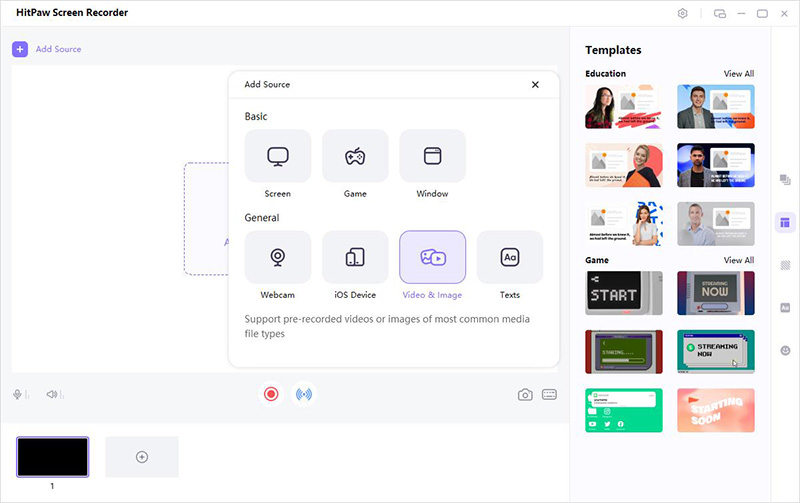
Tip: Stickers and background are popular nowadays. There are also different styles of background and stickers that you can choose from the right pane.
Step 3: Present in live stream or video call and start live stream
Open your live streaming platform and choose “HitPaw Virtual Camera” under the camera list. Then you can start to live stream with HitPaw Screen Recorder. Take YouTube and Twitch as examples.
-
Live Stream on YouTube:
Add the webcam to record yourself if needed. Then choose “Go Live” from YouTube.com at the upper right corner.
Under "Webcam", choose "HitPaw Camera" from the camera list.
Live Stream on Twitch:
Launch OBS Studio or Twitch Studio.
Add Source "Video Capture Device".
Choose "HitPaw Camera" from the device list.
-
Live Stream on Multiple Platforms Simultaneously:
-
Record and Live Stream Simultaneously:


You can live stream with multi-platform. Just open all the platforms you need to live stream and choose HitPaw Camera in each platform.
If you need to record and live stream simultaneously, just go back to HitPaw Screen Recorder and click “Start” to record you live streaming.