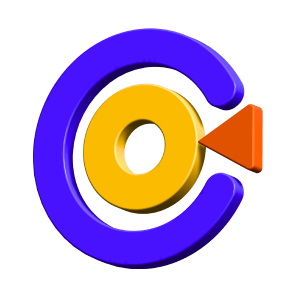How to Record Game with HitPaw Screen Recorder
If you are looking for to know that how to record gameplay on PC/Mac, we highly recommend HitPaw game recorder for you. Here, HitPaw Screen Recorder helps record game with a stunning solution, you can easily capture keystrokes while recording. Now, follow us to learn the detailed steps.
Step 1: Download and Install
First, you need to download HitPaw Screen Recorder and install it on your computer. This program supports Windows 11/10/8/7 64 bit, MacOS 10.13 and later version. To download the software, please click the button below.
Step 2: Select the Game
Next, go back to the main interface and click on Record Game feature. A toolbar will pop up, click the drop-down box and select the game you want to record. You also need to keep the game window/application window open during the recording process (i.e. don't minimize it)

Note: If you find that the software hasn’t shown your game, please restart HitPaw Screen Recorder to try again as your game may load on a different graphics card than the program. A restart will help solve the issue.
Step 3: Enable Keystrokes
To capture keystrokes, click on the Capture keystrokes icon on the toolbar or click the Setting icon which is displayed on the bottom right corner. Then, go to Effects option, enable Show Keystrokes function and choose a style you like.
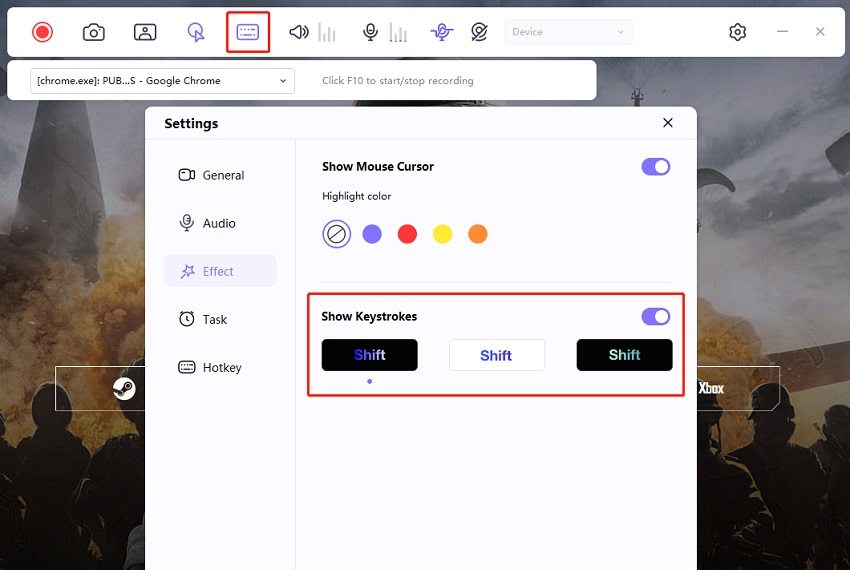
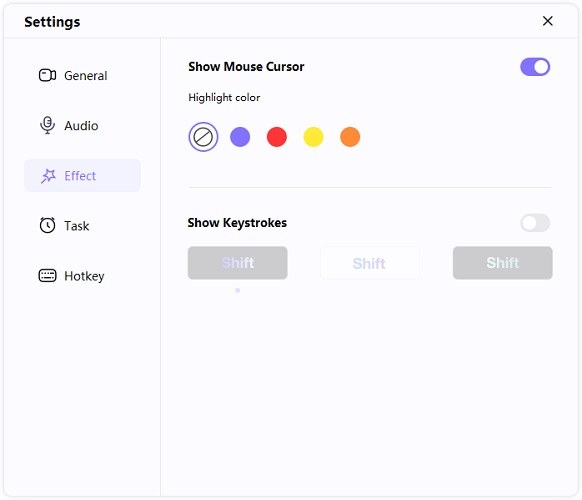
Step 4: Start to Record
Click the Start button to record your game. You can record games or applications in the background without affecting other operations on the computer.
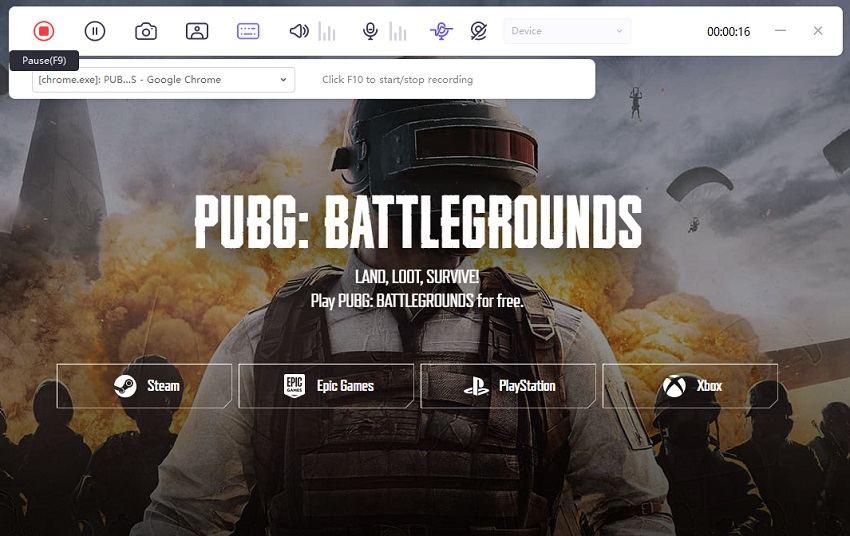
Note: If you need to record webcam while recording the game, just click on the PIP option to choose the specific pip position and size, then the software will record your game screen and webcam together.
Step 5: End Recording and Edit Video
Click the Stop button again to end the recording, the software will give you a quick option to trim the recorded video. It's in the bottom right corner of the screen. You can click the play icon to preview and cut the video to the length you need.
After finishing the whole process, you can go to the home interface and click “History” to find your screen video. Right click the mouse to select to edit, open output folder, rename or delete the video.