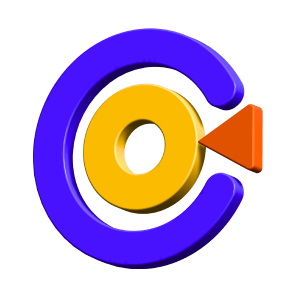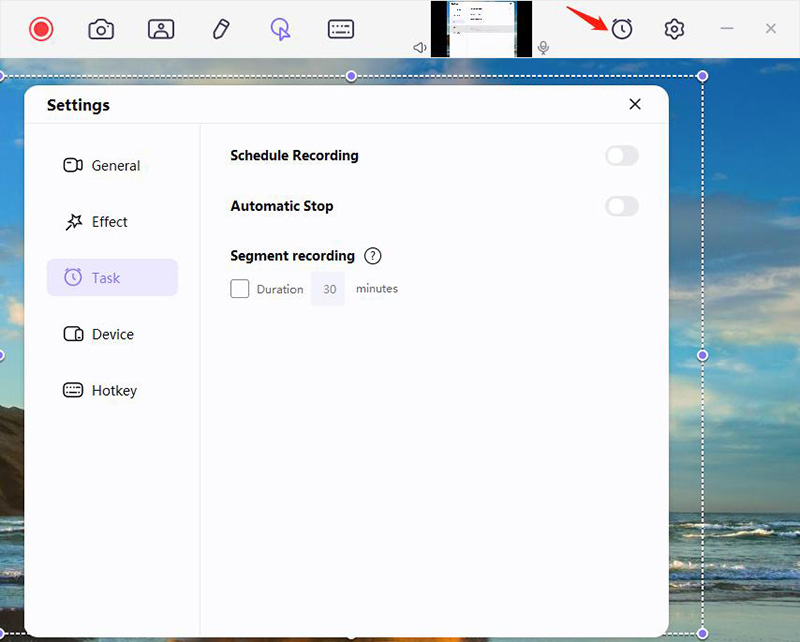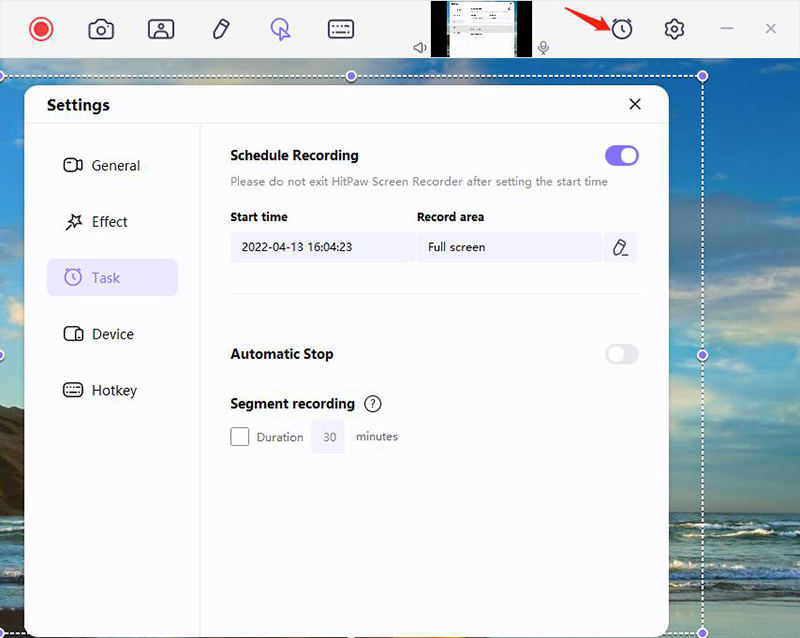How to Use Segment Recording and Schedule Recording
Sometimes, you may need to record online courses or want to record some important meetings as well as doing other works simultaneously. However, the problem is that how to set the recording time? How do I record only a defined time I need?
Here, HitPaw Screen Recorder helps solve these questions in the easiest steps. Now, let’s learn how to use segment recording/schedule recording with it.
Step by Step:
Download HitPaw Screen Recorder from the official website or the download button below:
- Launch the software, you will find that there are three recording modes on the main interface.
Click on Record Screen or Game to start to record the content you need, the software will save the recording videos like every 30 minutes automatically, then in the toolbar you can directly click Task to find the setting of segment recording and schedule recording.

- To enable segment recording, enter the time you want to record every time, and then check the auto save feature.
To enable schedule recording, you should set up the recording start time, and then select the area you need to record on your computer. If you don’t need to stop the recording automatically, just click on Confirm button. There will be a countdown to remind you of the recording will be started in how much time. If you need to stop the recording in a certain time, you can enable the Automatic Stop function. There are two quick time: 30 minutes and 60 minutes. You can also custom the length of recording time.