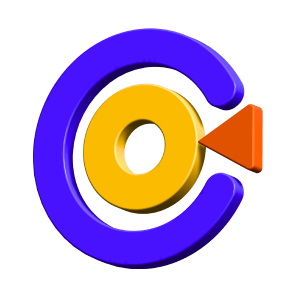How to Record Picture in Picture Videos
Here are two modes can record picture in picture video. The one is Record Screen mode, the other is Record Game mode.
Step 1: Download and Install
Download and install HitPaw Screen recorder to your computer, you can simply click the download button below:
Step 2: Click to Select Recording Area
Click on Screen option, then you can long-press the left button of your mouse and drag it to select the area to record. If you choose the Game option, select the game from the drop-down box to start.
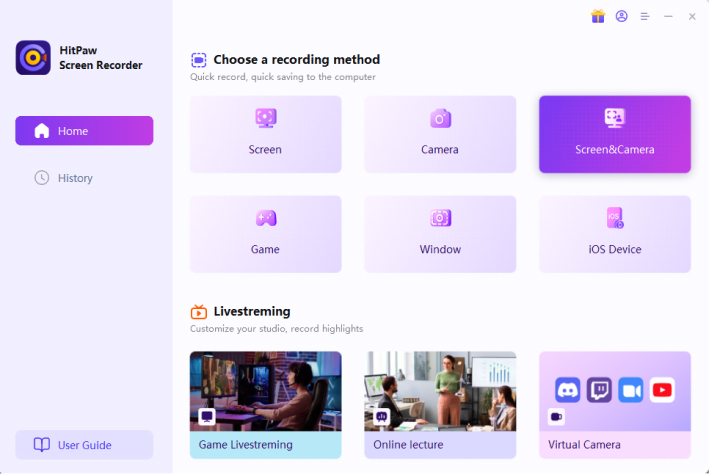
Step 3: Start to Record
Click on Start button to start recording, During the recording, you can click switch the PIP position and size as you want.
Note:
1. There are two quick picture in picture modes. The first one is Screen + Webcam, the second one is Webcam + Screen. Select the first one, the webcam will be at the bottom right of screen with a small size. Select the second one, your webcam will be at the bottom right of screen with a small size.


2. Select Position button and you can put the PIP into different position. There are four positions.

3. You can remove background. The AI background remover requires higher CPU performance. If the recording is unstable, you can switch to a green screen by ticking the option below.

4. You can Mirror your PIP.

5. During PIP, you can also choose different camera not just your computer webcam. You can choose iPhone/iPad to be your PIP.
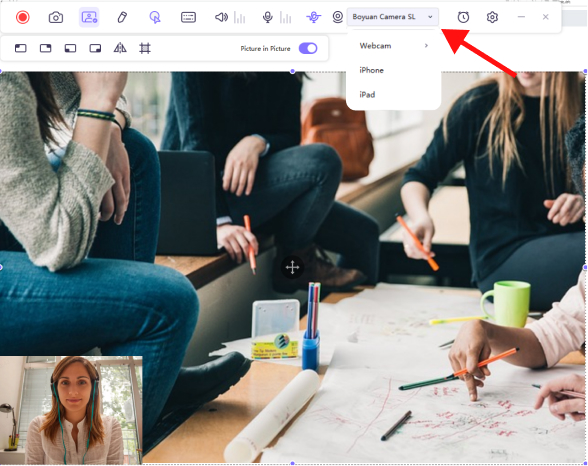
Step 4: End Recording and Edit Video
Click the Stop button to finish the recording, the software will end the recording and give you a quick option to trim the recorded video. It's in the bottom right corner of the screen. You can click the play icon to preview and cut the video to the length you need. If you don’t need to edit the video, you can simply click the icon of right side to open the output folder and check the video.

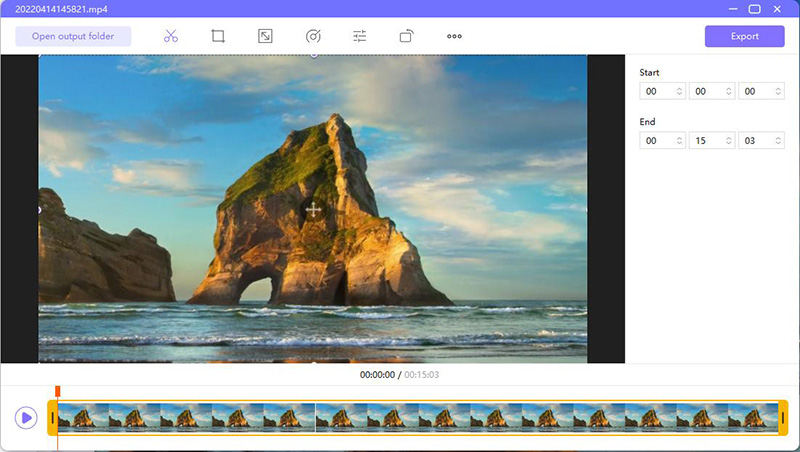
Or you can go to the home interface and click “History” to find your screen video. Right click the mouse to select to edit, open output folder, rename or delete the video.