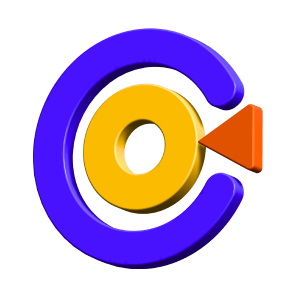How to Record Screen with HitPaw
HitPaw Screen Recorder is a powerful screen recording tool, live steaming software, and virtual camera that allows you to record video from computer, webcam, or iOS devices, present live videos on popular streaming platforms, video meeting tools or video call apps. Check this guide to learn the detailed steps to use HitPaw Screen Recorder to record your screen.
Step 1: Run HitPaw Screen Recorder
Download HitPaw Screen Recorder and then install it on your computer. Run HitPaw Screen Recorder after installing. From the home interface, you will find 6 options. To record screen, click on “Screen”.

Step 2: Click to Select Recording Area
You can either choose full screen by pressing the Space bar or custom recording area by long clicking. You can scale and move the recording window according to your own needs.

Step 3: Customize Recording Settings
Tap the Gear icon on the toolbar to open the settings window. Now set the recording preferences under the following sections:
General: Choose the output frame rate, resolution, and format. You can export the recorded video to MP4 or MKV.

Effect: Check the box next to “Show mouse cursor” and “Show keystrokes” to allow or disallow the mouse arrow during the recording session.
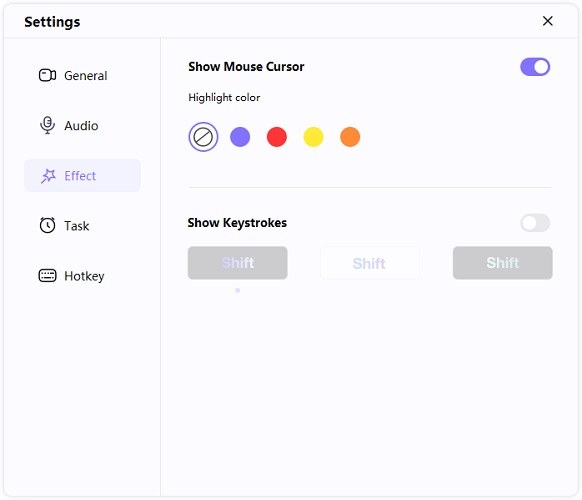
Task: From here, you can schedule recording tasks at a specific time as you like. For more details, please go to “Schedule Recording” section.
Device: Select the audio sources. To record screen with sound, you can use the system's internal mic or connect an external microphone and select it under the Microphone list. You can also click the Speaker menu and select an audio source.
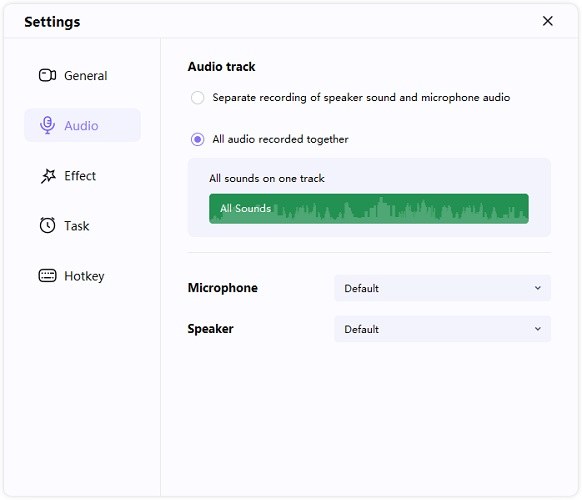
Shortcut: In this part, you can set the keyboard shortcuts for starting and stopping the recording session, pausing/resuming the recording, etc.
The Start/Stop recording hotkey is F10. The Pause/Resume recording hotkey is F9. The Hide menu hotkey is F8. The Show/hide keystroke hotkey is F7. The Screenshot hotkey is F6. You can simply click on the hotkey to change it to a new one as you want.
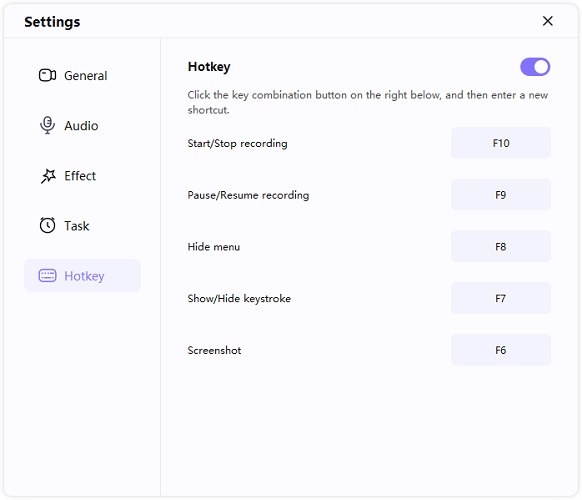
Step 4: Start to Record
Click on the recording icon, then HitPaw Screen Recorder will start to record your screen. During the recording process, you can click the pause button to pause to recording. If you want to finish the recording, just click on the stop button.

Note:
- You can click the camera icon to quick screenshot.
- You can also click on the PIP icon to quickly switch to Webcam recording or picture in picture recording.
- You can click the speaker and microphone icons to disable the audio if you don't want to record the audio while recording the screen.

Step 5: Draw While Recording Screen
Find the draw icon beside PIP feature. Click on it, you will find that there are 3 options: pen, highlight and arrow. Choose the suitable size and color, then drag mouse on the recording screen to mark the important content.
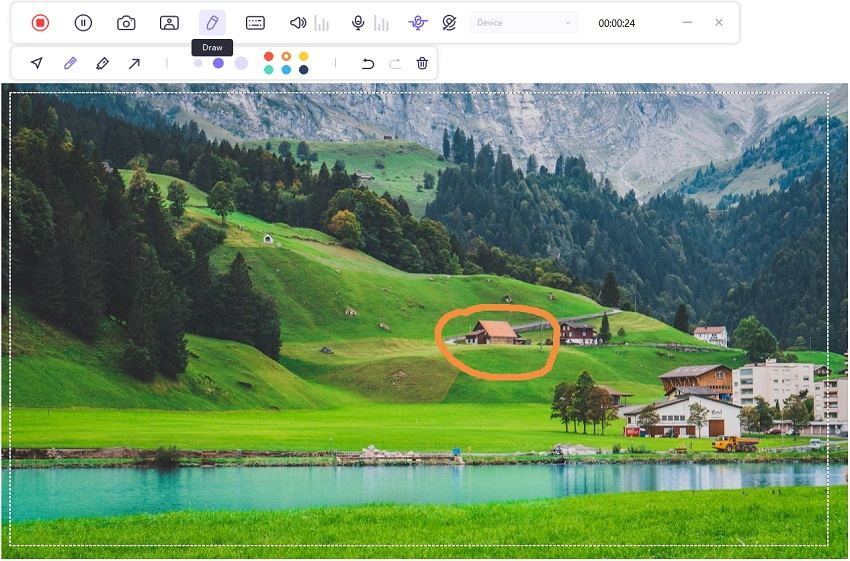
Note: Only in the case of recording screen or recording screen with webcam, you can use draw function to point the screen.
Step 6: End Recording and Edit Video
Once you clicked the stop button, the software will end the recording and give you a quick option to trim the recorded video. It's in the bottom right corner of the screen. You can click the play icon to preview and cut the video to the length you need. If you don’t need to edit the video, you can simply click the icon of right side to open the output folder and check the video.


Or you can go to the home interface and click “History” to find your screen video. Right click the mouse to select to edit, open output folder, rename or delete the video.