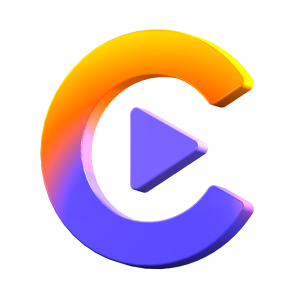Catalog
Follow this tutorial to convert videos on Windows and Mac between 1000 formats with HitPaw Video Converter.
Step 1: Open HitPaw Video Converter and Add Files
Select the Add Video to import your files or drag video(s) directly to the program.
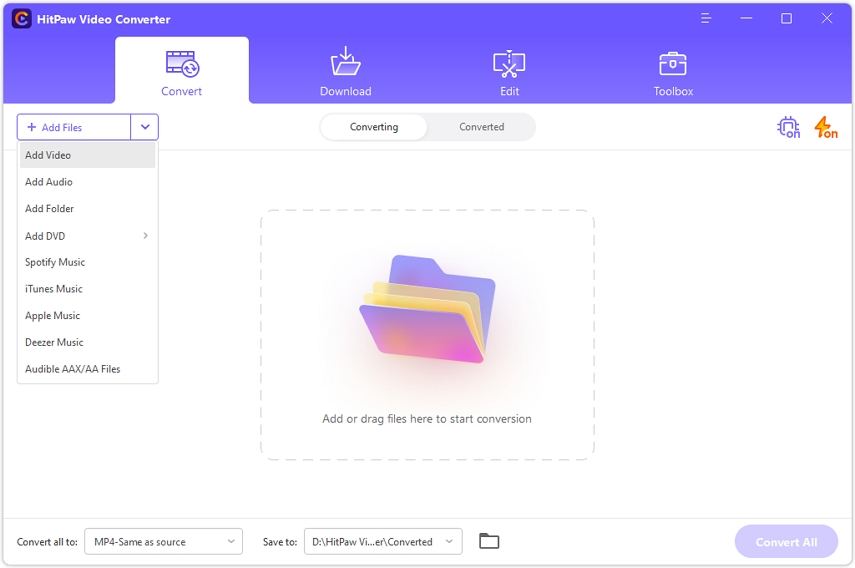
The video files are imported to the program by queue.
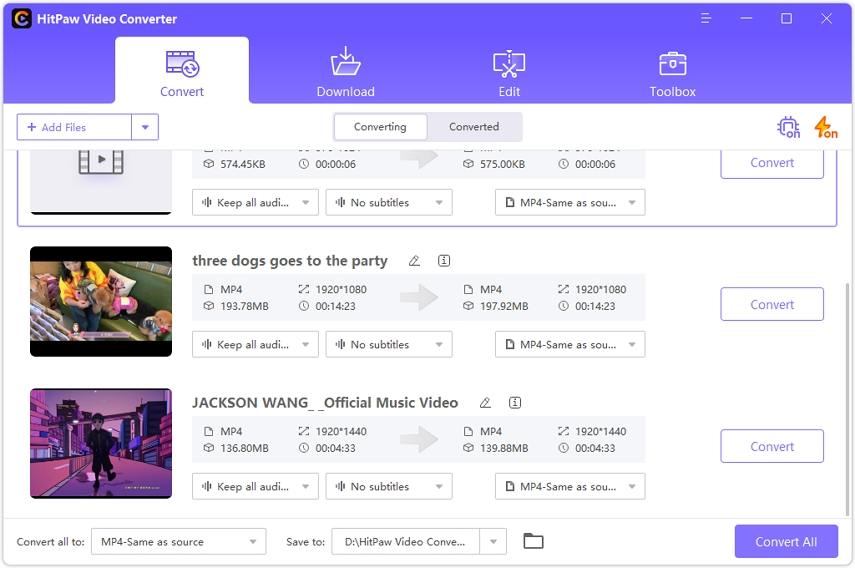
Step 2: Edit Video Info (Optional)
You can click the file name to edit the title. And click the pen icon or info icon to edit the media metainfo.
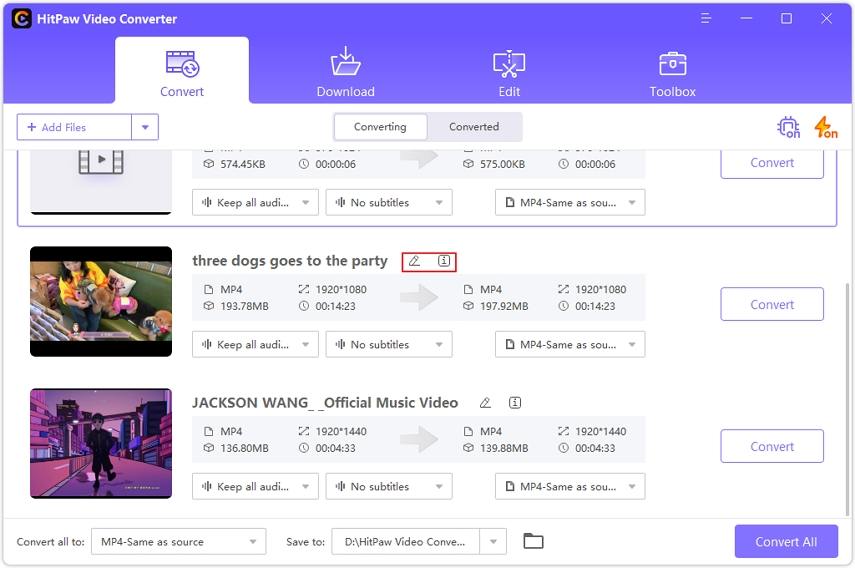
You can add title, artist, album, composer, genre, date and description for the video.
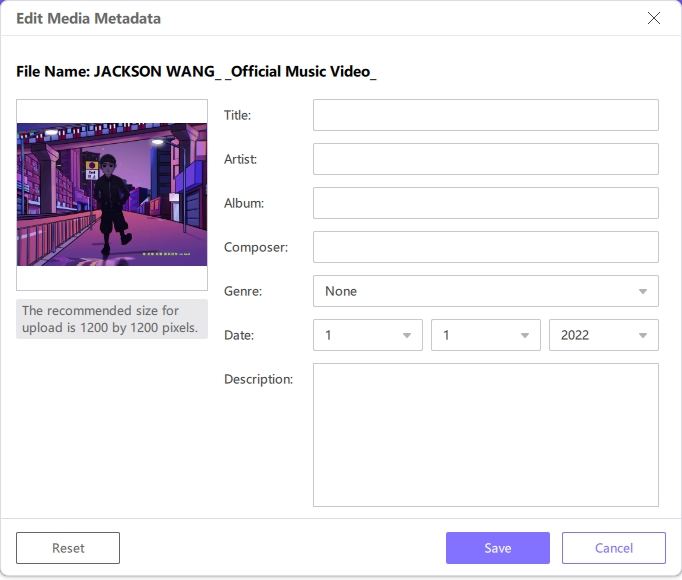
Step 3: Add subtitles
When you add a video to HitPaw Video Converter, you can check the subtitles status. If the default option is “No subtitles”, it could be that this video is embedded with hardware subtitles or closed subtitles. These types of subtitles are permanently added in the original video frames and cannot be switched off by the users.
You can add external subtitles to the video by clicking “Add subtitles”. Currently HitPaw Video Converter supports adding the following three types of subtitles: SRT, ASS, VTT and SSA.
You can add one subtitle file each time.
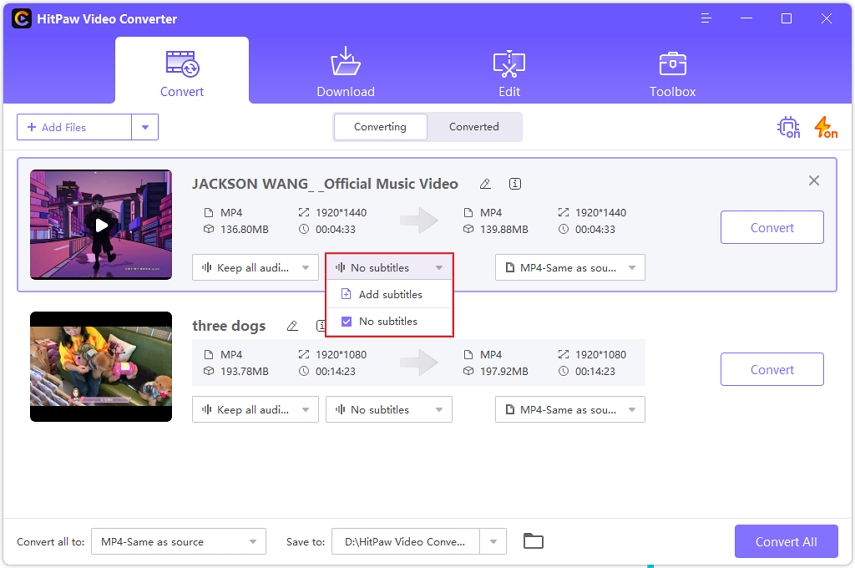
The added external subtitle files will be sorted in descending order according to the import order.
There will be a delete icon on the right of each added subtitle.
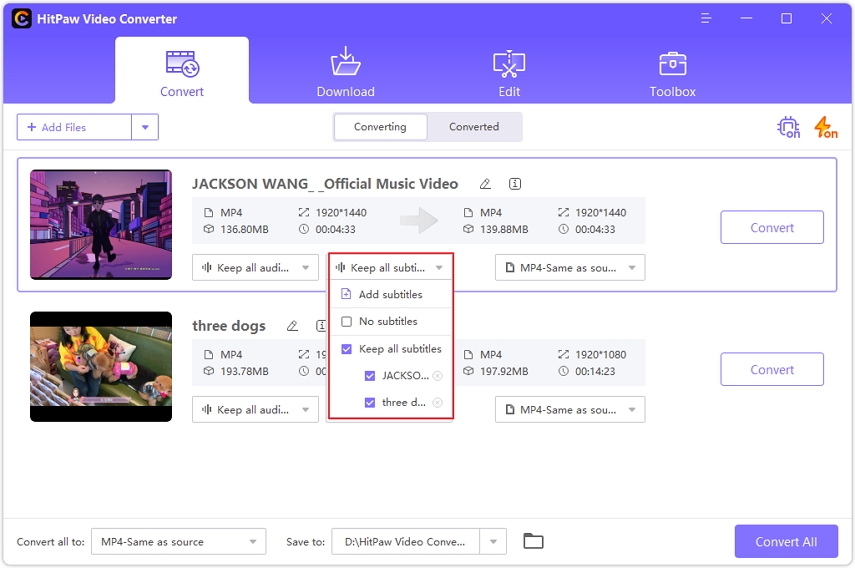
Step 4: Select an Output Format
You can select an output format for each file by clicking the inverted triangle icon on the lower right side of each file. Click "Convert all to" in the lower left corner to select a unified output format for all imported files.
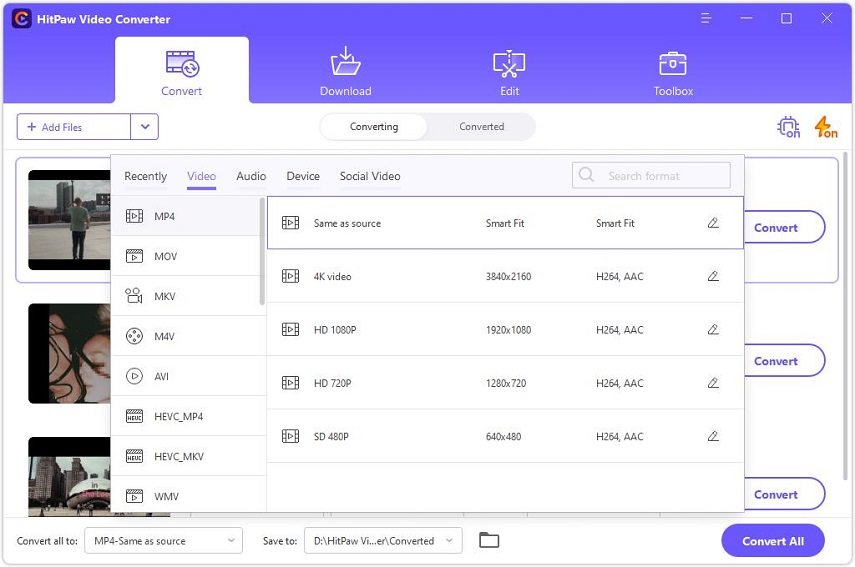
This program allows you to customize the parameters for the output format. Click the edit icon to open the format preferences window where you can choose the quality, video and audio codec for this foramt.
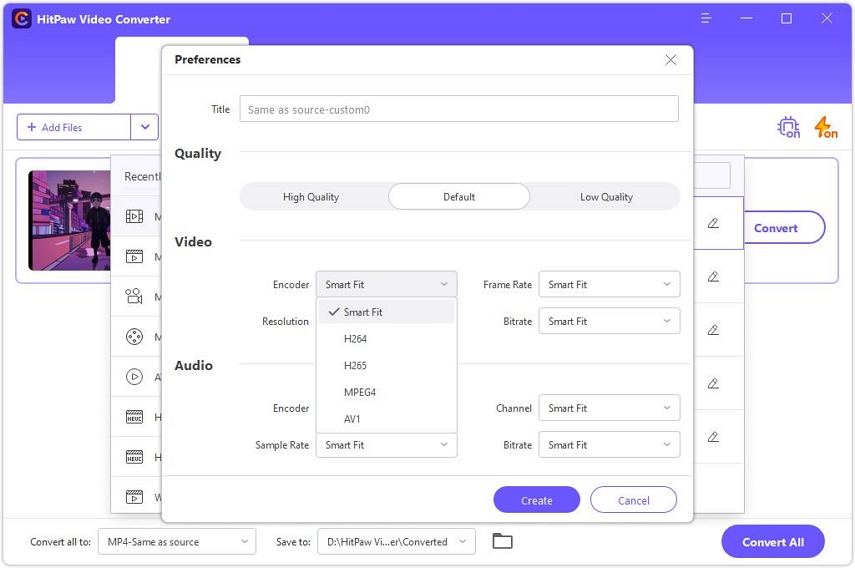
Step 5: Convert the Video
Click on the Hardware Acceleration Detection and Lossless Conversion tab at the top-right corner.
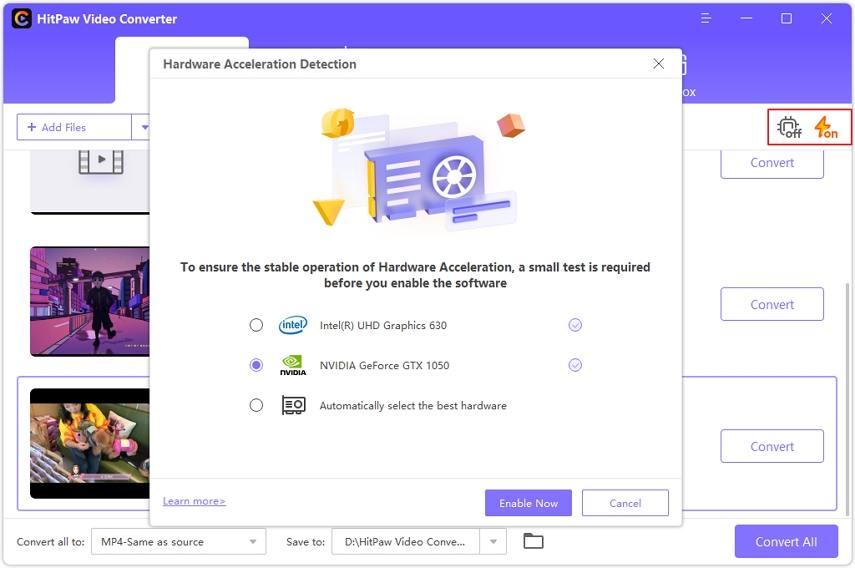
Choose a target folder in the interface, and click Convert (or Convert All in case of multiple files) to convert the video to the format you selected.
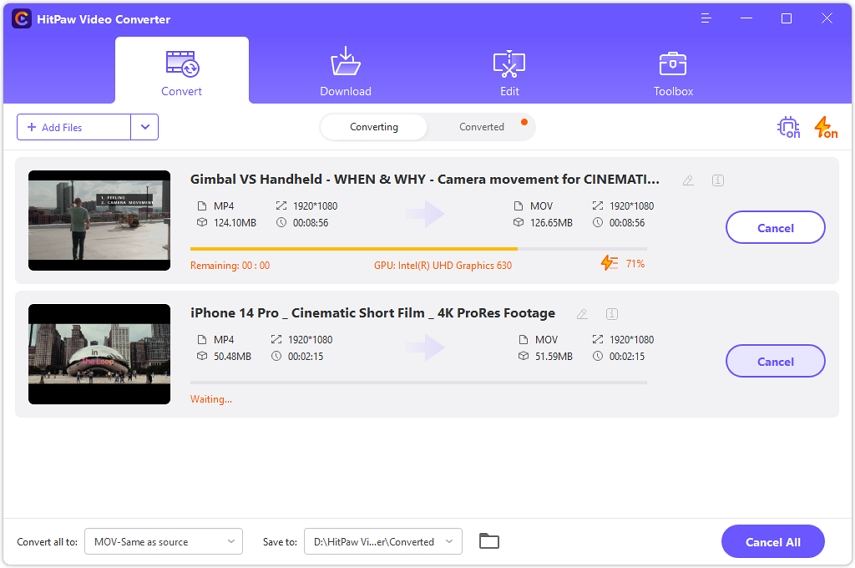
Step 6: Access the Converted Files
After the conversion is complete, go to the Converted tab from the top, and you will see the converted files. You can click Open Folder to check the finished files, or click Add to edit the list to edit your video if you need.