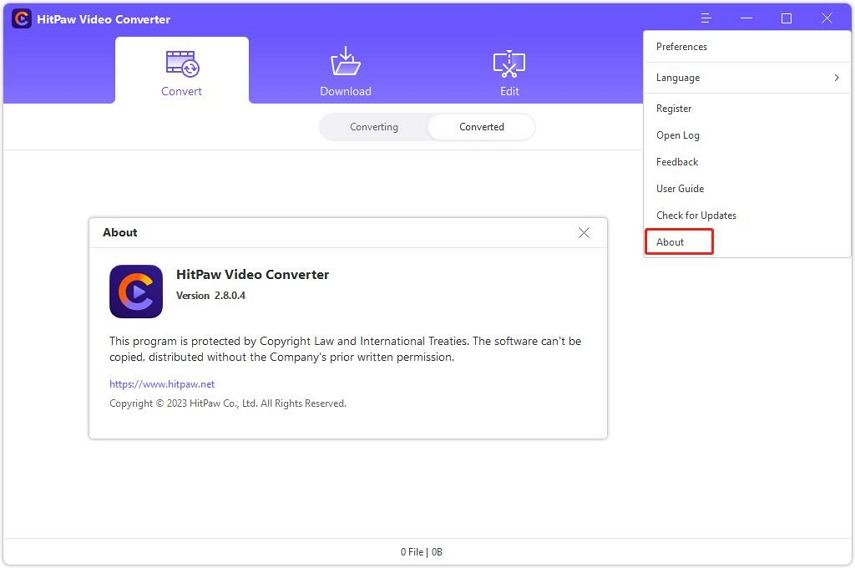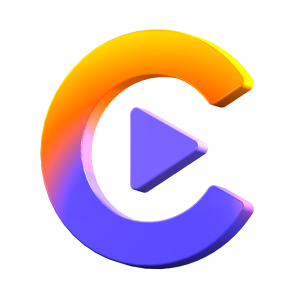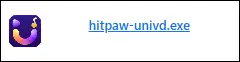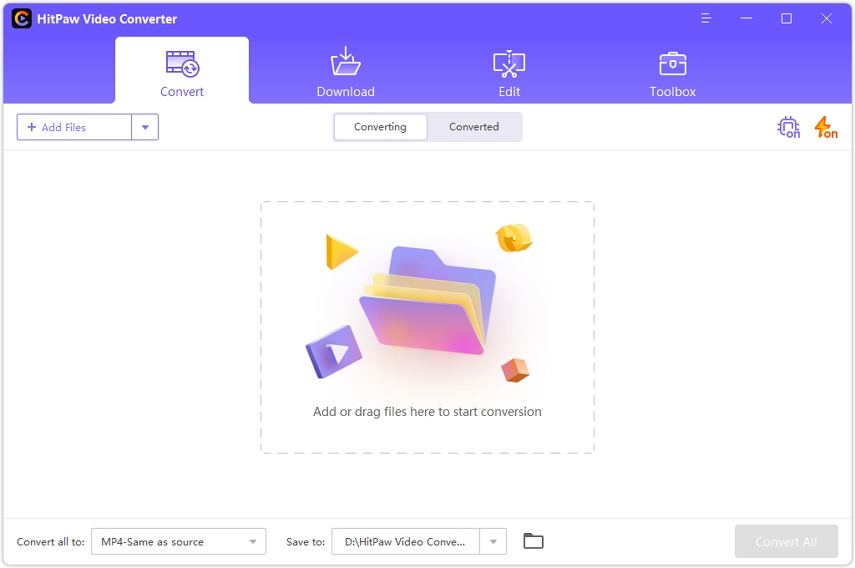Catalog
Support 1000+websites to download video and audio. If you want to convert all kinds of all videos/audios, that’s right. Please follow us to learn to use HitPaw Video Converter on Windows and Mac.
Step 1: Download & Installation
-
If you still do not have HitPaw Video Converter on your computer. Click the following button to download HitPaw Video Converter.
-
Double click "hitpaw-video-converter.exe"

-
From the pop-up window, you can tap the “Install” button to install the HitPaw Video Converter. Also, you could select a custom installation option and then choose your preferred language and installation path.

-
After a few installation steps, you can have HitPaw Video Converter on your computer. Double-click its icon to launch the software, and you can begin to convert videos or audio after seeing its clear home interface.

Step 2: Preferences
After launching HitPaw Video Converter, you’d better set the configuration before using it. You can set all the preferences when you use HitPaw Video Converter for the first time, and easily make changes from Menu in next time use.
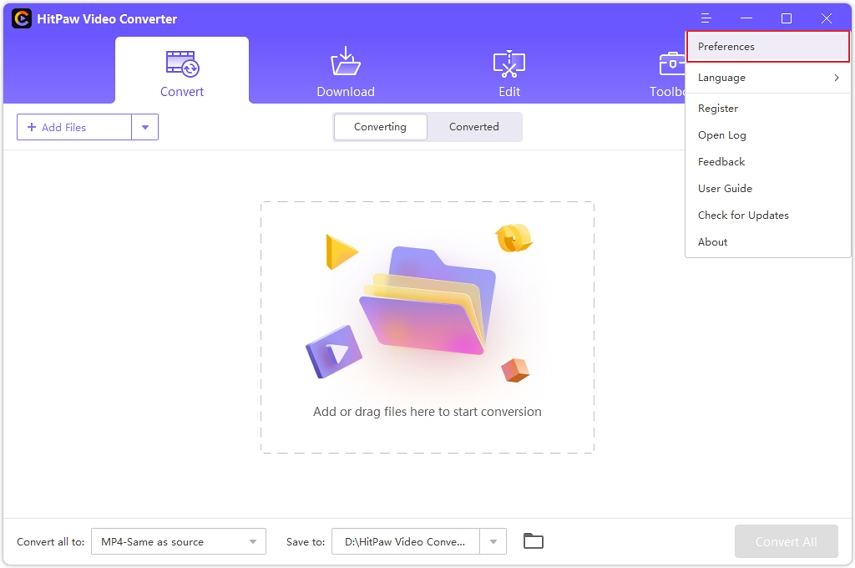
General Preferences
- Enable Hardware Acceleration: Select this option to raise the conversion speed.
- Choose the Do Nothing, Shut Down Computer, Sleep Computer or Quit Program of the program when the task is finished.
- Click Check for updates automatically. Save this state and the program will automatically update to the latest version for you.
-
Set the sound reminder. If you want a sound reminder when the task is finished, please enable this option and not vice versa.

Convert Preferences
Select the option. The files will be removed from the Converting list automatically after conversion. You can change the number from 1 to 8 for conversion tasks.
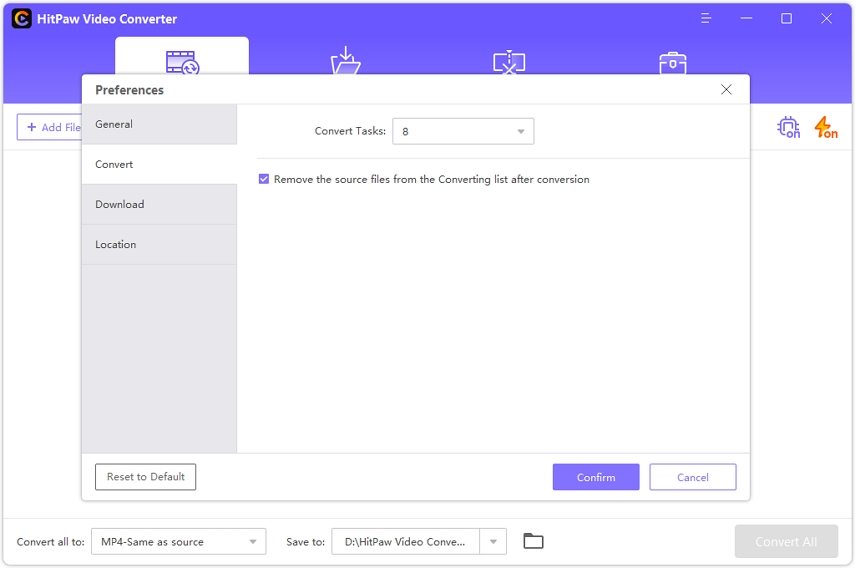
Download Preferences
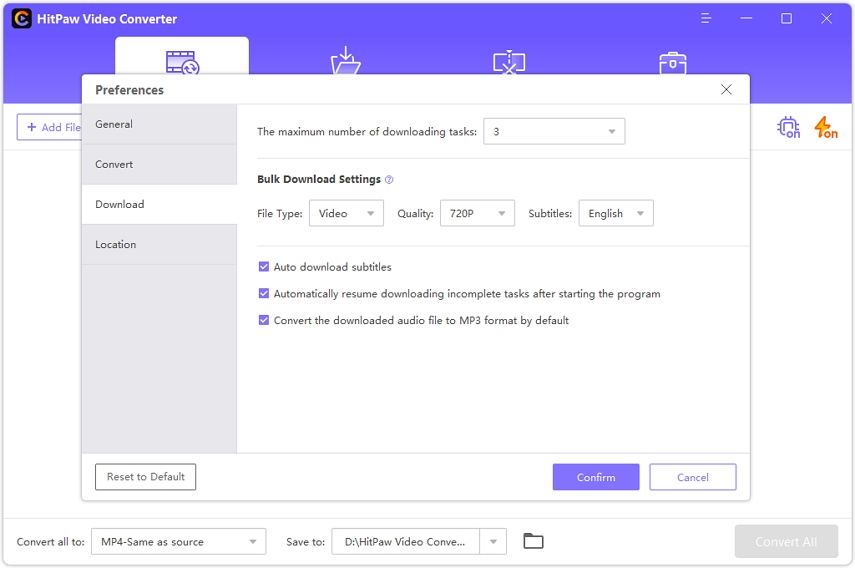
- Set the maximum quantity of downloading tasks. You can change the number from 1 to 8 for simultaneous download.
- Preset the download file type, quality, and subtitles for bulk download.
- Check Auto download subtitles option, the YouTube video subtitles will be downloaded together with the video.
- Set Automatically resume downloading incomplete tasks after starting the program. Choose this option: the unfinished download tasks will resume as soon as you open HitPaw Video Converter.
- Convert the downloaded audio to MP3 format by default.
Location Preferences
You can choose the saved location for your converted/downloaded/edited files, or click Open Folder to check your videos saved location. Then click the Confirm to save your setting or Reset to Default.
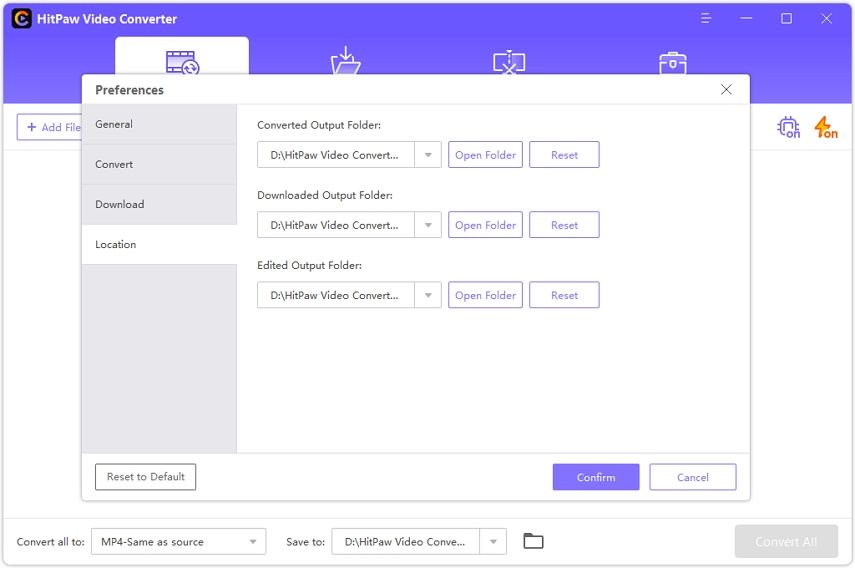
Step 3: Language
Change the language of the video converter to your preferred language. It supports 16 languages, choose the language you need.
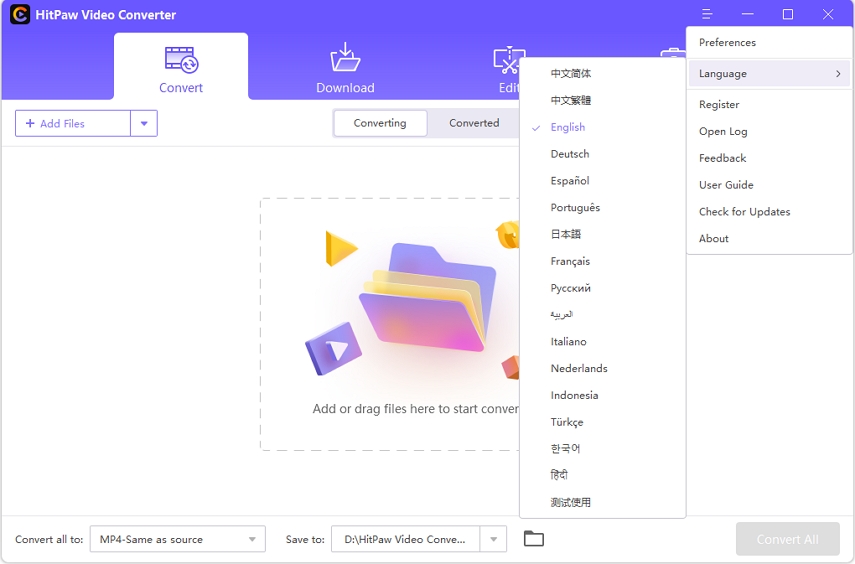
Step 4: Activate
Choose the Register button, input your Email address and registration code. If you do not know the registered E-mail, please click here.
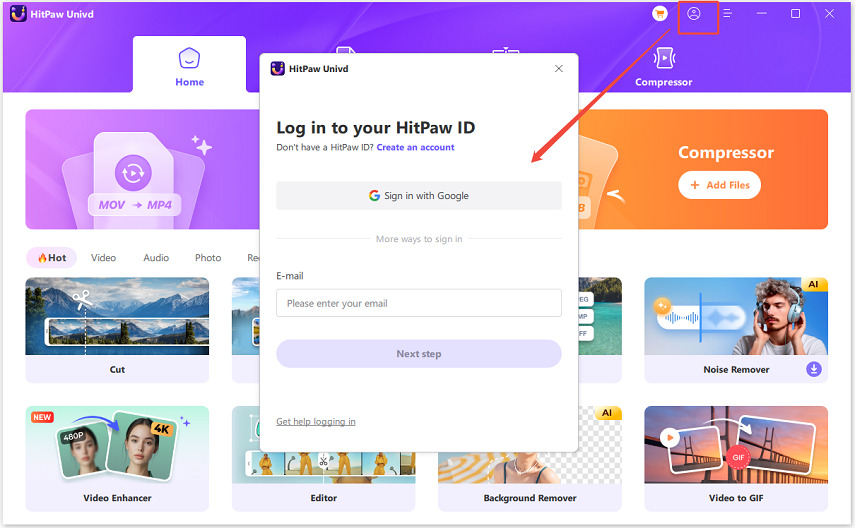
Step 5: Log
Click to find the log file of your video converter. Please contact our team and upload the log if you meet any problems when using this software.
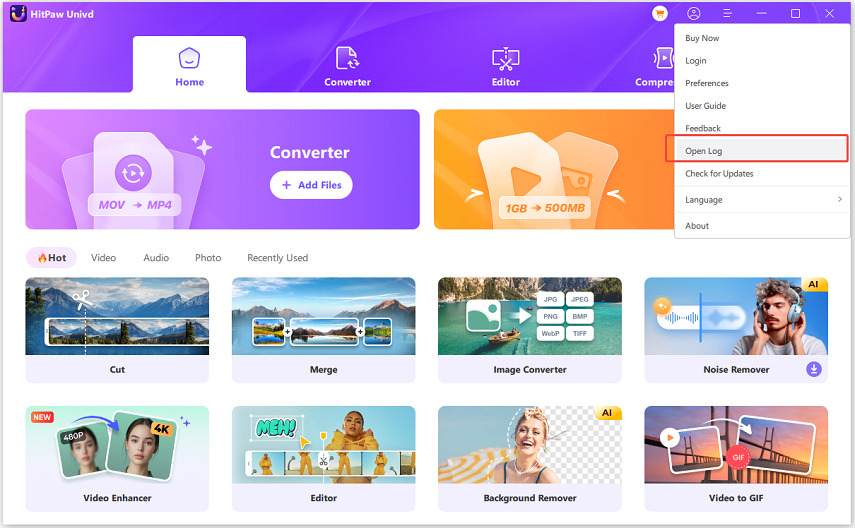
Step 6: Feedback
Contact our support team our team to report your issues or give your suggestions.
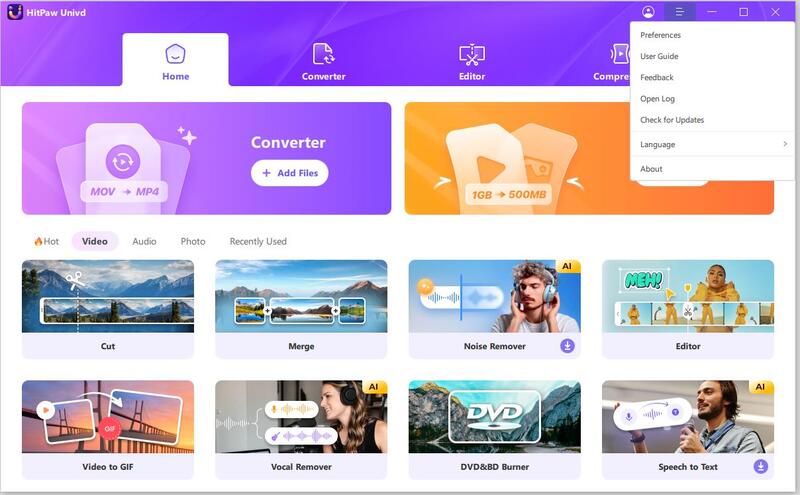
Step 7: Guide
Click on the Guide option to learn complete guide of HitPaw Video Converter.
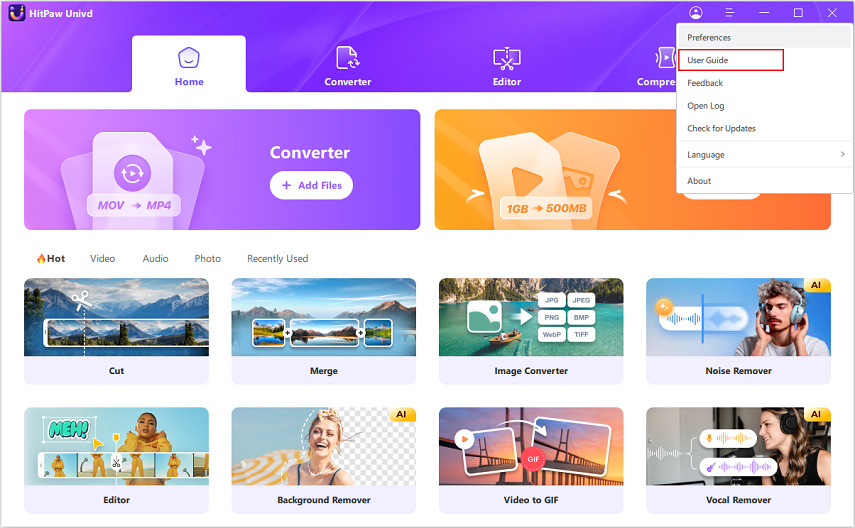
Step 8: Check for Updates
You can click the Check for Updates or set the software to update automatically to use the new version for HitPaw Video Converter.
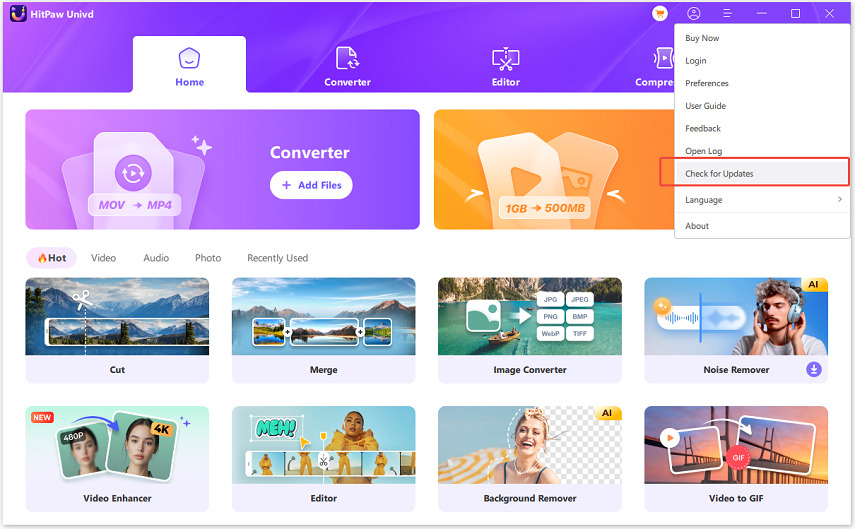
Step 9: About
Click here to take you to discover more new features of HitPaw Video Converter.