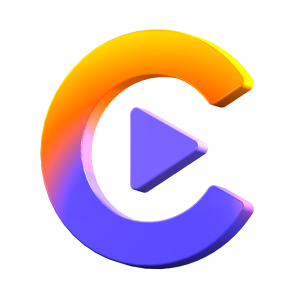Catalog
This is the tutorial of how to use HitPaw Video Converter’s compressor feature to compress videos and images at optimal quality.
Firstly, please install and launch HitPaw Video Converter on computer. Choose Video/Image Compressor feature from the Toolbox.

Part 1: How to Compress Videos in HitPaw Video Converter
Step 1. On the Video tab, click “Add Video” to add video(s) to the program. You can rename the video title by clicking the pen icon.

Step 2. When you click the gear icon on a file, you can choose an appropriate compression level and quality for that file. The format list provides “Original” and “MP4” options. When you click the “Preview” button, you can preview the compression effects.
Click the Confirm button to save your settings.

When you choose a compression level from the bottom left, it will apply to all files in the list. The recommended compression level is medium. The size of the video before and after compression can be seen in the file list.

Step 3. Click the Compress button to start compressing the target file or click the Compress All button to compress all files at once.

When the compression is finished, you can access the compressed video(s) in the output folder.
Part 2: How to Compress Images in HitPaw Video Converter
Step 1. On the Image tab, click “Add Image” to add image(s) to the program.

Step 2. When you click the gear icon on a file, you can choose an appropriate compression level and quality for that file. The format list provides “Original”, “JPG” “JPEG”, and “WEBP” options. When you check the “Apply all to list” option, the compression level will apply to all images in the list.
Click the Confirm button to save your settings.

When you choose a compression level from the bottom left, it will apply to all files in the list. The recommended compression level is medium. The size of the video before and after compression can be seen in the file list.
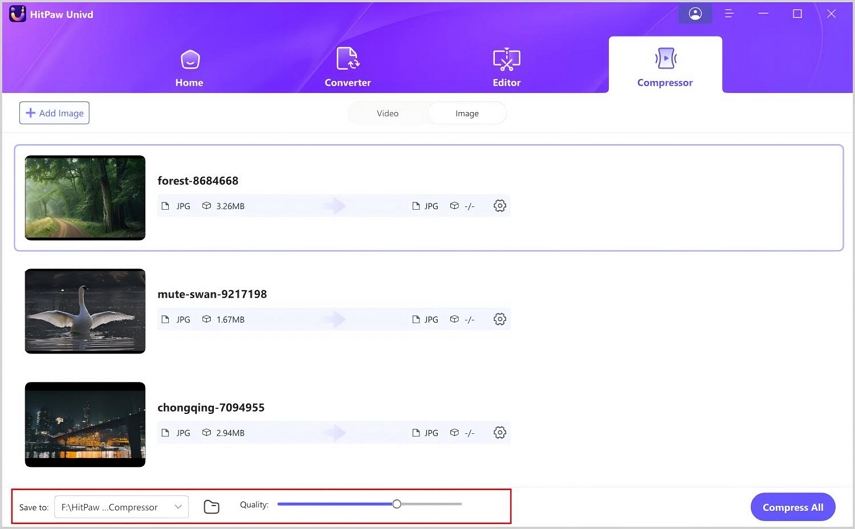
Step 3. Click the Compress All button to start compression all images at once.

When the compression is finished, you can access the compressed video(s) in the output folder.